Besoin d'utiliser plus d'un système d'exploitation sur votre Raspberry Pi? Plusieurs outils sont disponibles pour aider à gérer ce processus, tels que NOOBS De la Fondation Raspberry Pi et de son prédécesseur, BerryBoot.
Beaucoup considèrent NOOBS comme la meilleure option d'installation, mais il manque certaines des options que BerryBoot a à offrir. Êtes-vous intéressé à essayer BerryBoot pour exécuter Raspberry Pi 3 ou 4? Continuer à lire!

Que fait BerryBoot?
Avez-vous rencontré un problème en essayant d'installer un fichier image ISO sur la carte SD de votre Raspberry Pi? Voulez-vous utiliser plus d'un système d'exploitation (peut-être un ancien système de jeu et un centre multimédia)? La réponse repose sur un outil qui permet de gérer l'installation d'un ou plusieurs systèmes d'exploitation de votre Pi.
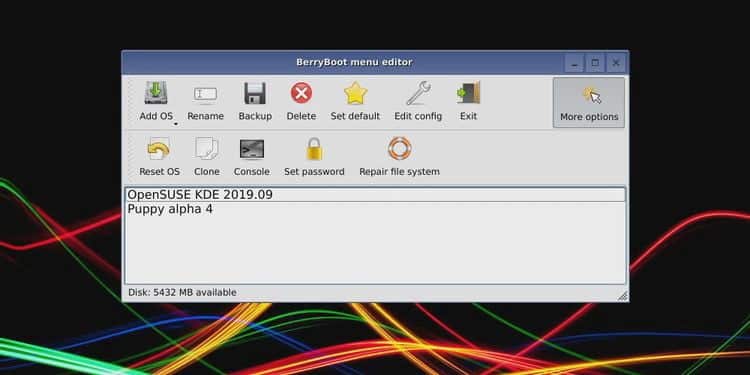
C'est essentiellement ce que fait BerryBoot. BerryBoot vous propose une sélection de systèmes d'exploitation parmi lesquels choisir, téléchargeant et installant des systèmes d'exploitation avec le moins d'interactions de votre part.
Il vous fournit également des outils réseau de base, des paramètres de géolocalisation et même un éditeur de configuration. Vous pouvez, par exemple, vouloir modifier les paramètres réseau dans wpa_supplicant.conf. Ou, vous préférerez peut-être un changement Délai d'expiration du menu de démarrage Dans cmdline.txt.
L'utilisation de BerryBoot est simple:
- Téléchargez BerryBoot.
- Extrayez le fichier ZIP sur la carte SD formatée.
- Configuration de BerryBoot.
- Définissez et installez un ou plusieurs systèmes d'exploitation.
- Choisissez le système d'exploitation que vous souhaitez utiliser chaque fois que vous démarrez votre Raspberry Pi.
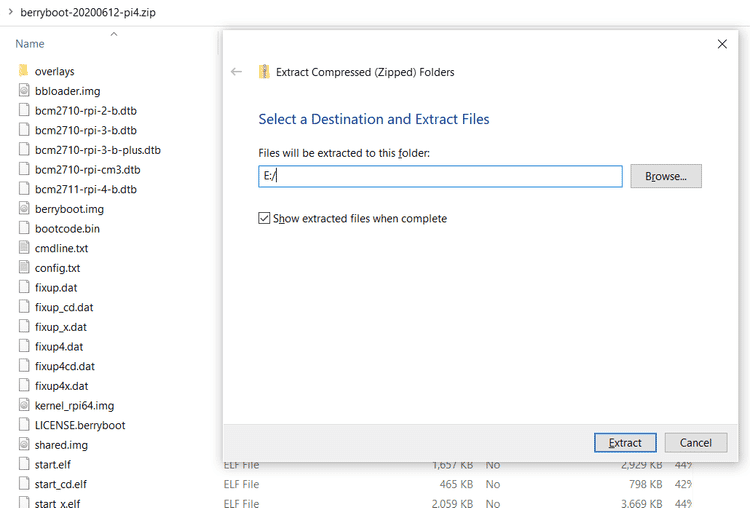
BerryBoot comprend également Raspberry Pi Vous avez choisi un autre emplacement que la carte SD. Si vous avez un stockage en réseau (NAS) ou un disque dur (HDD) connecté au Pi, n'importe lequel de ces éléments peut être utilisé. C'est un excellent moyen de réduire l'écriture de données sur votre carte SD et de prolonger sa durée de vie.
Vous devrez conserver la carte SD dans le Pi pour démarrer à partir de celle-ci.
Comment obtenir BerryBoot et Raspberry Pi à double démarrage
Pour utiliser BerryBoot, vous devrez le télécharger depuis Sourceforge. Il s'agit d'un référentiel en ligne où de nombreuses applications et utilitaires sont hébergés.
BerryBoot est disponible en deux versions. Le premier choix pour toutes les versions de Raspberry Pi, de l'original et du Raspberry Pi Zero au Pi 3B +. Si vous avez un Raspberry Pi 4, il existe une version dédiée disponible - oui, vous pouvez double-démarrer le Raspberry Pi 4.
Télécharger: Berryboot
Copier BerryBoot sur une carte SD formatée
Une fois téléchargé, vous devrez extraire le contenu du fichier ZIP et le copier sur la carte SD de votre Pi.
- Commencez par insérer la carte SD dans votre ordinateur.
- Accédez au fichier ZIP téléchargé à l'aide de votre gestionnaire de fichiers.
- Faites un clic droit et sélectionnez Extraire tout.
- Dans la boîte de dialogue suivante, cliquez sur "Review ».
- Sélectionnez la lettre de lecteur qui correspond à votre carte SD, puis touchez Extract.
Attendez que les données soient copiées puis assurez-vous de copier les fichiers à la racine de la carte SD. Si copiée dans un dossier, la carte ne sera pas lue. Lorsque vous êtes certain que les données sont copiées correctement, retirez en toute sécurité la carte SD de votre ordinateur.
La prochaine étape est simple. Insérez la carte SD dans le Raspberry Pi et allumez-le. Assurez-vous qu'un clavier et / ou une souris sont connectés. Vous aurez besoin de l'un ou des deux pour définir vos systèmes d'exploitation.
Configuration BerryBoot pour Raspberry Pi multi-démarrage
Sur l'écran Raspberry Pi, vous verrez initialement un écran de configuration rapide. La première section, Vidéo, définit le type d'écran sur lequel vous vous trouvez. Si vous voyez des bordures vertes en haut et en bas de l'écran, sélectionnez Oui (désactiver le sur-scan). Sinon, sélectionnez Non.
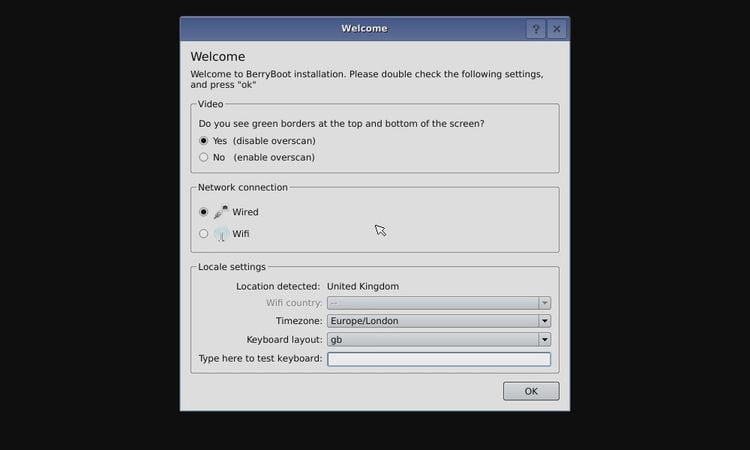
Ensuite, sélectionnez le type correct de connexion réseau. Si un câble Ethernet est connecté, choisissez Câble. Sinon, sélectionnez WiFi , Recherchez ensuite le SSID de votre réseau dans la liste et entrez le mot de passe.
Enfin, assurez-vous de sélectionner le fuseau horaire et la disposition du clavier appropriés sous Paramètres régionaux. Cela garantira que BerryBoot peut accéder au serveur et télécharger le système d'exploitation de votre choix.
Cliquez “Ok“Quand fini.
Installation du système d'exploitation Raspberry Pi pour double ou multi-démarrage
La fenêtre suivante vous demande de sélectionner une destination pour le (s) système (s) d'exploitation que vous êtes sur le point d'installer.
Vous aurez toujours l'option de la carte SD locale, qui est généralement appelée mmcblk0. Mais si vous avez un stockage en réseau (NAS), une clé USB ou les deux, vous verrez également des options pour eux.
Votre clé USB est toujours étiquetée sda. Le volume de votre NAS apparaîtra comme Stockage en réseau.
Avec la sélection sélectionnée, appuyez sur Initialisation (Si nécessaire) et continuez. Laissez le système de fichiers comme option ext4 par défaut - vous n'utiliserez probablement pas le lecteur avec un autre matériel.
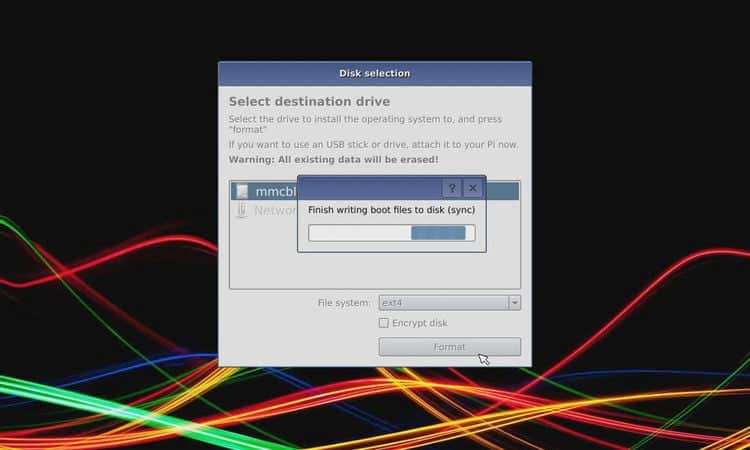
Notez que lors du formatage, tous les fichiers sur le disque seront supprimés. Si vous installez sur une carte microSD, l'espace de stockage sera formaté autre que la partition de démarrage active.
Une fois terminé, l'éditeur de menu BerryBoot s'affiche. Vous verrez différents systèmes d'exploitation regroupés dans des onglets par catégorie. Passez quelques minutes pour voir ce qui est disponible.
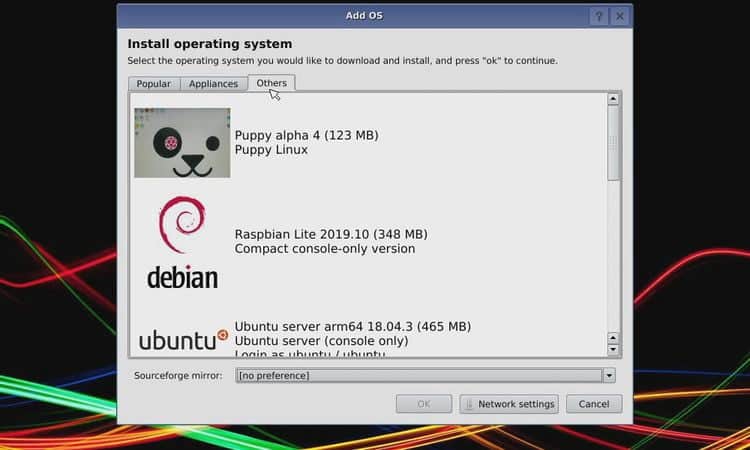
À ce stade, vous ne pouvez installer qu'un seul système d'exploitation. Une fois ajoutés et le système redémarré, d'autres systèmes d'exploitation peuvent être ajoutés.
Sélectionnez un système d'exploitation, puis Ok À installer. Le fichier image sera téléchargé et écrit sur la carte microSD. Attendez que le système démarre, puis dans le menu de démarrage, appuyez sur Modifier.
Vous pouvez maintenant installer autant de systèmes d'exploitation supplémentaires que vous le souhaitez - assurez-vous simplement que le support de stockage n'est pas plein. Les chiffres en bas à gauche de l'écran afficheront la quantité d'espace restant sur l'appareil de destination. De nombreux systèmes d'exploitation rempliront rapidement le disque, alors gardez le nombre à deux ou trois.
Pour installer un système d'exploitation:
- Cliquez Ajouter un système d'exploitation Recherchez votre système d'exploitation préféré.
- Cochez la case des systèmes d'exploitation souhaités.
- Cliquez “Ok“Quand fini.
- Sélectionnez le système d'exploitation que vous souhaitez définir par défaut, qui démarrera lorsque vous lancerez le Raspberry Pi.
- Cliquez “TerminerPour télécharger et installer les systèmes d'exploitation sélectionnés.
Cela peut prendre un certain temps en fonction des systèmes d'exploitation que vous avez choisis et du nombre.
Autres options avancées pour BerryBoot
Notez que Berryboot propose plus d'options de menu pour vos paramètres. Par exemple, une option Cloner Crée une copie du système d'exploitation spécifié.
En attendant, ça vous donne le choix BackUp Créez des copies de sauvegarde des systèmes d'exploitation individuels (ou de tous les systèmes d'exploitation installés) sur un autre périphérique de stockage. Vous pouvez aussi utiliser Effacer Pour supprimer un système d'exploitation.
L'un des paramètres que vous avez peut-être négligé est Configuration avancée , Accessible via le bouton à droite du menu.
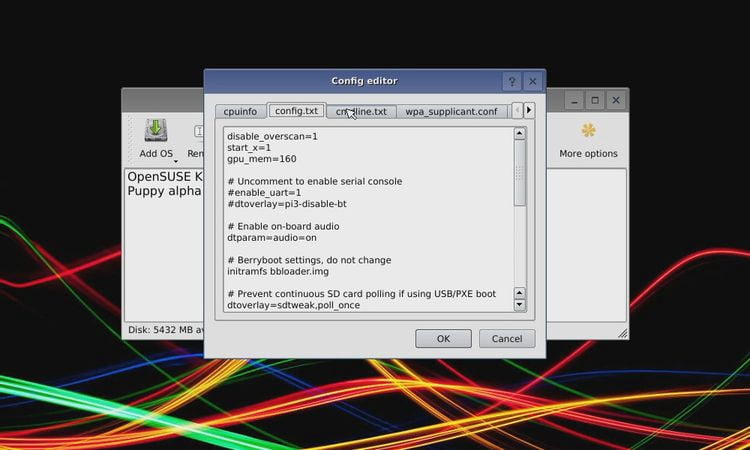
Ici, vous pouvez modifier les fichiers cmdline.txt et config.txt (ainsi que le fichier de configuration Wi-Fi, wpa_supplicant.conf). Dans cmdline.txt, par exemple, vous pouvez modifier la propriété bootmenutimeout, en spécifiant le nombre de secondes qui doivent s'écouler avant le chargement du système d'exploitation par défaut.
bootmenutimeout=<number of seconds>
Également disponible dans le menu de configuration avancée Unité de contrôle , Tout en vous permettant Définir le mot de passe Protégez vos installations. Les problèmes de système de fichiers peuvent être résolus à l'aide du Réparer le système de fichiers. Cela devrait également fonctionner automatiquement si le système de fichiers est corrompu (éventuellement après une panne de courant).
Double démarrage de Raspberry Pi à l'aide de BerryBoot
Une fois vos systèmes d'exploitation installés, Raspberry Pi redémarrera et vous présentera un écran de démarrage. Comme indiqué, la valeur par défaut se chargera automatiquement après 10 secondes. Vous pouvez choisir manuellement à l'aide du clavier ou de la souris.
Quelques instants plus tard, vous profiterez du système d'exploitation Raspberry Pi de votre choix. Vous voulez en utiliser un autre? Il vous suffit d'utiliser une option Redémarrer Et choisissez à nouveau parmi les options du menu de démarrage!







