Si vous voulez du temps à Utiliser Google Maps Pour vous rendre dans un endroit sans adresse spécifique, souvenez-vous de la frustration que cela provoque. Il peut être difficile de trouver des zones pour des parcs ou des terrains de camping Un endroit particulier avec une vue magnifique Et partager ces lieux avec d'autres est plus difficile.
Travaux Google Maps facilite les choses En plaçant des épingles sur les cartes où vous le souhaitez. Les épingles de dépôt sont le terme utilisé pour localiser un emplacement sur une carte qui n'est pas identifié par une adresse consultable. Vous pouvez déposer les épingles, puis enregistrer ou partager l'emplacement ou Créer des itinéraires de navigation En utilisant ces épingles.
Vous pouvez déposer les épingles et les utiliser sur Google Maps Sur votre Android, iPhone ou ordinateur portable.
Mettez les broches sur le téléphone
1. Ouvrez l'application Google Maps sur votre Android ou votre iPhone.
2. Recherchez l’adresse que vous recherchez ou faites glisser votre doigt sur la carte jusqu’à ce que vous trouviez le lieu que vous souhaitez marquer.
3. Appuyez et maintenez enfoncé pour faire tomber la goupille. (Si vous utilisez un iPhone, n'appuyez pas si fort que cela active le toucher 3D.) Une épingle rouge apparaîtra immédiatement.
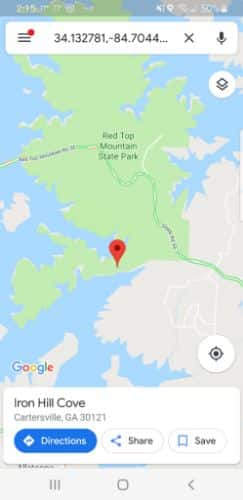
4. Pour obtenir les directions vers la position de la goupille, appuyez sur la goupille ou cliquez sur l’icône de direction en bas de l’écran.
5. Vous pouvez également enregistrer ou partager des instructions sur la broche en cliquant sur celle-ci.
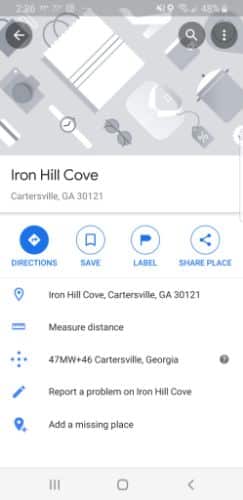
Déposez les broches sur votre ordinateur
1. Ouvrez Google Maps sur votre navigateur.
2. Recherchez l’adresse à laquelle vous souhaitez accéder ou cliquez sur la carte et maintenez-la enfoncée, puis faites glisser pour rechercher où vous le souhaitez.
3. Cliquez et maintenez immédiatement l'endroit où vous souhaitez déposer l'épingle. Si vous souhaitez marquer un emplacement à proximité d'une épingle existante, vous devrez peut-être effectuer un zoom avant et cliquer un peu à gauche ou à droite de l'épingle pour créer un nouvel emplacement. Vous verrez un petit ours gris.
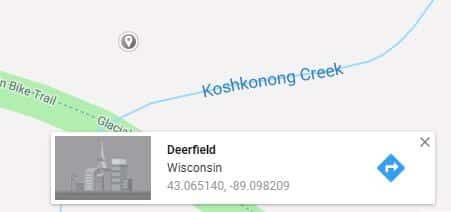
4. Pour obtenir un itinéraire, cliquez sur l’icône de navigation bleue dans la zone d’information qui apparaît en bas de l’écran après avoir déposé l’épingle.
Déposer des punaises sur des cartes personnalisées
L'une des principales limites de la suppression des broches pour les directions est que vous ne pouvez déposer qu'une seule épingle à la fois. Si vous souhaitez créer une carte avec plusieurs épingles déposées, vous pouvez créer une carte personnalisée à l'aide de Google Maps pour enregistrer ou partager. Utilisez un ordinateur pour créer ces cartes en suivant ces instructions.
1. Ouvrez Google Maps et connectez-vous si vous êtes déconnecté.
2. Dans le coin supérieur droit, cliquez sur l'icône de menu (les trois lignes horizontales).
3. Cliquez sur vos lieux.
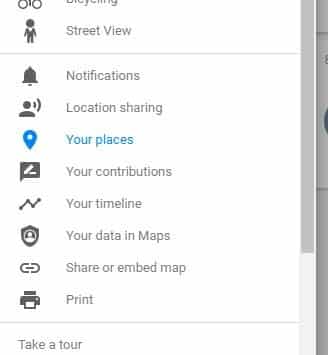
4. Sélectionnez l'onglet Cartes.
5. Cliquez sur le bouton Créer une carte en bas. Une nouvelle fenêtre s'ouvrira.
6. Donnez un titre et une description à la carte si vous le souhaitez, en cliquant sur les mots "Carte sans titre" dans le coin supérieur droit et en modifiant les informations dans la zone qui apparaît.
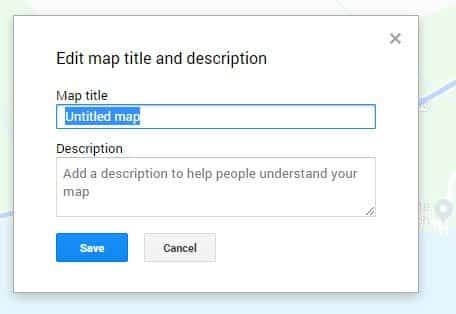
7. Cliquez sur Enregistrer si vous changez quelque chose.
8. Ajoutez des épingles sur la carte en recherchant des lieux ou en faisant défiler la carte pour vous localiser.
9. Cliquez sur l'icône d'épingle en bas de la barre de recherche en haut de l'écran. Cliquez ensuite sur l'emplacement sur la carte pour déposer l'épingle.
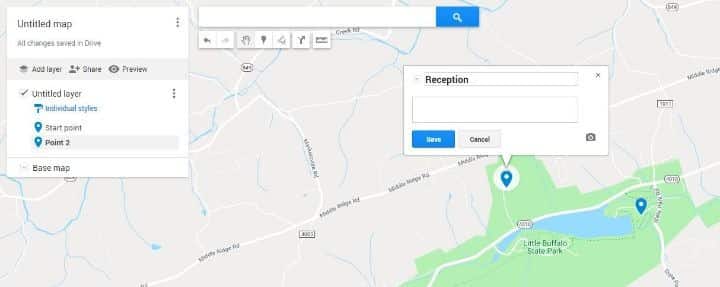
Autres options de carte personnalisées
Les cartes personnalisées vous permettent également de créer des directions entre deux broches et de personnaliser la vue.
Pour créer une carte de navigation indiquant comment passer d'une épingle à une autre:
1. Cliquez sur l'icône de flèche située sous la barre de recherche. Un nouveau calque apparaît avec une boîte d’informations à gauche.
2. Cliquez sur la zone Emplacement de départ dans la couche Directions, puis sur l'épingle qui représente le point de départ. Le nom du point de départ apparaîtra dans la case.
3. Répétez le processus pour le noeud final.
4. La route apparaîtra sur la carte.
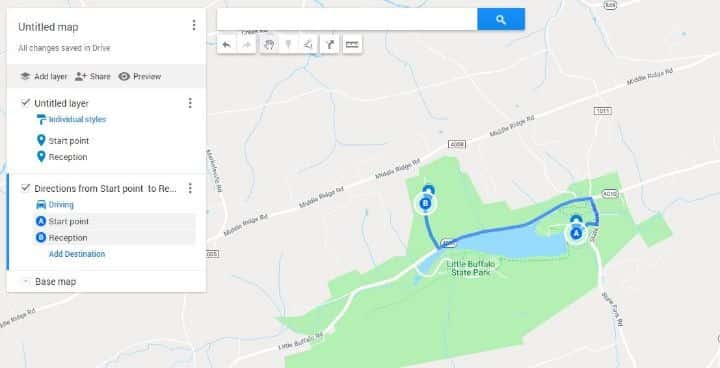
Vous pouvez modifier d'autres options pour votre carte à partir du menu Calques.
Cliquez sur le rouleau à peinture intitulé Patterns individuels, et vous pouvez organiser les épingles selon différentes caractéristiques ou ajouter leurs autocollants et descriptions directement sur la carte.
En cliquant sur l'option Carte de base sur la carte Couches, vous pouvez également changer la carte de sa vue standard en images satellite ou en terrain, ainsi que six autres options.
La prochaine fois que vous souhaitez créer une carte vers un emplacement, il peut s'avérer difficile de la trouver à l'aide d'une recherche régulière et standard. Google Maps Essayez de laisser tomber les broches. La façon dont vous pouvez utiliser ces broches pour obtenir des directions et donner des instructions rend la recherche de ces endroits beaucoup plus pratique, efficace et certainement plus facile.








