L’un des problèmes courants rencontrés par de nombreux utilisateurs lorsqu’ils tentent d’accéder à Internet est DNS ne répond pas. Si vous ne le savez pas, DNS est responsable de la traduction de l'adresse Web lisible sur le Web, telle que google.com, en une adresse IP lisible par ordinateur. Lorsque le serveur DNS ne fonctionne pas correctement, vous ne pourrez pas accéder à Internet car le navigateur Web ne sait pas où aller lorsque vous tapez l'adresse humaine pouvant être lue.
Il y a un certain nombre de raisons pour lesquelles vous êtes bloqué DNS ne répond pas. Toutefois, pour vous aider à résoudre l’erreur, vous avez intégré des correctifs que vous pouvez essayer. Vous devez réparer après l'autre et voir ce qui fonctionne pour vous.
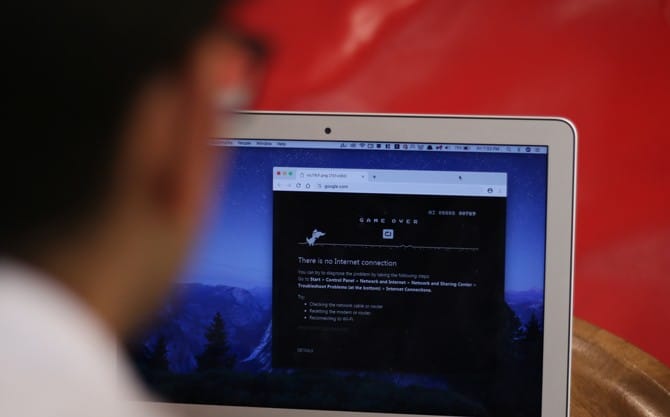
Correction du DNS ne répondant pas dans Windows 10/8/7
1. Vérifier si Internet est en cours d'exécution sur d'autres appareils
Avant de faire quoi que ce soit, connectez vos autres appareils, tels que votre téléphone portable et votre ordinateur portable, au même réseau et vérifiez si vous pouvez accéder à Internet à partir de ces appareils. Si vous pouvez accéder à Internet à partir de ces périphériques, le problème vient de votre ordinateur. Si vous ne pouvez pas également accéder à Internet à partir d'autres périphériques, le problème provient peut-être de votre serveur DNS, de votre routeur ou de votre fournisseur de services Internet. Dans ce cas, vous pouvez ignorer la plupart des correctifs ci-dessous et suivre le numéro de correctif 5, 9 et 14.
2. Redémarrez votre ordinateur
Chaque fois que vous voyez un problème avec votre PC, vous devez d'abord et avant tout redémarrer le système. De manière générale, il redémarre le système et corrige automatiquement de nombreux problèmes. Pour cela, faites un clic droit sur le menu Démarrer et sélectionnez l'option «Arrêter ou Quitter -> Redémarrer». Après le redémarrage, réessayez et voyez si l'erreur DNS ne répond pas résolue. Sinon, passez à l'étape suivante.
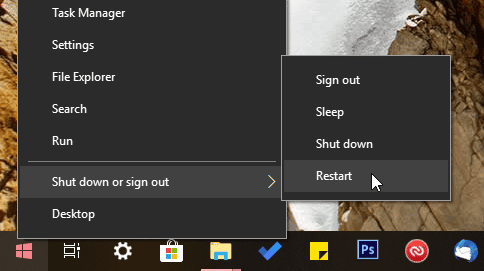
3. Utiliser un autre navigateur
Parfois, quel que soit le navigateur que vous utilisez, il peut se comporter de manière amusante et vous empêcher d'accéder à Internet. Donc, juste pour vous en assurer, utilisez un autre navigateur et voyez si vous pouvez accéder à Internet sans erreur de réponse non-DNS. N'oubliez pas de suivre cette étape après avoir redémarré le système. Vous pouvez également utiliser ping google.com à partir de cmd. Si l'autre navigateur fonctionne bien, cela signifie que le navigateur que vous utilisez a un problème DNS. Réinstallez-le et cela devrait résoudre le problème.
4. Vérifiez le fichier hosts si seuls quelques sites Web ne fonctionnent pas
Parfois, il est possible que certains sites Web ne fonctionnent pas sur votre système. Une des raisons peut être de bloquer le site Web dans votre fichier hosts. Pour vous en assurer, il est bon de vérifier si le site Web auquel vous essayez d'accéder n'est pas bloqué dans le fichier hosts.
Trouvez "Bloc-notes" dans le menu "Démarrer", faites un clic droit dessus et sélectionnez "Exécuter en tant qu'administrateur". Après cela, cliquez sur l'option "Fichier -> Ouvrir". Aller à "C: \ Windows \ System32 \ drivers \ etc " Sélectionnez "Tous les fichiers" dans le menu déroulant, sélectionnez "hôtes" et cliquez sur "Ouvrir".
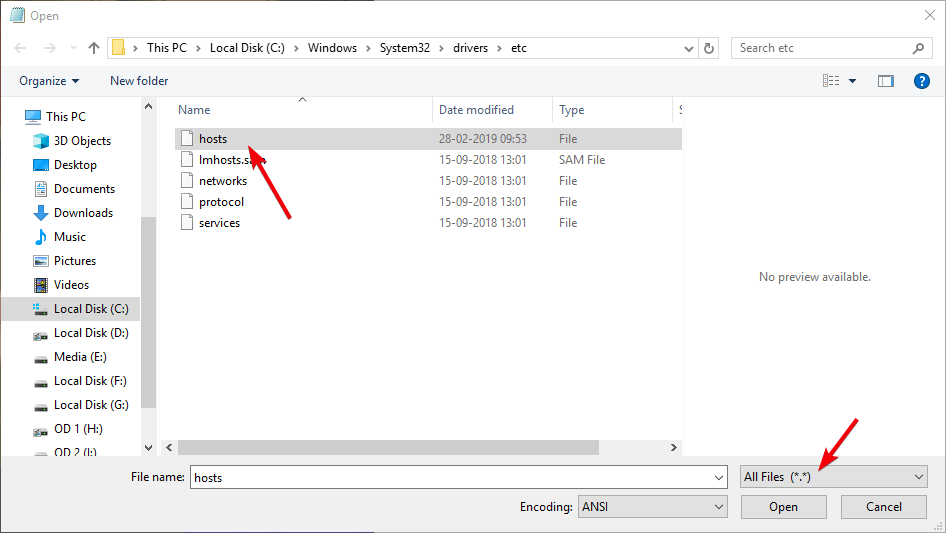
Votre fichier d'hôtes doit ressembler au fichier de l'image ci-dessous. Sinon, supprimez toutes les entrées supplémentaires, enregistrez le fichier et essayez à nouveau d'accéder aux sites Web bloqués.
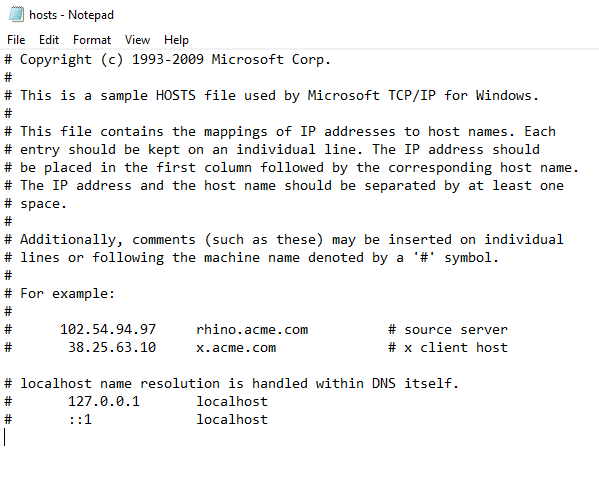
5. Redémarrez votre routeur
Les routeurs, pour un certain nombre de raisons, travaillent de façon amusante de temps en temps et vous empêchent d'accéder à Internet même s'il n'y a pas de problème avec votre FAI. Je l'ai vu arriver plusieurs fois. La bonne chose est que, juste redémarrer le routeur va résoudre le problème. Alors, connectez-vous à la page administrateur du routeur et redémarrez-le. Si vous avez un bouton sur votre appareil pour redémarrer, vous pouvez également l'utiliser.
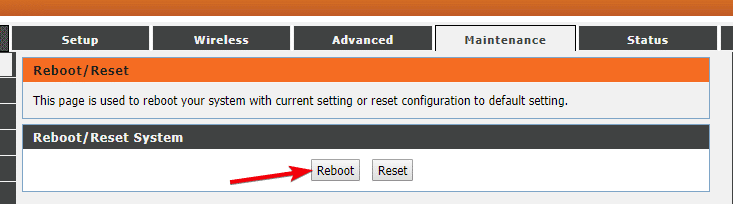
6. Exécuter l'outil de diagnostic Internet de Windows
Windows propose une grande variété d’outils de diagnostic faciles à utiliser que vous pouvez rechercher et résoudre pour tous les types de problèmes. L’un de ces outils est l’outil de diagnostic de connexion Internet. Cet outil analyse votre système et tente de résoudre les problèmes que vous rencontrez.
Pour exécuter les outils de diagnostic, ouvrez l'application Paramètres et accédez à «Mise à jour et sécurité -> Dépannage». Dans le panneau de droite, cliquez sur "Connexions Internet". Après cela, cliquez sur le bouton "Exécuter le dépannage".
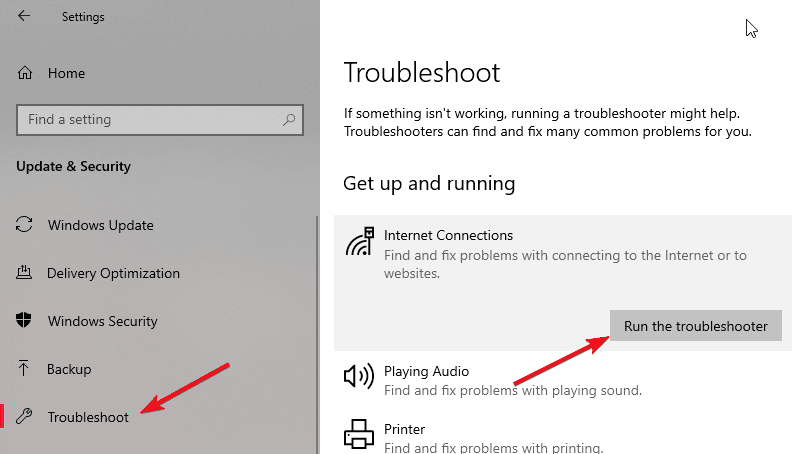
Suivez l’assistant pour que Windows trouve et corrige tous les problèmes.
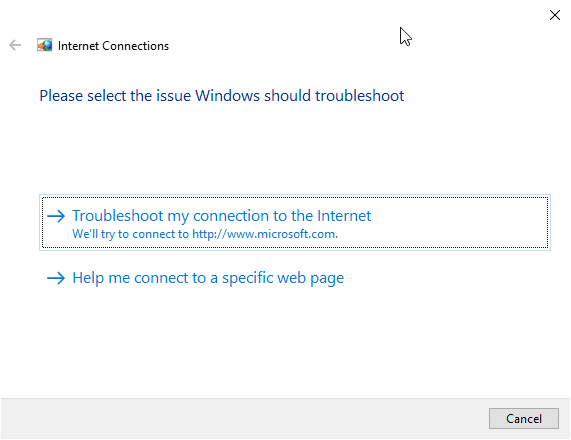
7. Désactiver et activer la carte réseau
Si vous avez déjà installé un programme ou un pilote, il est possible qu’il soit incompatible avec votre carte réseau. Dans ce cas, vous pouvez résoudre le problème simplement en désactivant et en activant la carte réseau.
Ouvrez le tableau de bord et accédez à «Centre Réseau et partage». Sur le panneau de gauche, cliquez sur le lien Modifier les paramètres de la carte.
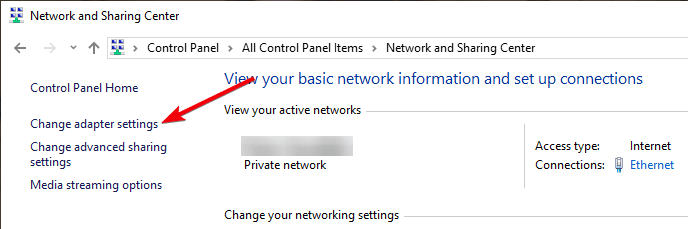
Cliquez avec le bouton droit sur la carte réseau actuelle et sélectionnez l'option "Désactiver".
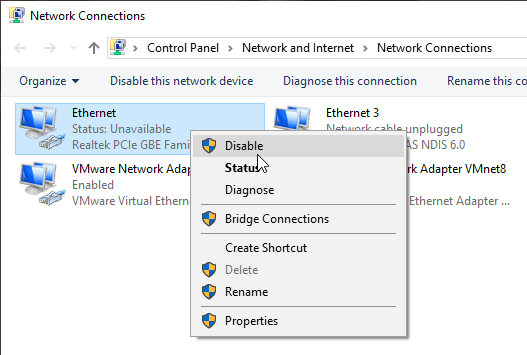
Cette procédure désactivera la carte réseau.
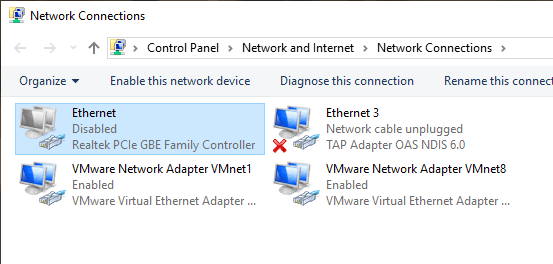
Cliquez avec le bouton droit sur la carte réseau qui a été désactivée à nouveau et sélectionnez l'option Activer.
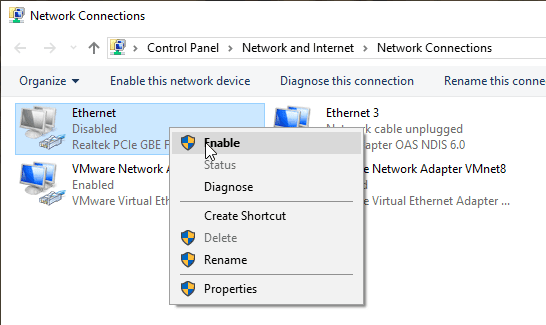
Une fois activé, vérifiez si vous pouvez accéder à Internet.
8. Effacer le cache DNS
Windows stocke toutes les demandes DNS afin que vous puissiez vous connecter plus rapidement aux sites Web. Toutefois, si la mémoire DNS temporaire est corrompue et n'a pas été effacée, vous risquez de rencontrer une erreur DNS qui ne répond pas. Vous pouvez facilement résoudre ce problème en effaçant le cache DNS.
Pour ce faire, recherchez "invite de commande" dans le menu Démarrer et ouvrez-le. Maintenant, exécutez la commande suivante et Windows videra le cache DNS.
Ipconfig /flushdns
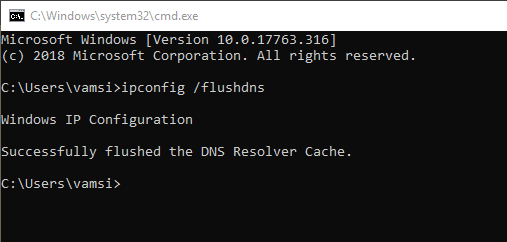
Après avoir effacé le cache DNS, cochez pour résoudre le problème.
9. Changer le serveur DNS
Le plus souvent, lorsque vous vous inscrivez avec votre fournisseur de services Internet, ils configureront vos paramètres Internet pour utiliser leurs propres serveurs DNS. Comparé à d'autres services DNS publics tels que Google ou Cloudflare, le serveur DNS de votre fournisseur de services Internet est probablement sombre et sujet aux erreurs. Par conséquent, lorsque vous rencontrez des problèmes DNS, vous essayez de passer à d'autres services DNS publics.
En général, vous pouvez Changer manuellement le serveur DNS Parmi les options de la carte réseau. Cependant, il n’existe pas de moyen plus simple de changer le serveur DNS. Ceci utilise un programme gratuit appelé Cavalier DNS. Ce programme vous permet de naviguer entre de nombreux services DNS et de vérifier ce qui fonctionne le mieux.
Par conséquent, téléchargez Cavalier DNS Ouvrez l'application, sélectionnez "Google Public DNS"Dans le menu déroulant" Choisissez un serveur DNS "et cliquez sur le bouton" Appliquer le DNS ".
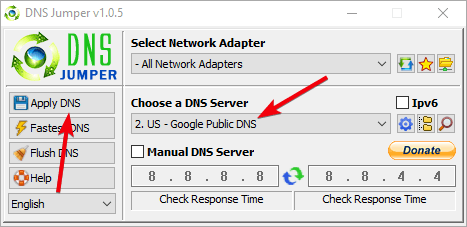
Après avoir changé votre serveur DNS, essayez de visiter le site Web de votre choix. Si vous le souhaitez, vous pouvez suivre l'étape précédente et vider le cache DNS à nouveau.
10. Désactiver tous les autres adaptateurs réseau
J'ai assez vu cela assez souvent pour le mentionner comme solution possible. Lorsque vous avez plusieurs cartes réseau, vous pouvez créer un conflit avec votre carte réseau principale et causer des problèmes. Cela se produit surtout lorsque vous installez un pilote réseau ou une carte réseau uniquement. Par conséquent, la désactivation de toutes les cartes réseau autres que celles que vous utilisez peut parfois résoudre le problème.
Pour désactiver les cartes réseau, ouvrez le panneau de configuration et allez à "Centre Réseau et partage -> Modifier les paramètres de l'adaptateur«. À présent, à l'exception de la carte réseau principale que vous utilisez, cliquez avec le bouton droit sur chaque carte et sélectionnez "Désactiver" .
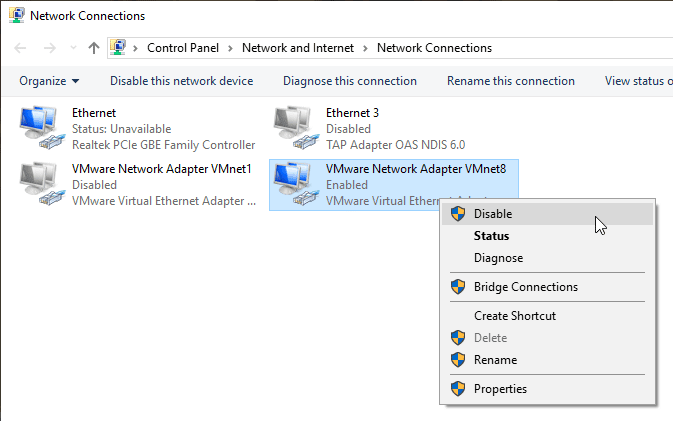
Une fois que vous avez désactivé toute la carte réseau à l'exception de la carte réseau principale, vérifiez si le problème DNS ne répond toujours pas.
11. Appliquer manuellement l'adresse MAC
En règle générale, Windows fonctionne bien lorsque l'adresse MAC est détectée et appliquée à la carte réseau. Toutefois, dans certains cas, ce processus est endommagé et pose des problèmes. Dans ces cas, vous pouvez essayer d'ajouter manuellement l'adresse MAC à la carte réseau.
Premièrement, nous devons trouver l'adresse MAC de l'adaptateur. Pour ce faire, ouvrez une invite de commande et exécutez la commande ci-dessous.
Ipconfig /all
Vous verrez l'adresse MAC de la carte réseau à côté de l'adresse physique. Vous devez le saisir dans un fichier texte.
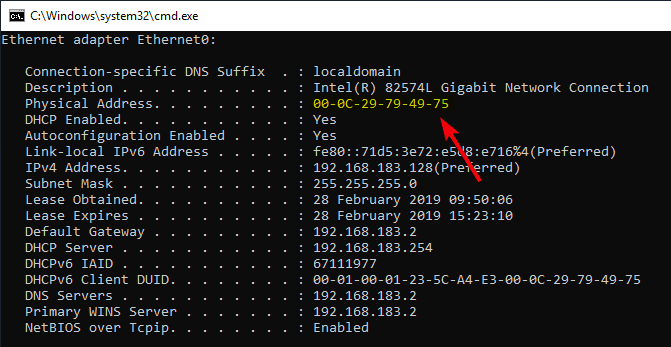
Maintenant, ouvrez le panneau de configuration et allez à "Centre Réseau et partage -> Modifier les paramètres de l'adaptateur"Il a dit. Cliquez avec le bouton droit sur la carte réseau et sélectionnez "Propriétés" .
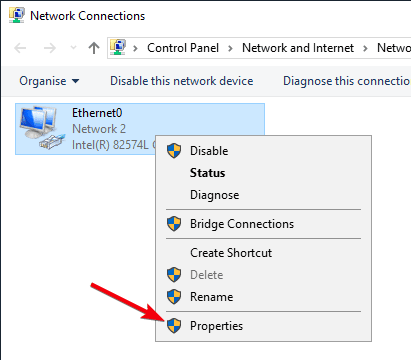
Dans la fenêtre Propriétés, cliquez sur le bouton Configurer.
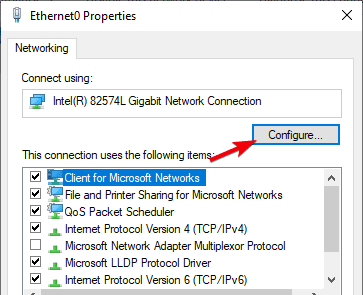
Ensuite, allez dans l'onglet Avancé et sélectionnez l'option Adresse réseau. Maintenant, sélectionnez l’option radio en regard du champ vide et tapez l’adresse MAC que vous avez précédemment copiée sans aucune condition. Cliquez sur "OK" pour enregistrer vos modifications.
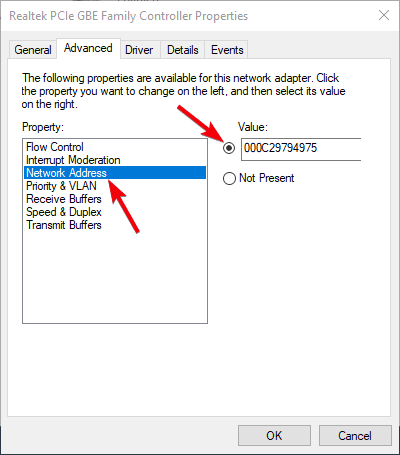
Vous devrez redémarrer votre ordinateur pour voir si cela résout les problèmes.
12. Vérifiez votre logiciel antivirus
Un logiciel antivirus est essentiel pour vous protéger des innombrables menaces Internet et hors ligne. Bien que Windows contienne un programme antivirus intrinsèque appelé Windows Defender, il utilise de nombreux programmes antivirus tiers pour renforcer la protection. Dans le cadre de cette protection, cela peut parfois être un peu plus agressif et votre Internet est bloqué, ce qui provoque une erreur de réponse non DNS. Pour résoudre ce problème, vous pouvez simplement désinstaller le logiciel antivirus.
Pour désinstaller le logiciel antivirus, ouvrez le Panneau de configuration et accédez à Programmes et fonctionnalités. Dans la liste des programmes installés, recherchez le programme antivirus, cliquez dessus avec le bouton droit de la souris et sélectionnez l'option "Supprimer". Suivez l’assistant de désinstallation pour désinstaller le logiciel antivirus.

Après avoir désinstallé votre logiciel antivirus, redémarrez Windows et notez si vous pouvez accéder à Internet.
13. Réinstallez les pilotes réseau
Les pilotes de réseau corrompus peuvent causer toutes sortes de problèmes. Une fois que vous avez mis à jour ou réinstallé votre pilote réseau, vous pourrez peut-être corriger l'erreur DNS qui ne répond pas. Vous pouvez télécharger les derniers pilotes réseau sur le site Web du fabricant de la carte mère. Recherchez donc un appareil pouvant accéder à Internet, tel que votre téléphone mobile, et téléchargez le dernier pilote réseau sur le site Web du fabricant de la carte mère.
Une fois que vous avez le pilote, copiez-le sur votre ordinateur. Ensuite, recherchez et ouvrez le Gestionnaire de périphériques dans le menu Démarrer. Ici, développez la section Network Adapter, cliquez avec le bouton droit de la souris sur la carte réseau et sélectionnez Uninstall Device.
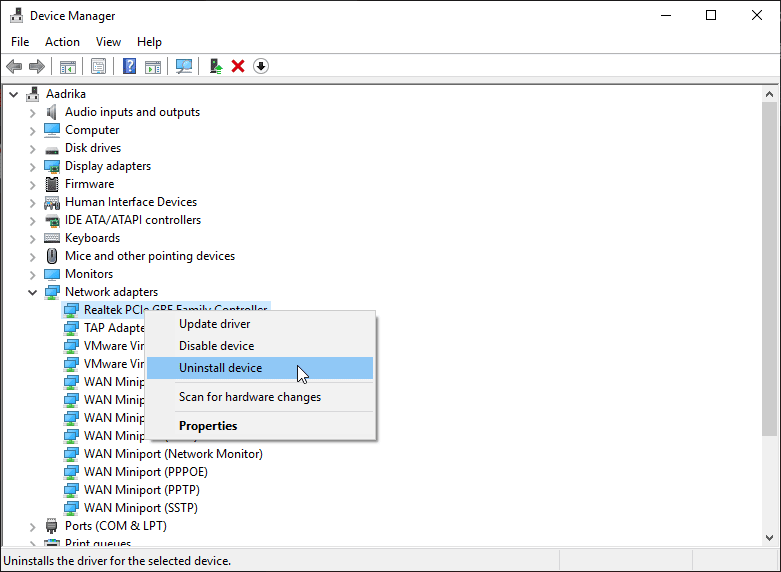
Vous devez redémarrer Windows.
Après le redémarrage, installez le pilote téléchargé comme tout autre programme Windows et redémarrez Windows pour appliquer le pilote.
Vérifiez si cela résout ce problème.
14. Contactez votre FAI
Si toutes les étapes ci-dessus ne permettent pas de résoudre l'erreur de non-réponse DNS, le problème peut être lié à votre fournisseur de services Internet. Ils ont peut-être commis une erreur en formant quelque chose. Si oui, vous ne pouvez rien faire de votre part. Alors, contactez votre FAI et expliquez-lui la situation. Ils devraient pouvoir résoudre le problème pour vous.
J'espère que cela aide à résoudre une erreur de non-réponse DNS. Si vous pensez que j'ai raté un autre correctif à ajouter ici, commentez ci-dessous et partagez-le avec moi.







