Si vous n'avez pas encore entendu parler, la façon dont vous avez créé le contenu avec WordPress a changé avec l'éditeur complet de Gothenburg.
À partir de WordPress 5.0, publié en novembre 19, l'éditeur Gutenberg a remplacé l'ancien éditeur TinyMCE lorsque vous créez des articles, des pages ou tout autre type de contenu WordPress à l'aide de l'éditeur par défaut.
Cependant, tout le monde ne veut pas utiliser le nouvel éditeur de Göteborg (du moins pas immédiatement). On peut se demander s’il est possible de désactiver l’éditeur Gutenberg et de continuer à utiliser l’éditeur classique TinyMCE.
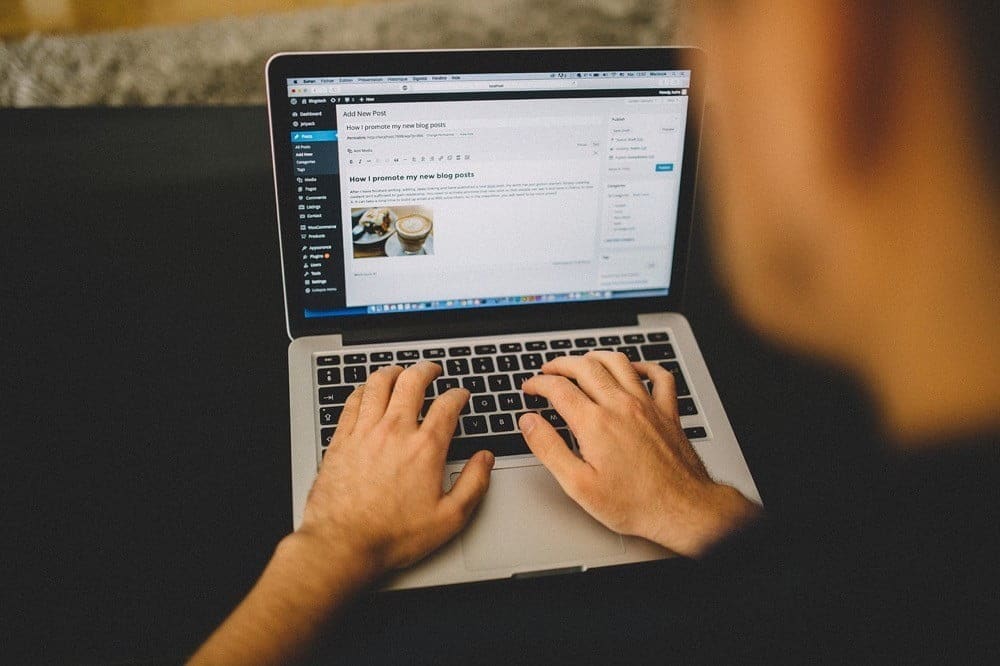
La réponse à cette question est oui.
Dans cet article, je vais aborder certaines des raisons pour lesquelles vous pourriez envisager de désactiver l'éditeur Gutenberg.
Après cela, je vous montrerai exactement comment vous pouvez désactiver l'éditeur Gutenberg dans WordPress 5.0 et continuer à utiliser l'éditeur actuel de TinyMCE que vous connaissez déjà.
Pourquoi vouloir désactiver l'éditeur de Göteborg
En bref, l'éditeur Gutenberg apporte l'édition de documents au bloc de WordPress, de la même manière que l'éditeur Medium ou le constructeur de pages léger fonctionne. Il offre de nombreux avantages en termes de création de contenu car vous pouvez:
Incluez des "blocs" pour créer un contenu plus formaté, tel qu'un tableau de comparaison de produits, un certificat ou même un simple bouton ... sans avoir à utiliser de code.
Utilisez des colonnes pour créer des conceptions plus complexes. Encore une fois, sans besoin de code personnalisé.
Si vous voulez essayer Gutenberg vous-même, Aller à cette page.
Si avec de tels avantages, pourquoi voudrait-on désactiver l'éditeur de Göteborg? Eh bien, je pense qu'il y a plusieurs raisons différentes.
3 raisons de désactiver l'éditeur de Göteborg
Premièrement, il y a la connaissance. Si vous utilisez WordPress depuis des années et que vous êtes satisfait de votre éditeur actuel, vous ne voudrez peut-être pas perdre de temps à apprendre un nouvel éditeur.
Deuxièmement, il y a un consensus. Bien que Gutenberg s'efforce de le rendre aussi cohérent que possible, vous ne voudrez peut-être pas prendre de risque sur vos sites, du moins au début. Même si vous ne le désactivez que pendant quelques mois, les développeurs pourront en apprendre davantage sur la douleur croissante.
Enfin, il existe une situation dans laquelle vous créez des sites Web de clients. Si vous êtes un organisme indépendant ou un organisme indépendant qui gère les emplacements des clients, les clients risquent de vous déranger si leur interface change soudainement.
Bien sûr, ce n'est pas votre faute en fait - mais ils ne le savent pas. Pour eux, il semble que vous ne modifiez qu'une interface arbitraire qu'ils ont déjà apprise ... et ils risquent de ne pas être heureux. Donc, pour que les choses se passent bien et pour ne pas interrompre le flux de vos clients, vous pouvez simplement désactiver l'éditeur de Göteborg et conserver leur expérience.
Comment désactiver l'éditeur de Göteborg et continuer à utiliser l'éditeur de TinyMCE
L’équipe de base de WordPress comprend que tout le monde ne voudra pas utiliser l’éditeur Gutenberg; ils ont donc créé une solution formelle pour vous aider à continuer à utiliser l’éditeur TinyMCE au lieu de l’éditeur Gutenberg.
Cette solution est le plugin officiel Éditeur classique.
Cet add-on peut faire deux choses.
- Tout d'abord, il peut complètement désactiver l'éditeur Gutenberg. Dans ce mode, tous les effets de l'éditeur de Göteborg seront supprimés de votre interface et conservés tels qu'ils étaient avant WordPress 5.0.
- Deuxièmement, il inclut également un autre mode qui vous permet d’utiliser à la fois TinyMCE Editor et Gutenberg Editor. Dans ce mode, l'éditeur Gutenberg sera actif par défaut. Mais l'interface contiendra également un lien vous permettant de vous référer à l'éditeur TinyMCE par partage.
Voici comment cela fonctionne.
Étape 1: Installez et activez l'éditeur classique, ajoutez
Pour commencer, installez et activez le plug-in Éditeur classique Comme vous le feriez avec n'importe quel autre plug-in WordPress.org:
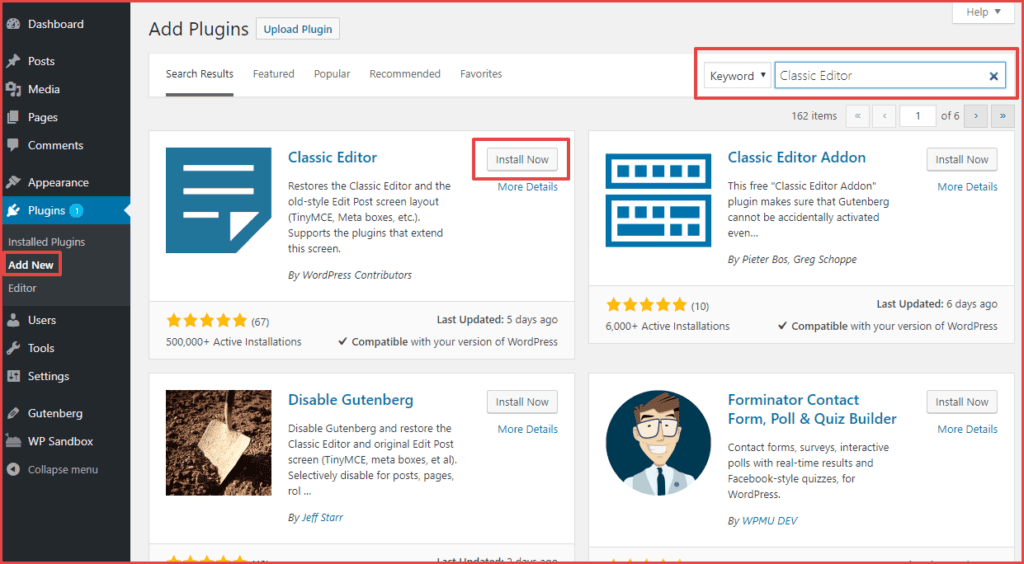
Étape 2: Choisissez le mode éditeur classique
Une fois le plug-in Classic Editor installé et activé, vous devez spécifier si vous souhaitez:
- Utiliser à la fois TinyMCE Editor et Gutenberg Editor
Pour ce faire, accédez à Paramètres → Écrire dans votre tableau de bord WordPress. Ensuite, recherchez les options de paramètres classiques de l'éditeur:
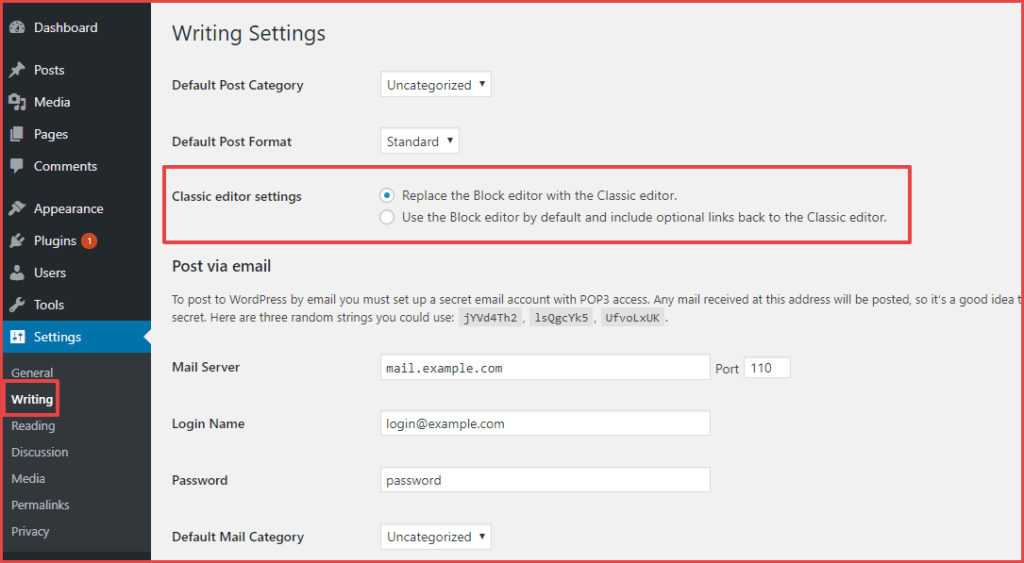
- Si vous choisissez de remplacer l'éditeur Gutenberg par l'éditeur classique, vous avez terminé! L'expérience de votre éditeur à la livraison de WordPress 5.0 ne changera rien - vous utiliserez toujours le même éditeur connu de TinyMCE.
- D'autre part, si vous choisissez d'utiliser l'éditeur Gutenberg par défaut et d'inclure des liens facultatifs vers l'éditeur classique, vous devez poursuivre avec l'étape 3 pour savoir comment accéder à l'éditeur TinyMCE par partage.
3: Comment accéder à l'éditeur TinyMCE (si les deux sont utilisés)
Rappelez-vous - cette étape ne s'applique que si vous choisissez l'option Utiliser les deux éditeurs.
Lorsque vous créez une nouvelle publication ou une nouvelle page, vous aurez deux options:
- Un nouveau bouton Ajouter utilise l'éditeur Gutenberg
- Le bouton Ajouter un nouveau (Classic) utilise l'éditeur TinyMCE
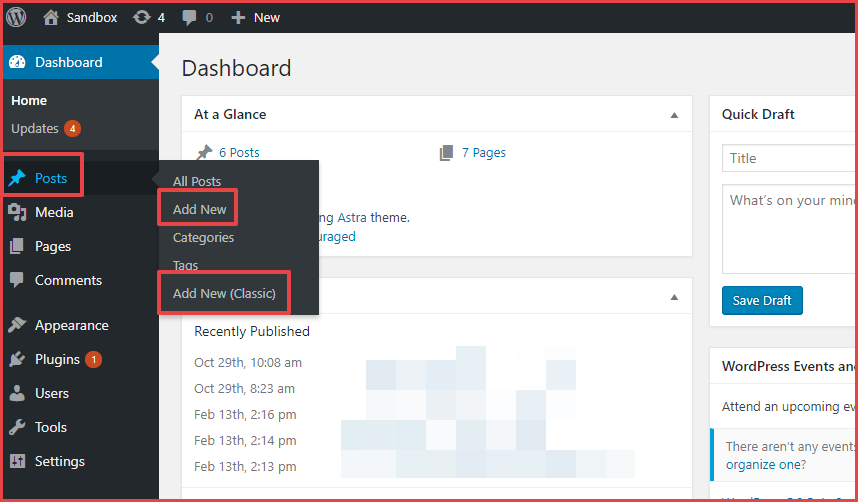
Si vous souhaitez utiliser une publication ou une page existante, vous aurez quelques options pour accéder à l'éditeur TinyMCE.
Tout d'abord, vous obtiendrez une nouvelle option de l'éditeur classique lorsque vous survolerez une publication ou une page existante:
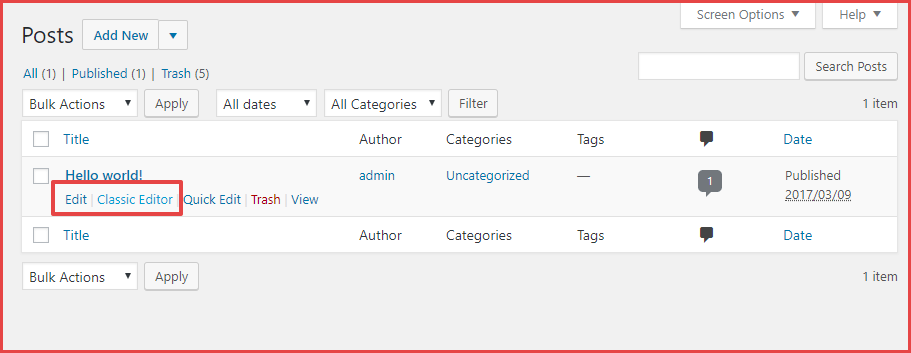
Deuxièmement, vous pourrez également passer de l'éditeur de Göteborg à l'éditeur de TinyMCE à partir de l'interface d'édition actuelle via la barre d'outils WordPress:
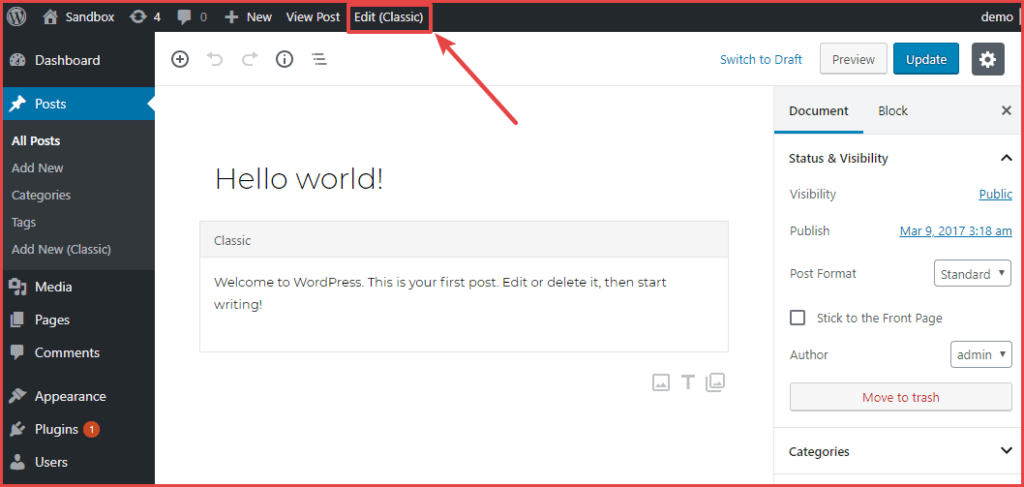
C'est tout ce qu'il y a à faire!
Remarques finales - Est-ce une bonne idée de désactiver l'éditeur de Göteborg?
À court terme, il n’ya aucun problème à désactiver l’éditeur Gutenberg, alors n'hésitez pas à le faire si vous n'êtes pas tout à fait prêt à arrêter d'utiliser TinyMCE Editor. En fait, sa désactivation vous évitera les problèmes de croissance à court terme et donnera à la communauté WordPress le temps de résoudre les erreurs avant de commencer à les utiliser.
Cependant, si vous envisagez de désactiver Gutenberg à long terme, je pense qu'il y a quelque chose d'important à retenir.
Étant donné que l'éditeur de Göteborg sera l'éditeur par défaut, les personnes qui créent de nouveaux ajouts, modèles et développement de produits et de fonctionnalités commenceront exclusivement avec Gutenberg.
À court terme, je suis certain que la plupart des développeurs continueront de prendre en charge les deux éditeurs. Mais dans quelques années, vous risquez de manquer des publications si vous continuez à utiliser l'éditeur TinyMCE au lieu de l'éditeur Gutenberg. C’est quelque chose que vous devriez absolument envisager à l’avenir.
Avez-vous d'autres questions sur la façon de désactiver l'éditeur de Göteborg et de continuer à utiliser l'éditeur classique TinyMCE? Laissez un commentaire et je vais essayer de vous aider!







