Une des choses agaçantes qui peuvent se produire lors de la navigation sur Internet est la lecture automatique de vidéos - principalement parce que les vidéos automatiques peuvent consommer beaucoup de données et commencer à produire un son soudain de temps en temps. Si vous n'aimez pas ce comportement, vous pouvez facilement désactiver les vidéos automatiques dans Edge.

Vous pouvez désactiver les vidéos à partir de la lecture automatique dans Edge de deux manières. La première méthode vous permet de bloquer le média automatique sur tous les sites, ce qui signifie qu'une fois cette option activée, aucune vidéo d'un site Web ne peut être lue automatiquement dans Edge. Vous devez cliquer manuellement sur la vidéo pour lancer la lecture. La deuxième méthode vous donne plus de contrôle en vous permettant de bloquer les vidéos automatiques sur des sites Web spécifiques. Suivez la méthode qui vous convient.
Avant de continuer, assurez-vous que la mise à jour d’octobre 2018 (v1809) est installée dans Windows 10. Si vous n'êtes pas sûr, vous pouvez vérifier facilement. D'abord, appuyez sur Win + R , Type winver Et appuyez sur Entrée. Vous devriez voir «Version 1809» ou une version supérieure sur la deuxième ligne. Vous pouvez ignorer le numéro de build.
Bloquer les vidéos automatiques sur tous les sites
1. Pour bloquer automatiquement les vidéos automatiques, ouvrez le navigateur Edge, cliquez sur l'icône du menu (trois points horizontaux) qui apparaît dans le coin supérieur droit et sélectionnez "Paramètres".
2. Dans le panneau Paramètres, accédez à l'onglet Avancé. Ici, sélectionnez "Limite" ou "Bloquer" dans la section "Autorun Media" pour bloquer les vidéos automatiques. Les modifications sont automatiquement enregistrées et les paramètres sont appliqués immédiatement.
limite: Lorsque vous sélectionnez cette option, Edge bloque les médias automatiques. Toutefois, le support commence lorsque vous cliquez n'importe où dans le site Web.
Block: Cette option bloque automatiquement la vidéo automatique, tout comme l'option Limiter. La différence est que vous devez cliquer sur le support pour le lire exclusivement.
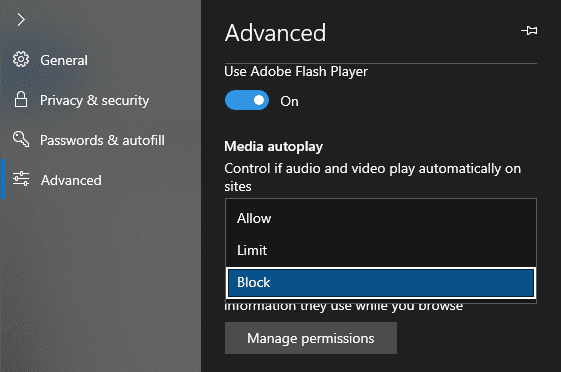
À partir de ce moment, aucune vidéo Edge ne sera lue automatiquement. Si vous souhaitez revenir en arrière, il vous suffit de sélectionner l'option Autoriser à l'étape 2.
Bloquer les vidéos automatiques pour chaque site
1. Pour bloquer les vidéos automatisées sur un site Web spécifique, ouvrez le navigateur Edge et accédez au site Web cible.
2. Lorsque vous êtes sur le site Web, cliquez sur l'icône représentant un cadenas ou un globe qui apparaît directement devant l'adresse du site Web dans la barre d'adresse. Maintenant, cliquez sur "Paramètres Autorun Media" sous la section "Autorun Media".
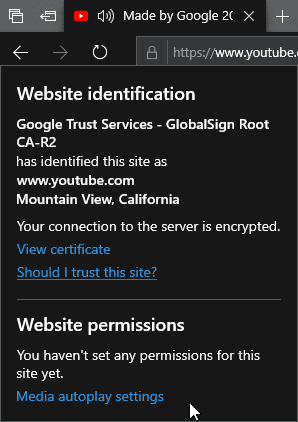
3. Sélectionnez "Limit" ou "Block" et les paramètres sont automatiquement enregistrés.
Limite: Cette option bloque les médias automatiques. Toutefois, le support commence lorsque vous cliquez n'importe où dans le site Web.
Bloc: Cette option interdit la lecture vidéo automatique. Pour lire la vidéo, vous devez cliquer spécifiquement sur le support.
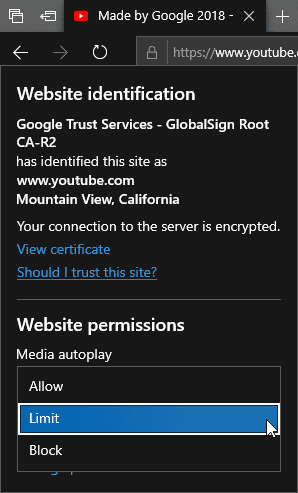
c'est ça. Vous avez bloqué avec succès les vidéos automatiques sur ce site Web spécifique. Si vous souhaitez réactiver Autorun à nouveau, sélectionnez simplement "Autoriser" à l'étape 3.
Si vous souhaitez autoriser plusieurs sites à lire des vidéos automatiquement, il est également préférable d'utiliser le panneau Paramètres Edge. Par conséquent, cliquez sur l'icône Menu et sélectionnez l'option Paramètres. Accédez à l'onglet Avancé et cliquez sur le bouton Gérer les autorisations dans la section Autorisations du site Web.
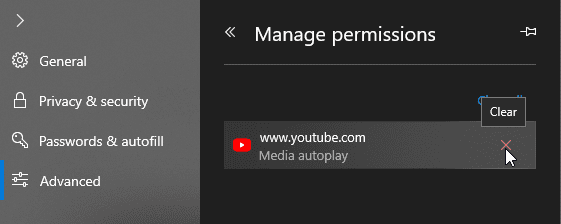
Vous trouverez ici tous les sites Web que vous avez bloqués pour la lecture automatique de vidéos. Cliquez sur l'icône "x" à côté du site Web pour le supprimer de la liste de blocage et autoriser l'exécution du support automatique.







