Avoir une solution de synchronisation automatique dans le cloud sur votre bureau ou tablette Windows est une excellente idée. Mais faut-il que ce soit OneDrive? Bien sûr que non! Si vous préférez une autre solution cloud et souhaitez récupérer votre stockage OneDrive, voici comment le désactiver.
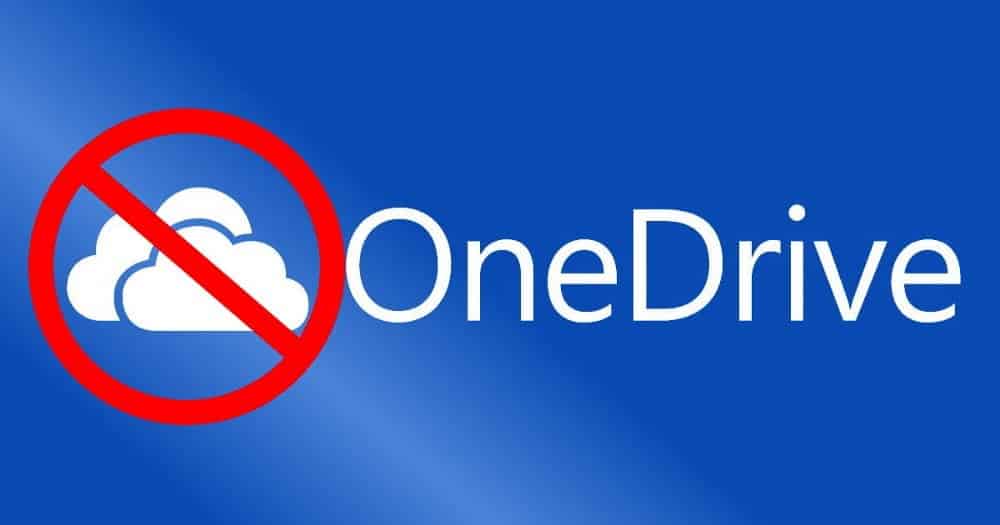
Pourquoi devriez-vous supprimer OneDrive de Windows?
Le service cloud de Microsoft stocke vos photos, vidéos et documents, généralement sans aucun problème. Ils offrent également diverses mises à niveau des limites de stockage (parfois gratuites) et sont accessibles depuis n'importe quel appareil. Alors pourquoi ressentez-vous le besoin de vous en débarrasser?
Peut-être que vous aimez un service différent, comme Dropbox, Box ou Google Drive. Si vous avez investi beaucoup de temps dans ces services au fil des ans, vous hésiteriez vraiment à changer. D'une part, vous avez peut-être passé suffisamment de temps avec OneDrive pour savoir que vous ne pourrez tout simplement pas aimer l'interface qu'il fournit. Vous ne réalisez peut-être même pas que vous avez OneDrive.
Dans tous les cas, il est possible de désactiver OneDrive sur votre ordinateur. Assurez-vous simplement de prendre vos précautions en premier. Si vous abandonnez OneDrive, prenez le temps de transférer les données dont vous aurez besoin Service de stockage en nuage Mon nouveau favori.
Comment désactiver et supprimer OneDrive sous Windows 10?
La désactivation de OneDrive dans Windows 10 est étonnamment simple.
- Recherchez l'icône de nuage OneDrive blanche ou bleue dans la barre d'état système.
- Cliquez avec le bouton droit et sélectionnez Paramètres (ou cliquez avec le bouton gauche -> Aide et paramètres).
- Allez dans l'onglet Compte.
- Dans la section OneDrive, appuyez sur Déconnectez ce PC.
- Dans la boîte de confirmation, appuyez sur Dissocier le compte.
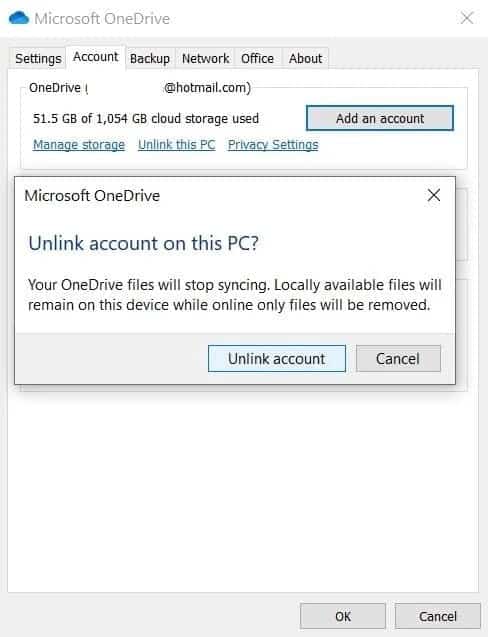
Une fois OneDrive désactivé, vous pouvez ensuite procéder à la désinstallation de OneDrive.
- Appuyez sur la touche Windows + I.
- Dans les paramètres, accédez à Applications -> Applications et fonctionnalités.
- Faites défiler jusqu'à Microsoft OneDrive.
- Sélectionner Microsoft onedrive.
- Cliquez Désinstaller.
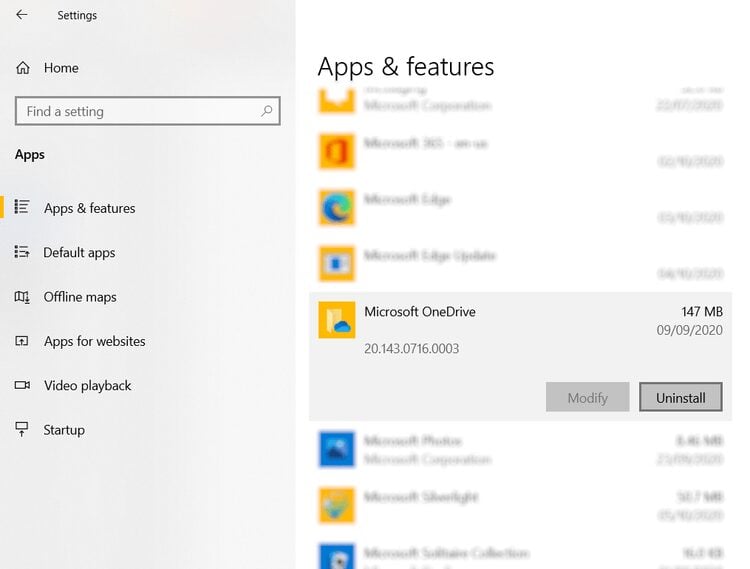
Il est important de noter que les fichiers et dossiers qui ont été synchronisés avec votre OneDrive ne seront pas affectés. Vous pourrez toujours y accéder dans votre navigateur ou via tout autre appareil connecté au compte cloud.
Comment désactiver OneDrive sous Windows 8 et 8.1
Si vous utilisez une ancienne version de Windows, les étapes requises pour désactiver ou désinstaller OneDrive varieront. OneDrive est également disponible dans Windows 8 et Windows 8.1 - suivez ces étapes pour le désactiver ou le supprimer.
Désactiver OneDrive dans Windows 8.1: la manière simple
C'est le premier choix pour gérer OneDrive dans Windows 8.1. Encore une fois, OneDrive ne peut pas être désinstallé dans Windows 8.1 car il est intégré au système d'exploitation.
Commencez par désactiver la fonction de synchronisation:
- Ouvrez la barre des icônes (touche Windows + I).
- Cliquez Modifier les paramètres de l'ordinateur.
- Recherchez OneDrive et sélectionnez Paramètres de synchronisation.
- Désactiver Synchronisez vos paramètres sur cet ordinateur.
- Dans les paramètres Stocker des fichiers Sur ce PC, désélectionnez Les documents sont enregistrés sur OneDrive par défaut.
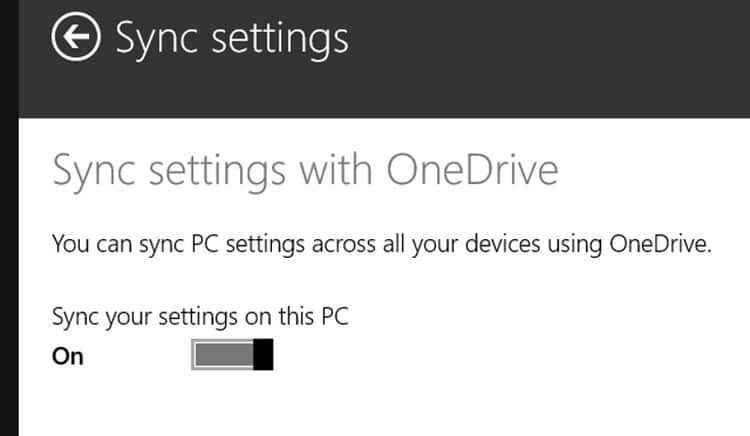
Maintenant que vous avez bloqué l'enregistrement automatique sur OneDrive, vous pouvez le désactiver. Cela se fait en dissociant votre compte Microsoft.
- Ouvrez la barre des icônes.
- Sélectionnez Modifier les paramètres du PC.
- vas au Comptes -> votre compte.
- Recherchez le nom de votre compte et sélectionnez Déconnecter.
Notez que la dissociation des deux comptes signifie que vous ne verrez pas votre écran de démarrage personnel sur les autres ordinateurs Windows 8.
Veuillez également noter que cela signifie que vous ne pouvez plus vous connecter à un ordinateur Windows et voir votre bureau.
Utiliser la stratégie de groupe pour supprimer OneDrive sur Windows 8.1 Pro
Une option supplémentaire pour désactiver Microsoft OneDrive est disponible avec les éditions Pro de Windows 8.1.
Cela convient particulièrement à toute personne qui gère plusieurs ordinateurs (par exemple, les administrateurs système) car cela nécessite Éditeur de stratégie de groupe. GP Editor n'est pas disponible pour les utilisateurs des éditions Windows Home.
Pour supprimer OneDrive de Windows 8.1 Pro:
- Ouvrez la boîte de dialogue "Exécuter" (en appuyant sur la touche Windows + R).
- Entrer gpedit.msc.
- Dans l'éditeur de stratégie de groupe, développez Configuration de l'ordinateur.
Administrative Templates > Windows Components > OneDrive
- Dans le volet droit, double-cliquez Empêcher l'utilisation de OneDrive pour le stockage de fichiers.
- Modifiez la sélection du bouton radio de Non configuré à Activé.
- Cliquez “Ok"Sauver.
- Après le redémarrage de Windows 8.1, le répertoire OneDrive n'apparaîtra plus dans l'Explorateur Windows.
Désactiver OneDrive sur Windows 8 et les appareils plus anciens
Si vous souhaitez désactiver OneDrive mais que vous disposez d'une version antérieure de Windows, les choses sont beaucoup plus simples.
Sous Windows 8:
- Recherchez l'icône OneDrive dans la barre d'état système.
- Faites un clic droit et choisissez Paramètres.
- Cliquez sur l'option Dissocier OneDrive.
- Cliquez Ok.
- Fermez la fenêtre OneDrive lorsqu'elle vous invite à vous reconnecter.
- Enfin, allez à Panneau de configuration -> Programmes Et désinstallez OneDrive.
- Redémarrez l'ordinateur.
Les utilisateurs de Windows 7 peuvent désinstaller OneDrive:
- Aller à Menu Démarrer -> Panneau de configuration.
- Cliquez Programmes et fonctionnalités.
- Cliquez avec le bouton droit sur OneDrive.
- Cliquez Désinstaller.
- Redémarrez Windows.
Attendez que cela se termine.
Vous devrez peut-être redémarrer votre ordinateur pour que la suppression de OneDrive soit terminée.
Comment désinstaller OneDrive sur votre smartphone ou tablette
OneDrive est désactivé ou désinstallé de Windows. Mais qu'en est-il de votre smartphone? Si vous disposez d'un appareil mobile sur lequel OneDrive est installé ou intégré, vous devez penser à d'autres choses.
Heureusement, c'est assez simple. Si vous ne prévoyez plus d'utiliser OneDrive, désinstallez-le de votre smartphone ou tablette de la manière habituelle.
Pour supprimer OneDrive sur Android:
- Ouvrez le tiroir des applications.
- Appuyez longuement sur OneDrive.
- Sélectionner Désinstaller (Sur les anciennes versions d'Android, faites glisser l'icône de l'application vers la zone de désinstallation de l'écran.)
Si vous utilisez un iPhone ou un iPad:
- Appuyez longuement sur l'icône OneDrive.
- Toutes les icônes vibreront avec un petit X dans le coin de chacune.
- Appuyez sur le X sur l'icône OneDrive pour supprimer l'application.
- Notez que vos données OneDrive seront toujours accessibles dans le cloud après avoir supprimé l'application de votre téléphone.
Vous avez désinstallé Microsoft OneDrive sous Windows - - Et ensuite?
Fatigué de Microsoft OneDrive? Voulez-vous récupérer un espace précieux sur le disque dur de votre ordinateur? Maintenant, vous devriez pouvoir déconnecter, désactiver, désinstaller OneDrive et même le désinstaller de votre PC Windows.
Après avoir supprimé la solution de stockage cloud Microsoft, il est temps de choisir le Service de stockage en nuage Cela correspond à vos besoins.







