Préparer Pellicule et Images enregistrées Des dossiers spéciaux apparaissent dans la bibliothèque d'images et dans le dossier de profil de l'utilisateur. Camera Roll est un dossier utilisé par l'application Appareil photo moderne, et les photos et vidéos que vous créez avec l'application Appareil photo sont enregistrées dans ce dossier. De même, les images enregistrées sont utilisées par Application Photos.
Certains utilisateurs qui n'utilisent pas ces dossiers ou fonctionnalités cherchent à supprimer définitivement les dossiers Camera Roll, Photos enregistrées et éventuellement Captures d'écran. Peu importe le nombre de fois que vous supprimez la pellicule et les images enregistrées, elles sont automatiquement recréées après un certain temps.
La suppression de l'application Photos ou de l'application Appareil photo n'est peut-être pas votre solution préférée, et cela peut être exagéré. Ce ne sont pas les dossiers eux-mêmes ou les applications associées qui causent des inconvénients mineurs aux utilisateurs, mais le répertoire dans lequel ils se trouvent. Étant donné que ces dossiers se trouvent dans le dossier Profil des images, ils apparaissent également dans la photothèque.

Nous vous montrerons comment déplacer, masquer ou supprimer ces dossiers, afin de ne plus bloquer votre flux de travail. Nous vous indiquerons également comment masquer les bibliothèques associées.
Que sont les dossiers Camera Roll et Saved Pictures?
Jetez un œil à l'intérieur de votre dossier photo et vous verrez les dossiers Camera Roll et Saved Pictures. Qui est généré automatiquement si vous avez Windows 10.
Le dossier Camera Roll est utilisé par l'application Appareil photo pour stocker toutes les photos et vidéos que vous prenez. Le dossier Photos enregistrées est utilisé par l'application Photos. Par conséquent, ces applications sont la raison de l'existence de ces dossiers ennuyeux.
Si vous n'utilisez pas l'application Appareil photo ou Photos, les dossiers Pellicule et Images enregistrées peuvent potentiellement rester vides dans la photothèque. C'est une nuisance, non?
Vous pourriez penser que vous pouvez supprimer ces dossiers comme vous le feriez pour tout autre dossier - faites un clic droit et choisissez supprimer.
Bien que cela fonctionne temporairement, les dossiers réapparaîtront après quelques minutes, que vous ouvriez ou non leurs applications.
Par conséquent, plus de travail est nécessaire pour supprimer définitivement ces dossiers. Vous pouvez également déplacer ou masquer des dossiers si vous souhaitez une solution moins extrême.
Déplacer les dossiers Camera Roll et Saved Pictures
Par défaut, les dossiers Camera Roll et Saved Pictures seront présents à l'intérieur Dossier photos. Vous pouvez facilement le déplacer vers n'importe quel autre dossier.
Vous devrez adresser chaque dossier séparément. Faites un clic droit sur le dossier et choisissez "Propriétés". Passer à l'onglet Websie.
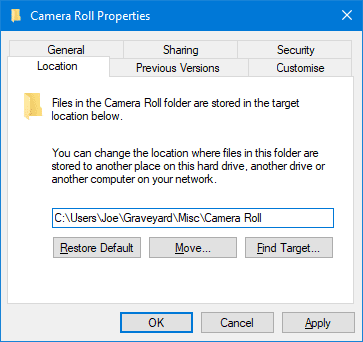
Voici un champ où vous pouvez entrer le chemin du dossier où vous souhaitez déplacer le dossier.
Ne vous inquiétez pas si vous ne connaissez pas le chemin. Cliquez simplement sur "نقل, Accédez au dossier de destination de votre choix, puis cliquez sur "Sélectionnez un dossier". Enfin, appuyez sur "Ok«Confirmez cette étape.
Vous pouvez revenir à cet écran et appuyer sur "Restore Default" -> "OK" Si vous souhaitez revoir le dossier dans le dossier photo.
Alternativement, vous pouvez simplement copier le dossier (Ctrl + X(Et collez-le)Ctrl + V) Quelque part en utilisant Explorateur de fichiers.
Trouvez rapidement les dossiers Camera Roll et Saved Pictures
Si vous avez besoin d'accéder aux dossiers Camera Roll ou Photos enregistrées et que vous ne vous souvenez plus où vous les avez déplacés, ne vous inquiétez pas.
Clique sur Windows + R Ouvre la boîte de dialogue Exécuter. Entrez l'une des options suivantes, selon le dossier dont vous avez besoin:
shell:camera roll
shell:savedpictures
Cliquez “OkLe dossier sera ouvert.
Ces commandes fonctionneront quel que soit l'endroit où vous déplacez les dossiers.
Masquer les dossiers Camera Roll et Saved Pictures
Si vous ne souhaitez pas déplacer ou supprimer définitivement des dossiers, vous pouvez les masquer à la place.
Pour ce faire, sélectionnez les deux dossiers (ou maintenez enfoncé un interrupteur Ctrl Tout en cliquant sur chacun d'eux à tour de rôle) et accédez à la "Afficher«Dans la barre de menus. dans Afficher / masquer la section , Cliquez Masquer les éléments sélectionnés.
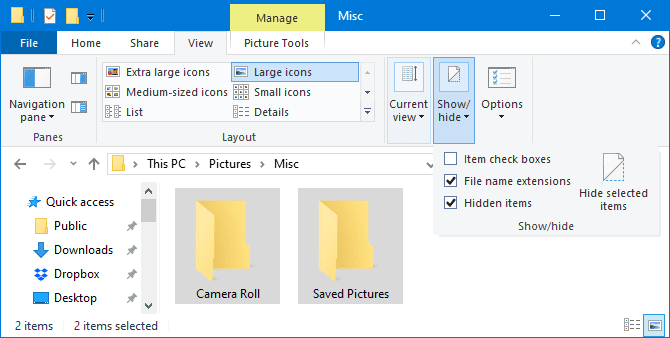
Si vous pouvez toujours voir les dossiers mais avec des icônes fanées, cela signifie que vous avez un paramètre possible qui vous permet de voir les éléments cachés. Pour le désactiver, sur l'onglet Spectacle , Décochez Objets cachés.
Inverser ces instructions vous permettra d'afficher à nouveau les dossiers.
Masquer complètement les dossiers Camera Roll et Saved Pictures
Si vous souhaitez avancer, vous pouvez masquer ces dossiers au niveau du système. Cela signifie que même si vous sélectionnez Afficher les éléments masqués, vous ne verrez pas de dossiers.
Pour ce faire, appuyez sur une touche Windows + R Pour ouvrir "Courir" Et entrez cmd , Et cliquez sur "Ok". Cela ouvrira une invite de commande.
Ensuite, ouvrez l'Explorateur de fichiers et accédez au dossier Camera Roll ou Saved Pictures. Vous devrez le faire séparément pour chaque dossier. Copiez le chemin du dossier à partir de la barre d'adresse. Faites un clic droit à l'intérieur de la barre et appuyez sur Ctrl + C.
Le chemin est probablement similaire à ceci: C: \ Users \ YourName \ Pictures \ Camera Roll
Revenez à l'invite de commandes et écrivez ce qui suit, et remplacez le chemin d'accès à votre convenance:
attrib +s +h "C:\Users\YourName\Pictures\Camera Roll"
Cliquez sur Entrer Sur le clavier, ce dossier sera désormais masqué.
Si vous oubliez l'emplacement du volume masqué, suivez les instructions de la section "Trouvez rapidement les dossiers Camera Roll et Saved Pictures"Au dessus de.
Vous pouvez rendre le dossier visible à nouveau à l'aide de cette commande (encore une fois, remplacez le chemin d'accès):
attrib -s -h "C:\Users\YourName\Pictures\Camera Roll"
Masquer les bibliothèques de pellicules et de photos enregistrées
Vous avez peut-être également remarqué que la pellicule et les images enregistrées apparaissent également dans vos bibliothèques.
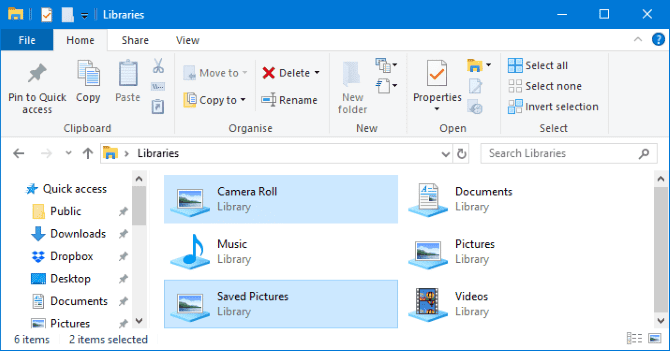
Cela nécessite la création de quatre clés dans le registre. Ce processus peut être simplifié en créant un fichier journal exécutable.
Ouvrez le bloc-notes et collez ce qui suit:
Windows Registry Editor Version 5.00
[HKEY_LOCAL_MACHINE\SOFTWARE\Microsoft\Windows\CurrentVersion\Explorer\FolderDescriptions\{2B20DF75-1EDA-4039-8097-38798227D5B7}\PropertyBag]
"ThisPCPolicy"="Hide"
[HKEY_LOCAL_MACHINE\SOFTWARE\WOW6432Node\Microsoft\Windows\CurrentVersion\Explorer\FolderDescriptions\{2B20DF75-1EDA-4039-8097-38798227D5B7}\PropertyBag]
"ThisPCPolicy"="Hide"
[HKEY_LOCAL_MACHINE\SOFTWARE\Microsoft\Windows\CurrentVersion\Explorer\FolderDescriptions\{E25B5812-BE88-4bd9-94B0-29233477B6C3}\PropertyBag]
"ThisPCPolicy"="Hide"
[HKEY_LOCAL_MACHINE\SOFTWARE\WOW6432Node\Microsoft\Windows\CurrentVersion\Explorer\FolderDescriptions\{E25B5812-BE88-4bd9-94B0-29233477B6C3}\PropertyBag]
"ThisPCPolicy"="Hide" Aller à Fichier -> Enregistrer sous ... Entrez le nom de fichier comme BibliothèqueHide.reg.
Ouvrez l'Explorateur de fichiers et accédez à l'endroit où vous venez d'enregistrer le fichier. Cliquez avec le bouton droit sur le fichier et cliquez sur Fusionner. Lorsque vous y êtes invité, cliquez sur "Oui" .
Ainsi, le code ci-dessus a été implémenté. Informer le code Registre Windows En ajoutant une valeur de masquage pour chacun de ces quatre chemins (deux chemins pour chaque bibliothèque.)
Supprimer les dossiers Camera Roll et Saved Pictures
Étant donné que les dossiers Camera Roll et Saved Pictures sont associés aux applications Appareil photo et Photos, la seule façon de supprimer définitivement ces dossiers est de désinstaller les applications.
Ces applications sont livrées avec Windows 10 et ne peuvent pas être désinstallées comme vous le feriez avec des applications normales. Au lieu de cela, vous devez utiliser PowerShell pour désinstaller.
Pour commencer, cherchez PowerShell Dans le menu de démarrage. Après cela, faites un clic droit sur le résultat et cliquez sur "Exécuter comme administrateur" .
Copie (Ctrl + C), Pâte (Ctrl + V), Et appuyez sur Entrer Sur le clavier après avoir entré chacune de ces commandes.
Pour désinstaller l'application Appareil photo:
Get-AppxPackage *windowscamera* | Remove-AppxPackage
Pour désinstaller l'application Photos:
Get-AppxPackage *photos* | Remove-AppxPackage
Notez que vous pouvez utiliser l'application Photos pour parcourir les photos sur votre ordinateur sans vous en rendre compte. Une alternative appropriée est la visionneuse de photos Windows. Voici notre guide rapide pour ramener Photo Viewer à Windows 10.
Si vous souhaitez réinstaller ces applications ou d'autres applications Windows que vous avez supprimées, utilisez cette commande dans PowerShell:
Get-AppxPackage -AllUsers| Foreach {Add-AppxPackage -DisableDevelopmentMode -Register "$($_.InstallLocation)\AppXManifest.xml"} Supprimer d'autres dossiers Windows
j'ai fait cela! Maintenant, vous n'avez plus besoin de voir ces dossiers vides ennuyeux dans votre dossier photos.
Si vous êtes prêt et que vous voulez Libérez de l'espace de stockage , Regardez comment Supprimer ces fichiers et dossiers Windows Sur ton ordinateur.







