Voudriez-vous Écran de connexion Sur Mac c'est différent ? Peut-être que vous ne souhaitez pas voir la liste des utilisateurs, ou peut-être souhaitez-vous Changer la disposition du clavier Avant de taper votre mot de passe.
Vous avez peut-être personnalisé Barre de menu et Dock et d'autres éléments sur votre Mac. Mais saviez-vous que macOS vous permet Changer l'écran de connexion Pour répondre à vos besoins aussi?
Vous devrez peut-être demander un nom d'utilisateur et un mot de passe pour vous connecter. Pour plus de sécurité. Ou vous avez peut-être souvent oublié votre mot de passe et souhaitez afficher un indice. Avez-vous une citation préférée avec laquelle vous voulez commencer votre journée? Vous pouvez également ajouter cela à votre écran de connexion.
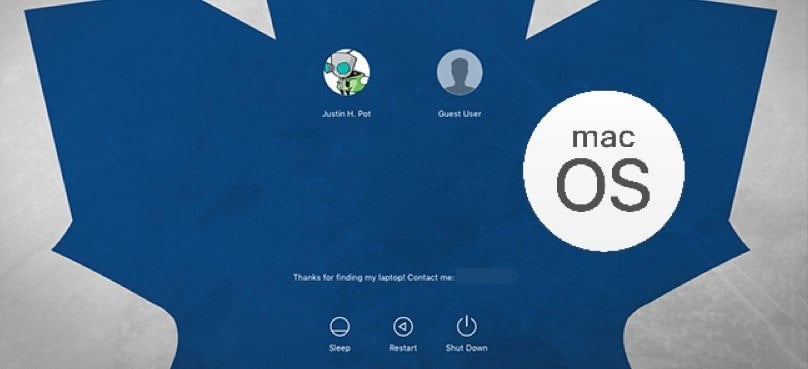
Ici nous allons vous montrer comment Personnaliser l'écran de connexion Facilement sur votre Mac.
Changer l'écran de connexion sur votre Mac
La plupart des paramètres de l'écran de connexion sont à Préférences Système Vous avez. Ces paramètres vous permettent d'effectuer des réglages tels que l'activation de la connexion automatique, l'affichage de la liste des utilisateurs, l'affichage des boutons de commande, l'activation de VoiceOver, etc.
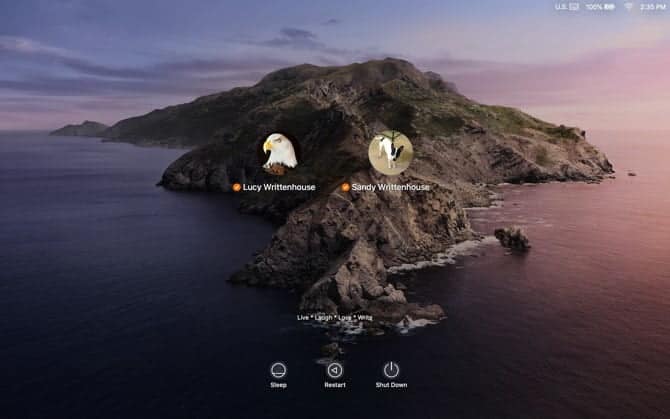
Pour commencer, appuyez sur Menu Apple -> Préférences Système Dans la barre de menus et sélectionnez Utilisateurs et groupes.
Avant de modifier l’écran de connexion, vous devrez peut-être Déverrouiller les préférences des utilisateurs et des groupes. Si tel est le cas, cliquez sur l'icône de verrouillage dans le coin inférieur droit de la fenêtre, entrez votre mot de passe lorsque vous y êtes invité, puis cliquez sur Déverrouiller.
Maintenant, cliquez sur “Options de connexion«En dessous de la partie droite. Sur le côté gauche de la page résultante, sélectionnez parmi les options suivantes que vous souhaitez utiliser sur l'écran de connexion.
Paramètres de connexion Mac
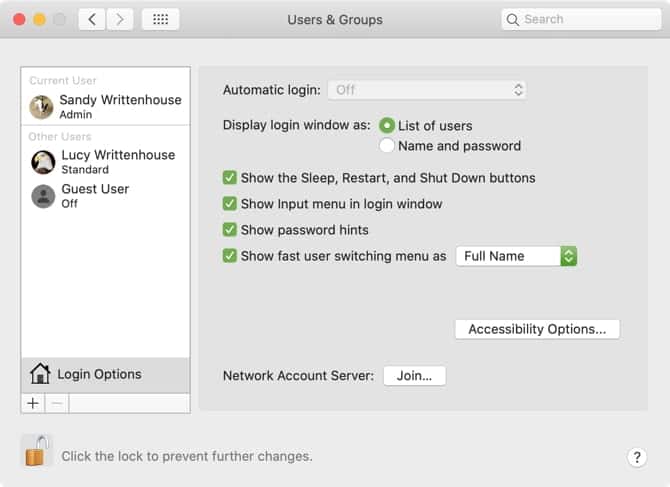
- Connexion automatique: Cette fonctionnalité vous permet d'accéder directement au bureau lorsque vous démarrez votre Mac, au lieu d'avoir à saisir d'abord vos informations d'identification. Activez la connexion automatique et entrez le nom de votre compte utilisateur et votre mot de passe pour activer ce paramètre. C'est pratique si vous êtes le seul utilisateur de votre Mac et que vous le conservez toujours dans un endroit sûr.
- Afficher la fenêtre de connexion: Vous pouvez choisir parmi Liste des utilisateurs وNom et mot de passe. La première option vous permet de choisir votre nom d'utilisateur, puis d'entrer votre mot de passe, tandis que la dernière vous oblige à entrer les deux.
- Afficher les options de redémarrage et d'arrêt: Cochez cette case pour afficher ces commandes sur l'écran de connexion.
- Afficher le menu de saisie dans la fenêtre de connexionL'activation du menu de saisie permet à l'utilisateur de choisir la langue à utiliser sur son Mac avant de se connecter. Ceci est utile si vous changez régulièrement de langue ou de disposition de clavier.
- Afficher les astuces de mot de passe: Vous pouvez activer l’affichage des indicateurs de mot de passe lorsque vous cliquez sur le point d’interrogation ou lorsque vous entrez un mot de passe incorrect trois fois de suite.
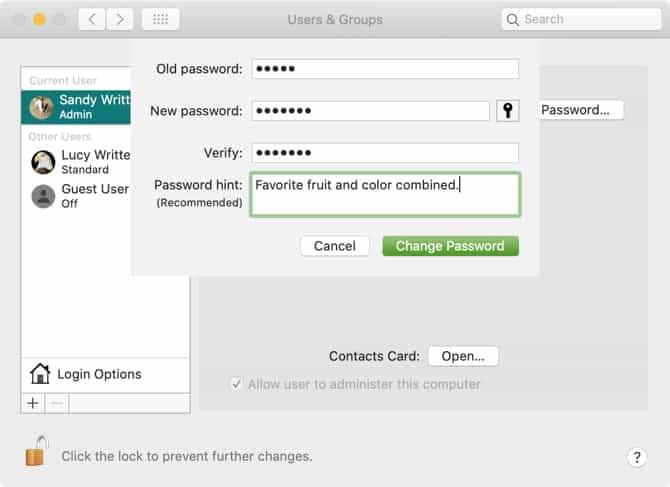
- Afficher la liste Changement rapide d'utilisateur en tant que: Cette option vous permet de changer rapidement d’utilisateur à partir de la barre de menu Mac. Vous pouvez choisir d’afficher les noms complets, les noms de compte ou les icônes.
Activer les options d'accès sur l'écran de connexion
Une fonctionnalité est également disponible VoiceOver , et Zoom , et Clés adhésives Et des options d'accessibilité supplémentaires sur l'écran de connexion. Cliquez sur le "Options d'accessibilitéCochez ensuite les cases des éléments que vous souhaitez afficher.
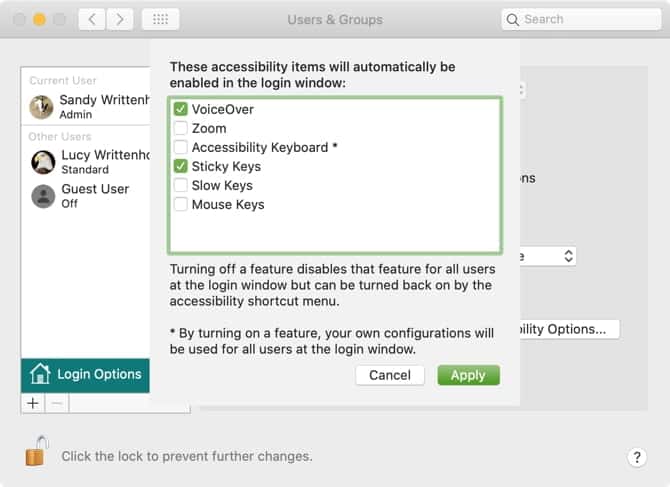
Lorsque vous activez l'une de ces fonctionnalités d'accessibilité, vos paramètres seront appliqués à chaque utilisateur sur l'écran de connexion. Désactiver une fonctionnalité la désactivera également pour tous les utilisateurs sur le même écran.
Ajouter un message personnalisé à l'écran de connexion
Vous pouvez ajouter un message personnalisé à l'écran de connexion. Par exemple, vous souhaiterez peut-être définir une citation de motivation préférée pour commencer votre journée. Vous pouvez également ajouter vos coordonnées afin que toute personne honnête qui retrouve votre Mac perdu puisse vous contacter pour le restituer.
Pour ajouter un message à votre écran de connexion, appuyez sur Menu Apple -> Préférences Système Dans la barre de menus et sélectionnez Sécurité et confidentialité.
Si nécessaire, cliquez sur le bouton de verrouillage et entrez le mot de passe pour effectuer ce changement. Suivez ensuite ces étapes simples:
- Cliquez sur l'onglet Accueil Générale.
- Cochez la case pour montrer Message lorsque l'écran est verrouillé Et puis appuyez sur Définir un message sur l'écran de verrouillage.
- Entrez le message que vous souhaitez afficher sur l'écran de connexion de la boîte de dialogue contextuelle, puis cliquez sur OK.
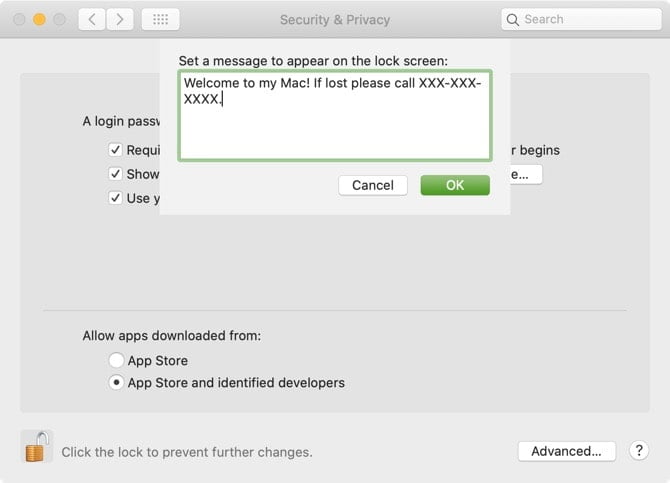
La prochaine fois que vous fermerez l'écran ou démarrerez votre Mac, vous verrez votre message au bas de l'écran de connexion.
Changer votre photo de profil
Si vous utilisez l'écran de connexion avec une option Liste des utilisateurs Comme décrit précédemment, les images de profil utilisateur apparaîtront au-dessus des noms. Vous pouvez facilement changer la photo de votre profil si vous le souhaitez.
Pour changer de photo, appuyez sur Menu Apple -> Préférences Système Et sélectionnez Utilisateurs et groupes. Ensuite, procédez comme suit pour modifier votre image:
- Sélectionnez votre profil d'utilisateur sur la gauche.
- Passez votre curseur sur la photo de votre profil et cliquez sur une option. Modifier Quand il apparaît.
- Dans la fenêtre contextuelle, localisez l'image que vous souhaitez utiliser ou choisissez Appareil photo pour prendre une photo avec votre appareil photo Mac.
- Facultativement, utilisez le curseur de zoom pour ajuster l'image.
- Cliquez sur Enregistrer.
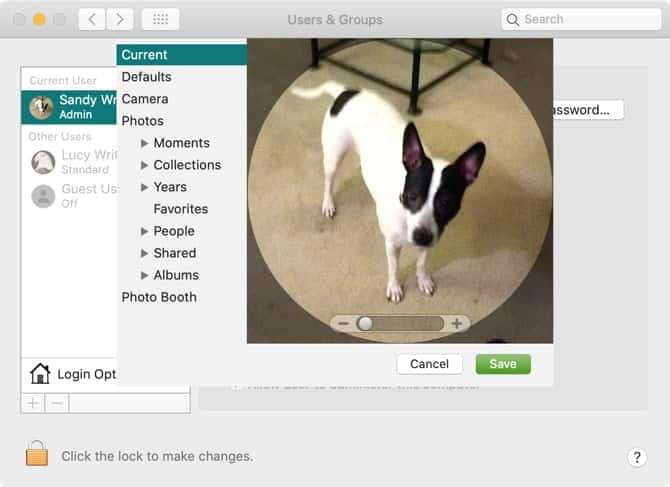
Connectez-vous avec Apple Watch
Bien que techniquement ce qui sera affiché ne soit pas considéré comme une « personnalisation » de l’écran de connexion, il existe un autre moyen de vous connecter à votre Mac. Options de connexion automatique ou Nom et mot de passe Que nous avons mentionné. Si vous possédez Apple Watch , vous pouvez également vous connecter à votre Mac en l'utilisant.
Pour activer cette fonctionnalité, appuyez sur Menu Apple -> Préférences Système Et sélectionnez Sécurité et confidentialité. Ensuite, vous devez suivre ces étapes:
- Sélectionnez l'onglet Générale.
- Cochez la case Utilisez Apple Watch pour déverrouiller des applications et votre Mac. (si elle était Apple Watch Sous watchOS 3, 4 ou 5, la boîte contient le libellé suivant: Utilisez votre Apple Watch pour déverrouiller votre Mac Sinon.)
- Si vous y êtes invité, entrez votre mot de passe d'utilisateur Mac.
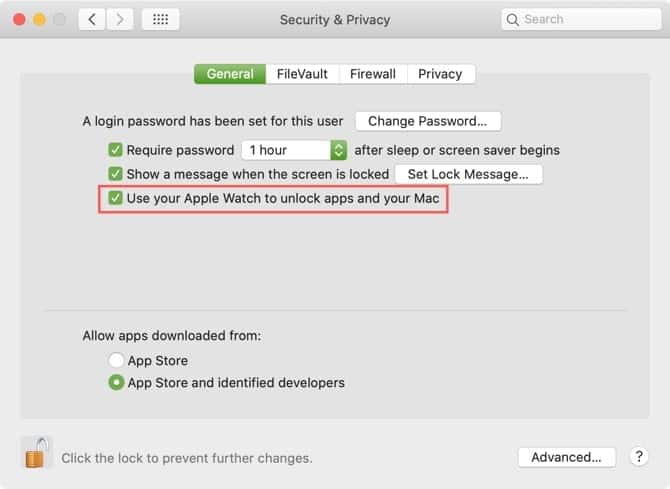
Une fois que vous avez activé cette fonctionnalité, vous pouvez contourner l’écran de connexion du Mac lorsque vous portez votre Apple Watch. Vous verrez alors un court message sur l’écran indiquant Déverrouiller avec Apple Watch.
Personnalisez l'apparence de votre Mac
Vous pouvez essayer n'importe laquelle de ces options pour découvrir ce que vous pouvez faire de mieux sur l'écran de connexion de votre Mac. Les fonctionnalités étant faciles à modifier, vous pouvez les ajuster à tout moment.
Pour d’autres options de personnalisation macOS, voyez comment Personnalisez votre Mac ou Personnalisez Terminal sur Mac pour le rendre plus utile.







