Utilisation du système d'exploitation Chrome OS 84, vous pouvez ouvrir plusieurs onglets dans Terminal. Il ressemble exactement à la version Terminal du navigateur Chrome. En dehors de cela, il a également fourni des options de personnalisation. Cela dit, voici comment accéder aux paramètres de personnalisation du terminal.
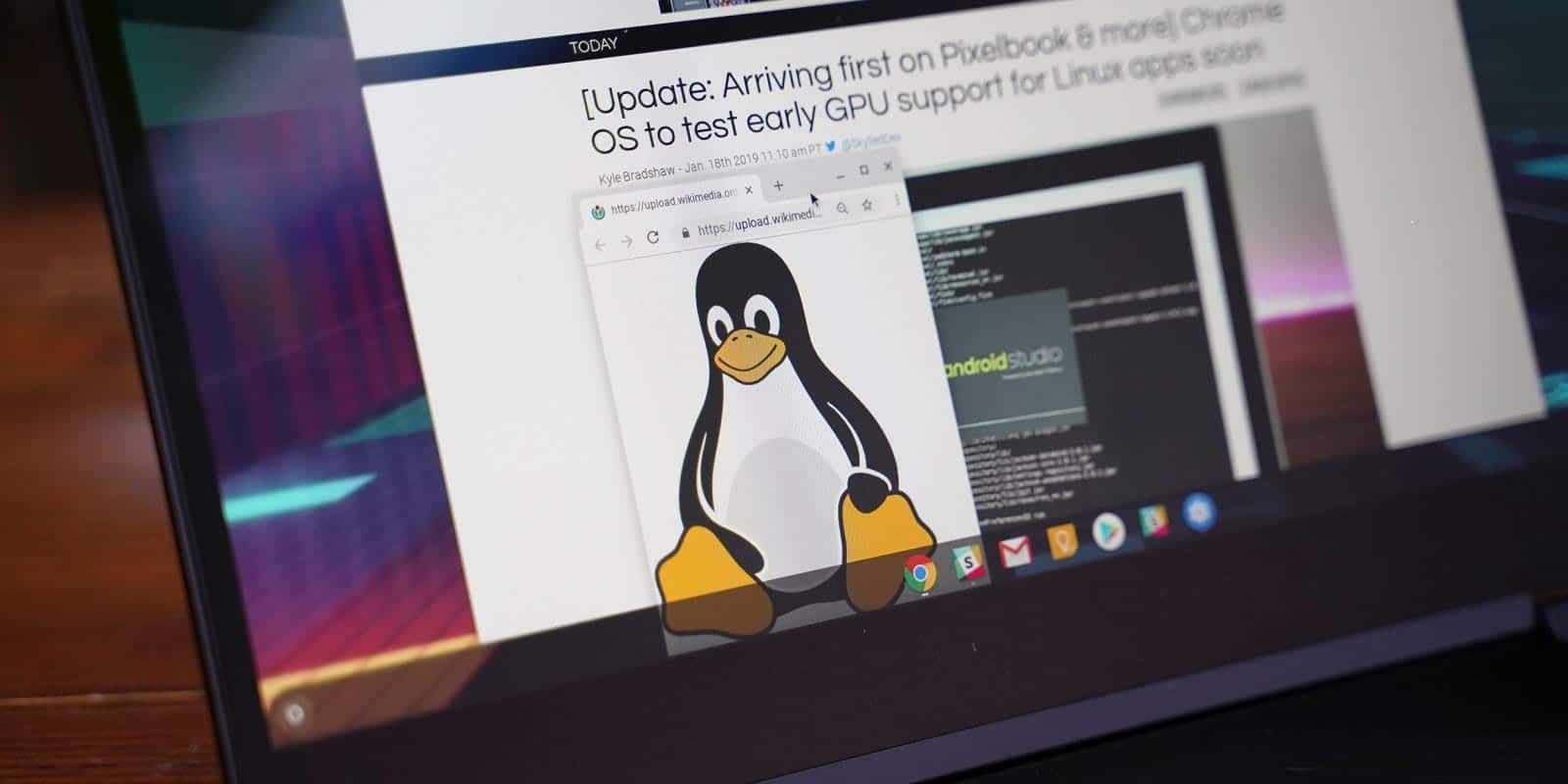
Avant de commencer
Tout d'abord, assurez-vous que vous utilisez la dernière version de Chrome OS ou au moins Chrome OS 84 ou supérieur. Pour vérifier, ouvrez Paramètres et sélectionnez l'option "À propos de Chrome OSDans la barre latérale gauche. Ici, vous pouvez vérifier votre version de Chrome OS, si elle est inférieure à la version 84, assurez-vous que le système d'exploitation est à jour. Aussi, vous devriez Activer Linux sur un Chromebook.
Comment accéder aux paramètres de personnalisation du terminal Linux
Pour accéder aux paramètres de personnalisation, ouvrez d'abord Terminal sur votre Chromebook à partir du tiroir d'applications.
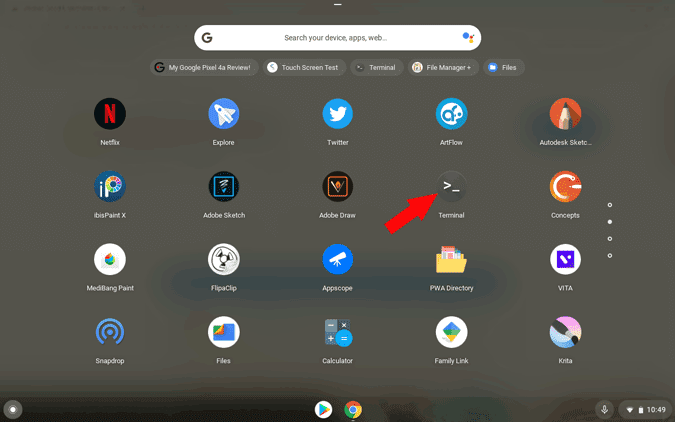
Il n'y a pas d'option dans Terminal, mais vous pouvez appuyer longuement ou faire un clic droit sur l'icône Terminal sur l'étagère et cliquer Paramètres Dans la liste.
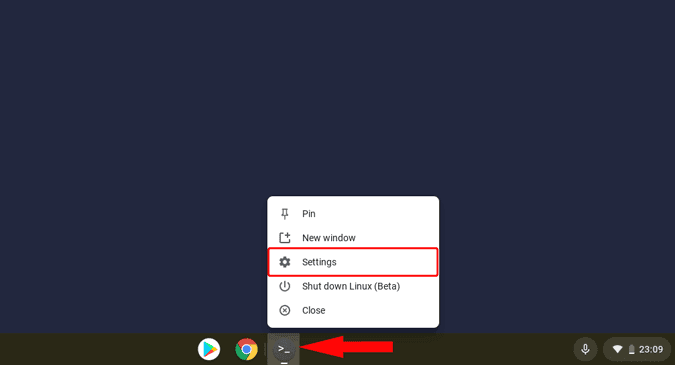
Vous pouvez désormais modifier les paramètres du terminal et vérifier les modifications en temps réel. Voici toutes les modifications que vous pouvez effectuer dans les paramètres du terminal.
Extérieur
Dans la section Apparence, vous pouvez modifier l'apparence complète du terminal, la couleur d'arrière-plan, la police, la taille de la police, la couleur du curseur, la surbrillance, etc. Vous pouvez faire défiler vers le bas et modifier les paramètres individuels à votre guise et les changements se produisent en temps réel afin que vous puissiez avoir une vue claire de ce qui change et de son apparence. Je ne suis pas fan du look de personnalisation du terminal, mais cela rend Terminal plus conforme au style de conception de Chrome OS.
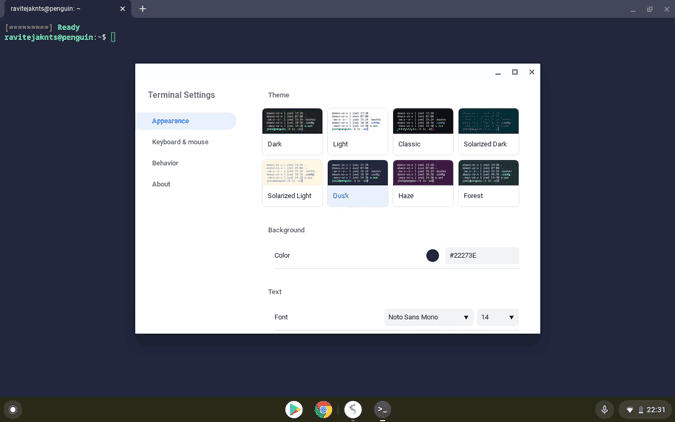
Clavier et souris
C'est la section la plus importante où vous pouvez définir les raccourcis clavier et souris et les paramètres. Un raccourci dont j'avais tant besoin était Ctrl + V Pour coller le code dans Terminal. Au lieu de cela, nous devons utiliser Ctrl + Maj + V Ce qui conduit à une incohérence. Mais maintenant, vous pouvez le changer ici. Faites simplement défiler vers le bas et activez 'Coller le comportement Ctrl + VDans les paramètres du clavier et de la souris. Ca y est, vous pouvez maintenant restaurer un raccourci Ctrl + V.
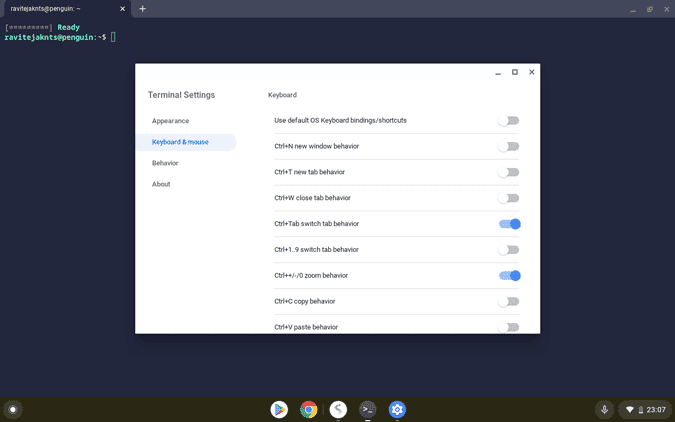
En fait, vous pouvez modifier complètement le comportement du terminal pour qu'il se comporte comme le navigateur Chrome en activant des raccourcis clavier comme Ctrl + T Pour ouvrir un nouvel onglet, ou Ctrl + 1 à 9 Pour basculer entre les onglets, etc.
La couverture
Vous avez également une section de comportement dans laquelle vous pouvez activer certaines choses comme afficher la taille des dimensions du terminal lors du redimensionnement. Cependant, il n'y a pas de fonctionnalités significatives dans la section comportement.







