J'ai récemment installé le Ubuntu 20.04 Sur mon ordinateur de bureau. Tout allait bien, sauf que je n'ai pas pu attraper Captures d'écran Utilisation de la touche Prt SysRq sur Clavier Dell. Donc, après ma recherche Google sur ce problème, j'ai trouvé une solution à mon problème.
La solution de contournement consistait à créer un raccourci clavier personnalisé. Si vous êtes également confronté à un problème similaire associé à la capture d'écran, ou si vous souhaitez généralement savoir comment créer des raccourcis clavier personnalisés dans Ubuntu, vous serez heureux de savoir que c'est ce dont nous discuterons ici.
Les raccourcis clavier sont vraiment utiles. Vous pouvez le configurer pour lancer des scripts par lots, des applications tierces ou même des pages Web spécifiques. Par exemple, vous définissez Alt + Space Pour exécuter un script batch qui stocke mes extraits de texte, je peux saisir rapidement des adresses e-mail, un numéro de carte de crédit, etc. De plus, Ubuntu vous permet de créer tous ces raccourcis clavier intégrés. Voici deux façons de créer rapidement des raccourcis clavier dans Ubuntu.

Comment créer rapidement des raccourcis clavier dans Ubuntu
1. Ligne de commande
Si vous êtes familier avec la ligne de commande, il y a encore deux façons de le faire: dconf et gsettings. Si vous avez déjà installé dconf, commencez avec cette solution sinon nous le ferons via gsettings. Tout d'abord, nous devons vérifier si le menu crochet du clavier est vide. Dans le cas où il était vide, voici comment cela devrait normalement être si vous n'avez pas encore créé de raccourcis. Pour cela, utilisez la commande suivante pour consulter la liste des raccourcis clavier.
gsettings get org.gnome.settings-daemon.plugins.media-keys custom-keybindings
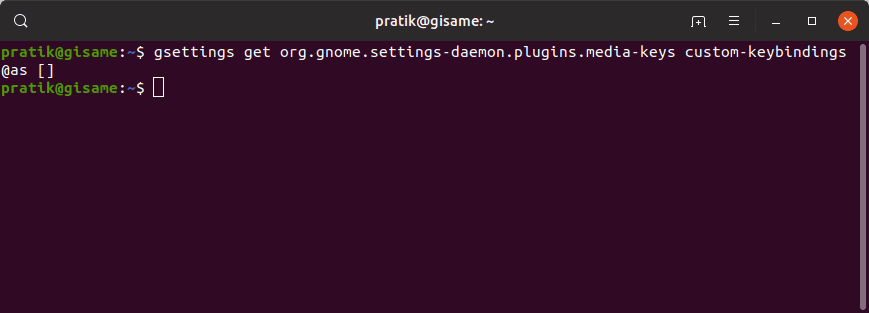
Si vous n'obtenez aucun résultat comme décrit ci-dessus, vous devez d'abord créer un menu personnalisé. Je nommerai ma liste avec "personnalisé0«. Vous pouvez choisir n'importe quel nom, mais juste pour garder les choses claires et organisées, vous pouvez utiliser "custom0". Utilisez la commande suivante pour ce faire.
gsettings set org.gnome.settings-daemon.plugins.media-keys custom-keybindings "['/org/gnome/settings-daemon/plugins/media-keys/custom-keybindings/custom0/']"
Une fois la commande exécutée avec succès, exécutez à nouveau la commande suivante pour vérifier que la liste de clés personnalisées a été générée. Quelque chose de similaire devrait être affiché pour la prochaine sortie.
gsettings get org.gnome.settings-daemon.plugins.media-keys custom-keybindings
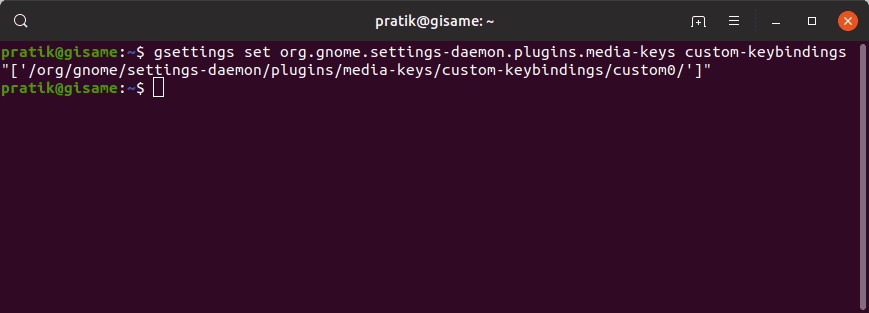
Après cela, nos principaux raccourcis doivent être ajoutés au menu "custom0" que nous venons de créer. Cela nécessite un ensemble de 3 commandes qui donneront d'abord au raccourci un nom, un emplacement de fichier et une touche de raccourci en conséquence. Par exemple, je souhaite définir "Ctrl + Alt + PageDown«Éditeur Gedit à exécuter. Donc, j'ai simplement trouvé le chemin du fichier de l'application Gedit avec la commande "où se trouve«. Voici les commandes que j'ai utilisées pour le faire.
gsettings set org.gnome.settings-daemon.plugins.media-keys.custom-keybinding:/org/gnome/settings-daemon/plugins/media-keys/custom-keybindings/custom0/ name "'gedit_launch'"
gsettings set org.gnome.settings-daemon.plugins.media-keys.custom-keybinding:/org/gnome/settings-daemon/plugins/media-keys/custom-keybindings/custom0/ binding "'<Alt><Ctrl>Page_Down'"
gsettings set org.gnome.settings-daemon.plugins.media-keys.custom-keybinding:/org/gnome/settings-daemon/plugins/media-keys/custom-keybindings/custom0/ command "'/usr/bin/gedit'"
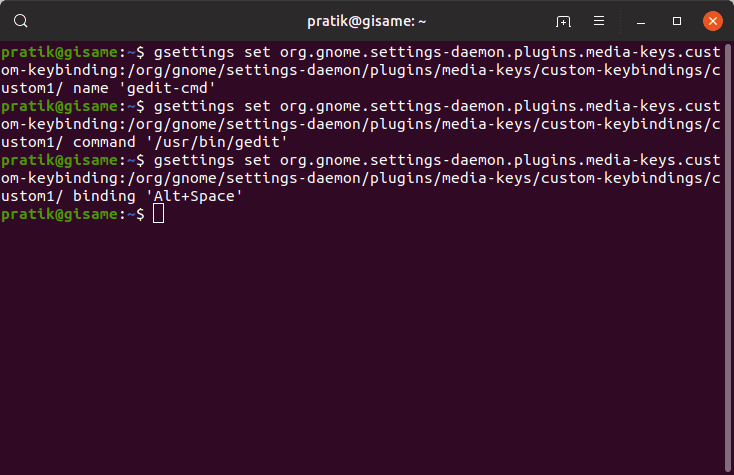
Une fois que toutes les commandes sont terminées avec succès, vous devriez pouvoir lancer l'application via un raccourci clavier. De plus, vous verrez également une entrée à la fin sous Clavier.
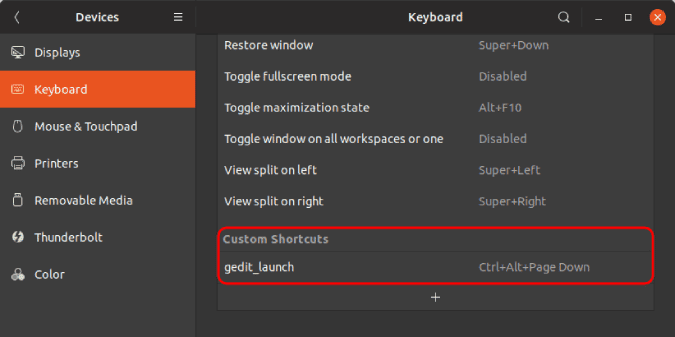
Si vous souhaitez modifier le raccourci, vous pouvez le faire via l'interface utilisateur graphique. Au lieu de cela, si vous exécutez les mêmes commandes, cela remplacera les configurations précédentes.
2. Interface utilisateur graphique
Vous pouvez également créer le raccourci via l'interface graphique qui est une option relativement plus intuitive. Pour ce faire, rendez-vous dans le menu Paramètres et cliquez sur le bouton 'Appareils«. Après cela, cliquez sur l'onglet Clavier. Vous pouvez également saisir «Clavier» dans la barre de recherche GNOME.
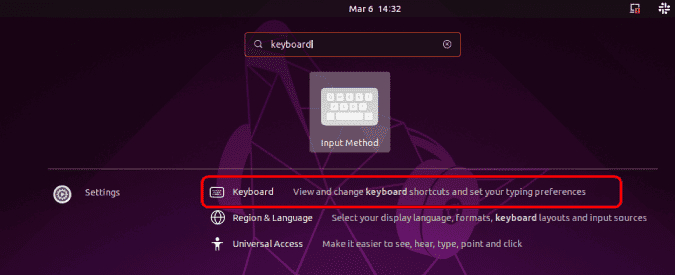
Dans la section Clavier, faites défiler vers le bas et cliquez sur "+" .
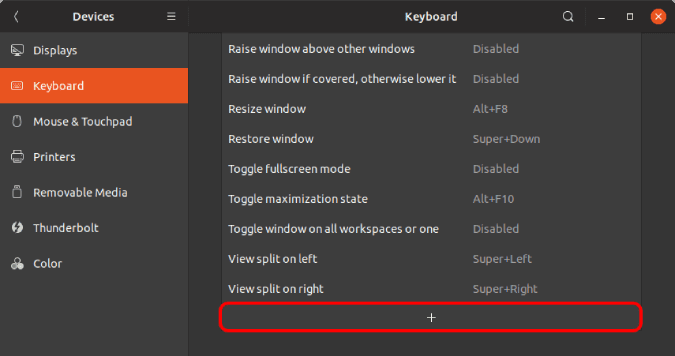
Dans le menu contextuel pour ajouter un raccourci, vous devez entrer le nom, le chemin du fichier et le raccourci clavier. Par exemple, je souhaite définir "Alt + Ctrl + PageDown«Pour exécuter l'application Gedit. Alors, j'ai trouvé le chemin gedit avec la commande "où se trouve«. De plus, pour ajouter un raccourci clavier, il vous suffit d'appuyer sur le bouton "Définir le raccourci ...Il enregistrera automatiquement l'opération de frappe.
Après avoir entré tous les paramètres, cliquez sur le bouton "une addition" Dans le coin supérieur droit
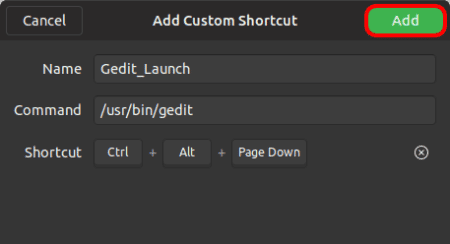
Lors de l'ajout, vous pourrez voir votre raccourci en bas de la page. Si vous le pouvez, vous pouvez lancer l'application via le raccourci clavier.
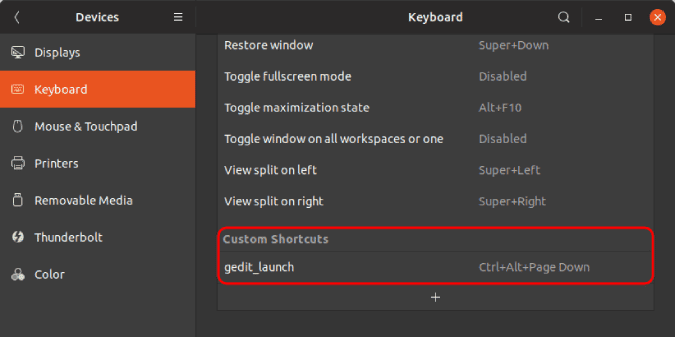
Ces raccourcis clavier peuvent également être utilisés pour exécuter des scripts batch ou plusieurs applications. Pour plus de problèmes ou de questions, faites-le moi savoir dans les commentaires ci-dessous.







