Parmi les nombreuses choses que vous pouvez faire sur: تحرير النص Avec Photoshop, la création de texte incurvé est l'une des choses les plus populaires que vous voyez dans les conceptions. C'est visuellement agréable et peut ajouter de l'impact à n'importe quel projet.
Comment peux-tu faire ça? Il existe en fait plusieurs façons de le faire, comme tout dans Photoshop. Il existe des méthodes simples et plus interactives, et chaque méthode peut fonctionner différemment pour vous. Alors n'ayez pas peur d'expérimenter et d'impressionner tout le monde par votre créativité.

Type Warp dans Photoshop avec Warp Text
Un moyen simple de créer un effet de texte incurvé dans Photoshop consiste à utiliser l'outil Déformer le texte. Si vous avez besoin de quelque chose de rapide pour faire le travail, c'est un bon moyen. L'outil lui-même peut déformer votre texte, mais s'il a l'apparence que vous souhaitez, c'est une excellente et simple option.
Tout d'abord, vous devrez ouvrir votre projet et taper votre texte, ou sélectionner la couche de texte déjà écrite dans votre projet que vous voulez incurvée. Avec le calque sélectionné, recherchez l'icône Warp Text 
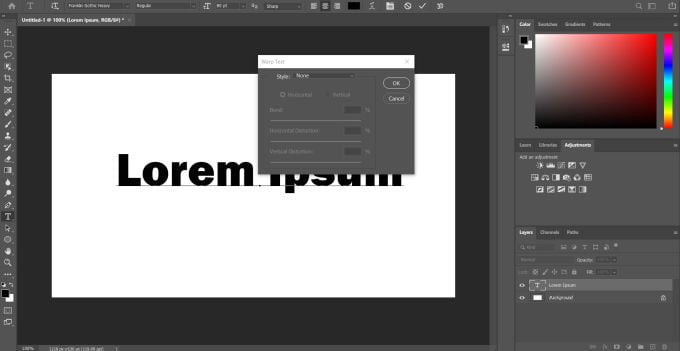
Sélectionnez cet outil et une fenêtre Warp Text apparaîtra. Sous le style, il existe quelques options différentes pour obtenir un texte incurvé, mais Arc vous donnera probablement le meilleur résultat. Une fois que vous avez sélectionné l'option qui vous convient, vous devez sélectionner la déformation horizontale, puis vous pouvez modifier la quantité de pliage à l'aide du premier curseur.
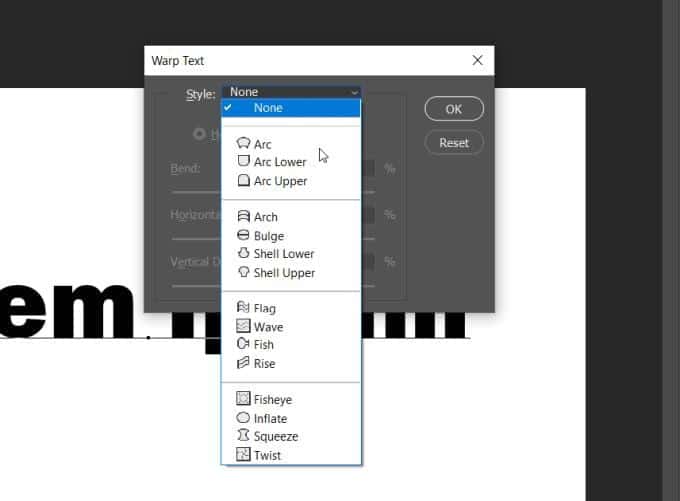
Une fois que le texte apparaît comme vous le souhaitez, cliquez sur "Ok«Pour appliquer le style.
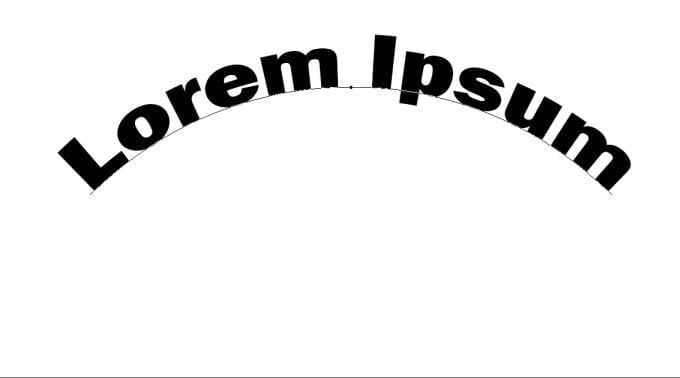
Créez un effet de texte incurvé dans Photoshop à l'aide de l'outil Chemin
Une autre façon d'ajouter une torsion de texte dans Photoshop, qui nécessite quelques étapes supplémentaires, consiste à utiliser l'outil Chemin. Cette méthode peut donner un texte courbé plus parfait par rapport à l'outil Warp Text.
Pour commencer avec cette méthode, faites défiler jusqu'à l'outil Forme et cliquez avec le bouton droit pour choisir la forme Ellipse. Ensuite, créez un cercle, étant donné la forme de l'arc. C'est le chemin vers lequel le texte se courbe.
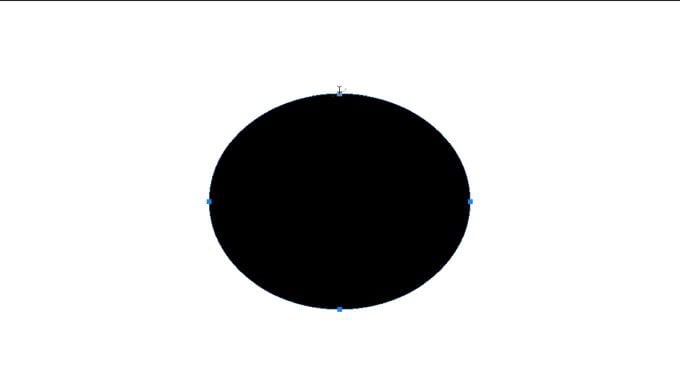
Cliquez sur l'outil de texte et déplacez le pointeur sur la poignée du carré supérieur. L'indicateur devrait changer de normal pour montrer une courbe qu'il traverse. Cliquez là et votre texte apparaîtra le long du chemin sélectionné.
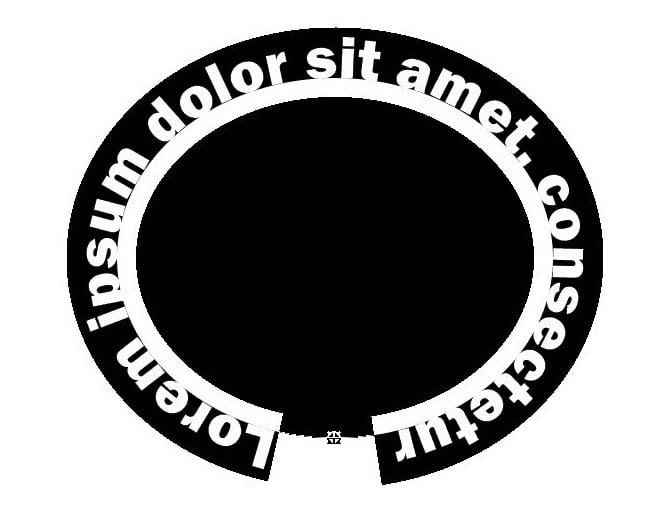
Maintenant, allez dans le panneau Calques et trouvez le calque Ellipse, puis cliquez dessus avec le bouton droit de la souris. Sélectionnez Supprimer le calque pour supprimer la forme et laisser le texte incurvé.
Si vous souhaitez modifier l'emplacement du texte le long du chemin, vous pouvez sélectionner l'outil Sélection directe et vous pourrez déplacer le texte en cliquant et en faisant glisser.
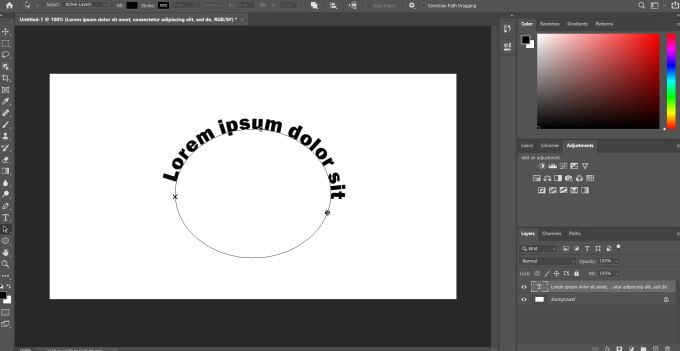
Si vous souhaitez modifier le chemin lui-même, vous pouvez cliquer dessus à l'aide du même outil et modifier les points de chemin comme vous le souhaitez.
Utilisez l'outil Objets dynamiques
La troisième façon d'ajouter une inclinaison de texte dans Photoshop consiste à convertir le texte en objet dynamique. Cela vous permet de modifier le texte autant que vous le souhaitez sans sacrifier la qualité. C'est une excellente option pour créer du texte incurvé.
Les objets dynamiques sont des calques contenant des données d'image à partir d'images raster ou vectorielles. Les objets dynamiques préserve le contenu source d'une image avec toutes ses propriétés d'origine, ce qui vous permet d'effectuer des modifications qui ne détruisent pas le calque.
Tout d'abord, ouvrez votre projet et tapez du texte, puis sélectionnez ce calque de texte et accédez à Calque -> Objets intelligents -> Convertir en objet intelligent. Ensuite, avec le calque toujours sélectionné, allez à Edition -> Transformer -> Warp.
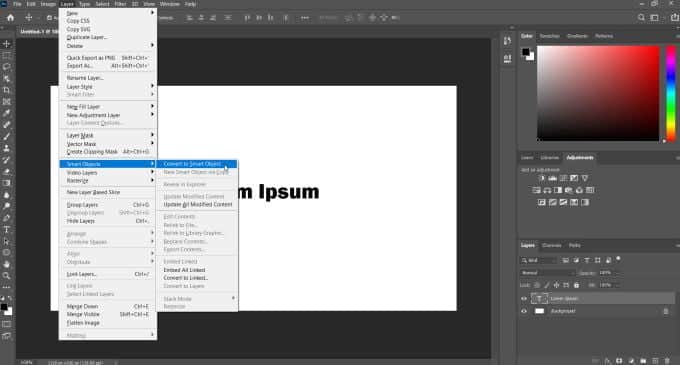
Une grille apparaîtra sur votre texte, et il y aura des intersections où vous pourrez cliquer et faire glisser afin de manipuler le texte. Dans la barre d'options, vous verrez également un menu déroulant Warp. Cliquez dessus et choisissez Arc. Ensuite, votre texte deviendra une courbe.
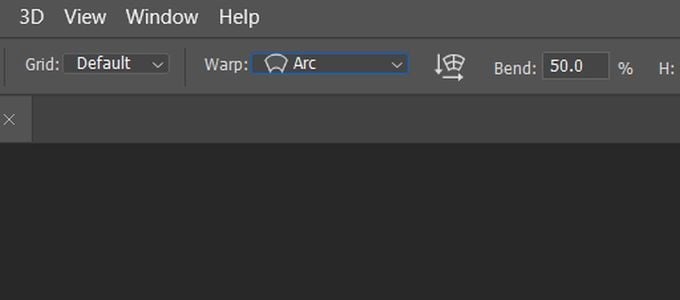
Vous pouvez l'ajuster comme vous le souhaitez en utilisant la grille, et vous pouvez modifier la grille dans le menu déroulant de la barre d'options. Cliquez ensuite sur la coche dans la barre d'options pour appliquer vos modifications.
Conseils pour obtenir un meilleur texte courbé dans Photoshop
Lors de la création de texte incurvé, vous souhaiterez peut-être aligner le texte le long d'un objet dans une image ou une pièce de conception graphique. Dans ces cas, la meilleure option serait d'utiliser la fonction Chemin. En effet, vous pouvez utiliser l'outil Forme pour s'adapter parfaitement à l'objet et avoir le texte incurvé exactement comme vous le souhaitez.
Vous pouvez cependant choisir le chemin des objets dynamiques si vous pensez avoir besoin de plus de liberté dans la façon dont le texte est incliné. Vous pouvez ajouter une déformation comme vous le souhaitez avec cet outil, vous donnant plusieurs options pour lui donner exactement ce que vous voulez.

L'outil Warp Text n'est pas recommandé pour les projets plus professionnels, mais si vous avez besoin de quelque chose de simple et rapide, c'est un bon moyen. Gardez simplement à l'esprit que cela déforme le texte, ce qui peut ne pas le rendre aussi propre que vous le souhaiteriez si vous créez quelque chose comme un logo.
Lors de la rédaction de votre texte, assurez-vous également que la police que vous choisissez est celle qui est facilement lisible même lorsqu'elle est courbée. Vous souhaiterez peut-être utiliser les polices et les tailles de police pour rendre votre texte lisible.







