L'erreur s'affiche Critical_Process_Ded Lorsqu'un processus système critique est terminé avec un code de vérification indiquant 0x000000EF Ou mal Écran de la mort bleue. Si le système critique ne peut pas fonctionner correctement, cela se produira Quelques problèmes avec le système d'exploitation.
"Écran de la mort bleue"Horrible, connu sous le nom de BSOD Peut gâcher votre journée. Il existe plus de 500 codes d'erreur BSOD, mais Critical Process Died obtient le plus d'attention.
Pour être honnête, les erreurs BSOD sont moins courantes dans Windows 10 que dans les versions précédentes de Systèmes d'exploitation Mais quand cela arrive, c'est toujours ennuyeux. Perdre les choses sur lesquelles vous avez travaillé est votre moindre préoccupation.
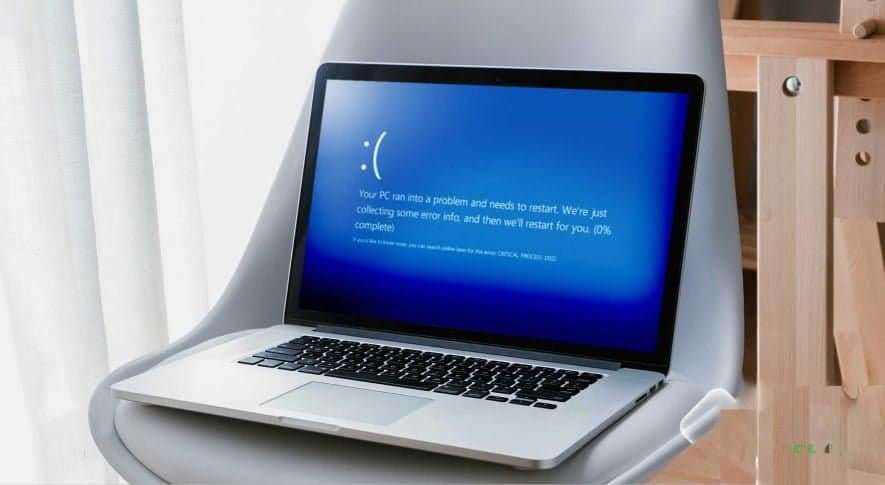
Alors, comment pouvez-vous corriger cette erreur inattendue dans Windows 10? Continuez à lire et nous vous expliquerons tout.
Qu'est-ce que le code d'arrêt «Critical Process Died»?
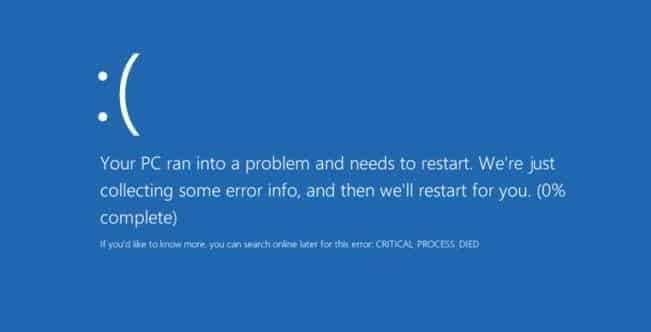
Le processus critique qui s'arrête de manière inattendue est responsable de la plupart des erreurs BSOD. Vous pouvez savoir si vous êtes victime de cette erreur en vous assurant que le code d'erreur est présent 0x000000EF Sur l'écran bleu de la mort.
À son niveau le plus élémentaire, la cause est simple - le processus d'arrière-plan dont Windows dépend a été corrompu. Il se peut qu'il ait complètement cessé ou que ses données soient modifiées de manière incorrecte.
Lorsque vous regardez plus en profondeur, il est plus difficile d'identifier le problème. Tout de De nombreux chauffeurs à Erreurs de mémoireE pourrait être la raison. Pire encore, il existe des scénarios sans fin qui peuvent créer l'écran de mort bleu. Cette erreur ne peut se produire que lorsque certains sont activés Les Jeux , Lorsque vous vous connectez à votre appareil, lorsque vous ouvrez une application spécifique ou lorsque vous démarrez votre appareil à partir de Mode veille.
Comment réparer le code d'erreur «Critical Process Died»
La variété des causes possibles signifie que plusieurs étapes de dépannage doivent être résolues. Examinons de plus près comment vous pouvez corriger le code d'erreur Processus critique est mort Sous Windows 10.
1. Exécutez un utilitaire de résolution des problèmes
Avant de passer aux solutions plus complexes, commençons par la solution la plus simple.
Windows propose désormais une large gamme d'outils de dépannage spécialisés. L'un est spécialement conçu pour les problèmes de composants et de matériel.
Pour exécuter l'outil, ouvrez l'application Paramètres et accédez à Mise à jour et sécurité -> Dépanner. Faites défiler vers le bas et sélectionnez Composants et appareils Et puis cliquez sur “Lancer l'outil de dépannage". Votre système passera quelques minutes à rechercher des problèmes et à rendre compte de ses résultats.
2. Exécutez le Vérificateur des fichiers système
La prochaine étape consiste à exécuter Outil de vérification des fichiers système. Il s'agit d'un utilitaire bien connu qui peut remédier à un large éventail de problèmes liés à Windows en réparant les fichiers système endommagés ou modifiés de manière incorrecte.
En fait, l'outil n'est pas toujours utile car les utilisateurs l'exécutent comme d'habitude plus que nécessaire. Cependant, dans le cas du code d'erreur 0x000000EF, il s'agit d'une étape de dépannage importante.
Pour exécuter le vérificateur, vous devrez exécuter Invite de commandes en tant qu'administrateur. La façon la plus simple est de rechercher cmd Cliquez avec le bouton droit sur le résultat et sélectionnez Exécuter en tant qu'administrateur.
Une fois l'invite de commande ouverte, tapez sfc /scannow Et appuyez sur Entrée. Le processus peut prendre un certain temps.
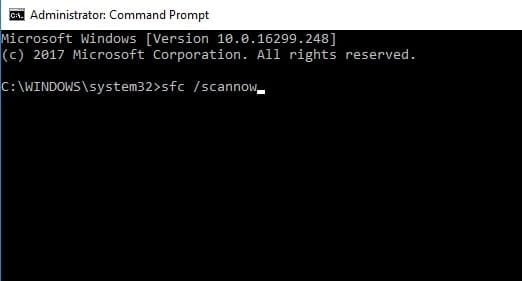
Lorsque vous avez terminé, vous verrez une liste à l'écran avec les problèmes trouvés et les étapes de l'analyse pour les traiter.
Assurez-vous de redémarrer votre ordinateur avant de continuer.
3. Exécutez un programme antivirus
La raison du code d'arrêt pourrait être Malware Sur votre système. Les logiciels malveillants peuvent modifier les fichiers et processus système et les rendre inutilisables.
Vous pouvez utiliser windows Defender Ou un ensemble de programmes Antivirus Affilié à un tiers. Assurez-vous simplement de faire une analyse complète et approfondie du système.
4. Exécutez l'outil de gestion de l'imagerie et du service de déploiement
Si vous rencontrez toujours des erreurs, il est temps de passer à l'outil de gestion de l'imagerie et du service de déploiement (DISM). Ce qui réparera l'image du système endommagé.
L'outil a trois options:
- / Scan Santé
- / Bilan de santé
- / RestoreHealth
Nous ne sommes intéressés que par la dernière option. Pour utiliser DISM, ouvrez une invite de commande en tant qu'administrateur en suivant les étapes ci-dessus. Lorsque CMD est ouvert, écrivez DISM / en ligne / Cleanup-Image / RestoreHealth Appuyez sur Entrée.
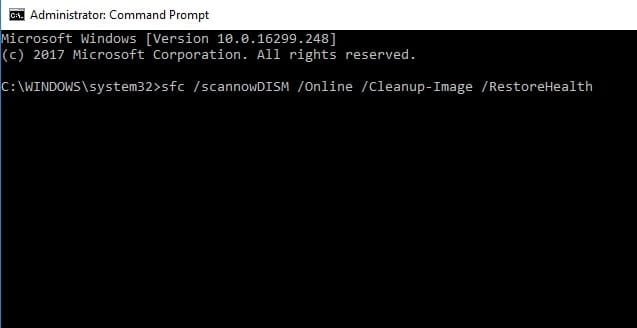
Le processus prend généralement entre 10 et demi minutes. Ne paniquez pas si la barre de progression s'arrête à 20% pendant plusieurs minutes, c'est un comportement attendu.
Une fois l'analyse terminée, redémarrez votre appareil.
5. Mettez à jour vos pilotes
Mauvais conducteurs C'est l'une des raisons les plus courantes pour lesquelles une icône d'arrêt apparaît. Par conséquent, il est logique de vérifier qu'aucun d'entre eux ne nécessite de mises à jour.
Pour vérifier l'état de vos pilotes, faites un clic droit Commencer Et sélectionnez Gestionnaire de périphériques , Et vérifiez la liste pour voir si des périphériques ont un point d'exclamation jaune à côté d'eux.
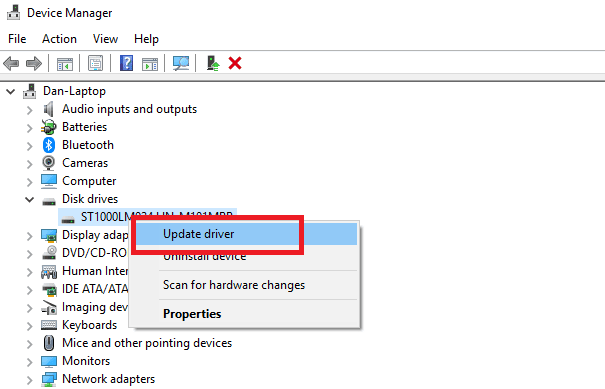
Si vous trouvez un point d'exclamation, cliquez avec le bouton droit sur le périphérique en question et choisissez Mettre à jour le pilote dans le menu contextuel.
6. Désinstallez les mises à jour récentes de Windows
Si votre problème ne fait que démarrer, la dernière mise à jour de Windows pourrait en être la raison. Heureusement, il est facile de désinstaller les mises à jour récentes afin que vous puissiez voir si votre problème est lié aux mises à jour système installées.
Pour désinstaller une mise à jour, ouvrez le "Paramètres"Et allez à"Mise à jour et sécurité -> Windows Update -> Journal des mises à jour -> Désinstaller les mises à jour. Mettez en surbrillance la mise à jour que vous souhaitez supprimer de votre système, puis cliquez sur le bouton Désinstaller en haut de la fenêtre.
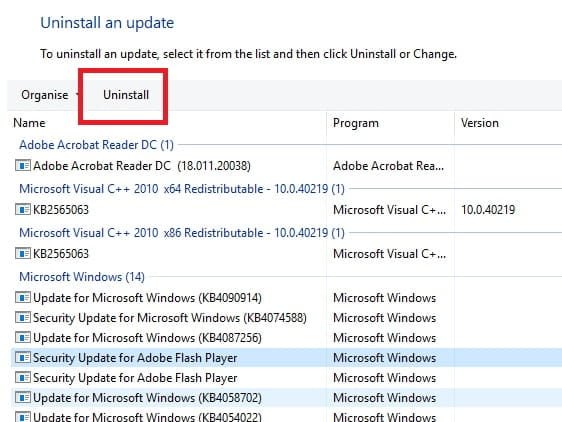
7. Effectuer un démarrage propre
Clean Boot est un mode de démarrage qui utilise le nombre minimum de pilotes, processus et programmes. Une fois que votre ordinateur démarre, vous pouvez commencer à télécharger les processus perdus afin d'isoler le problème.
Pour démarrer votre ordinateur dans ce mode, suivez les instructions étape par étape ci-dessous:
- Ouvrez la barre de recherche Windows
- Type Configuration du système Et appuyez sur Entrée
- Cliquez sur l'onglet Accueil Services
- Décochez la case en regard de Masquer tous les services Microsoft
- Cliquez sur le "Désactiver tout"
- Sélectionnez l'onglet Démarrage
- Cliquez Ouvrez le gestionnaire de tâches
- Dans la nouvelle fenêtre, cliquez sur l'onglet Démarrage Encore une fois
- Désactiver tous les éléments de la liste
- Vous devez redémarrer le système
8. Restaurez votre système
Vous pouvez essayer de restaurer votre ordinateur à un état antérieur en utilisant le "Restauration du système". Cette option n'est possible que si vous avez activé Créer des points de restauration Avant que les problèmes liés aux icônes d'arrêt ne commencent.
Pour utiliser le "Restauration du système”, Allez à Paramètres -> Mise à jour et sécurité -> Récupération -> Réinitialiser ce PC -> Démarrer -> Conserver les fichiers Suivez les instructions à l'écran.
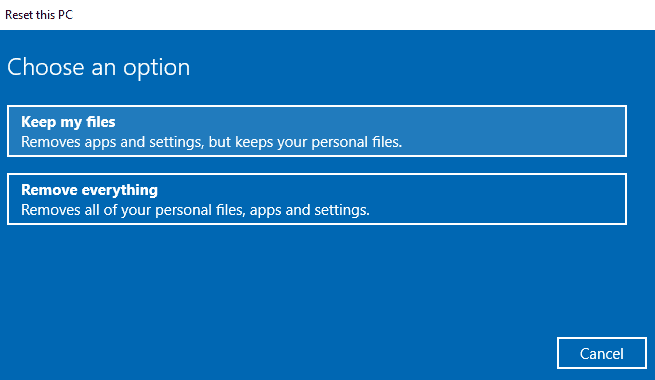
9. Mise à jour du BIOS
Victoire finale pour les dés, vous pouvez essayer Mise à jour du BIOS Pour votre ordinateur.
Malheureusement, il n’existe pas de méthode normalisée pour ce faire; Cela dépend du fabricant de votre ordinateur. Il faut littéralement se référer au soutien de l'entreprise À titre indicatif.
La dernière étape de dépannage: réinitialiser ou réinstaller
Si aucun des conseils ci-dessus ne résout votre problème, est-il temps de jeter l'ordinateur sur le mur le plus proche et de vous diriger vers les magasins? : p
En fait, il y a encore une option. Le dernier recours est Réinitialiser Windows ou Réinstaller une nouvelle copie de Windows. Maintenant, si cela échoue, cela signifie définitivement qu'il y a un problème avec l'appareil entre vos mains.







