SVP Service Google Maps Pour les utilisateurs Créez leurs propres cartes Quels autres peuvent contribuer. Pourrait être Les cartes sont privées Ou modifiable uniquement sur invitation ou autoriser une modification générale. Vous pouvez mettre en signet un grand nombre de ces cartes créées par les utilisateurs sous "Mes cartes“Dans Google Maps.
Google Maps est le service Web Pour la géolocalisation La finale. Cela fait trouver un endroit ou Planification routière Ou, voir le monde dans le confort de votre foyer est facile.
L'une des fonctionnalités les moins utilisées est la possibilité de Créez des cartes personnalisées , Qui peut ensuite être partagé publiquement ou en privé avec d'autres personnes pour collaborer à sa modification. Tout le monde peut contribuer à la carte elle-même - c'est une excellente fonctionnalité pour des choses comme Planifier des vacances Ou créez une liste de chemins à parcourir lorsque vous voyagez ou même pour créer un carnet d'adresses pour des endroits uniques.
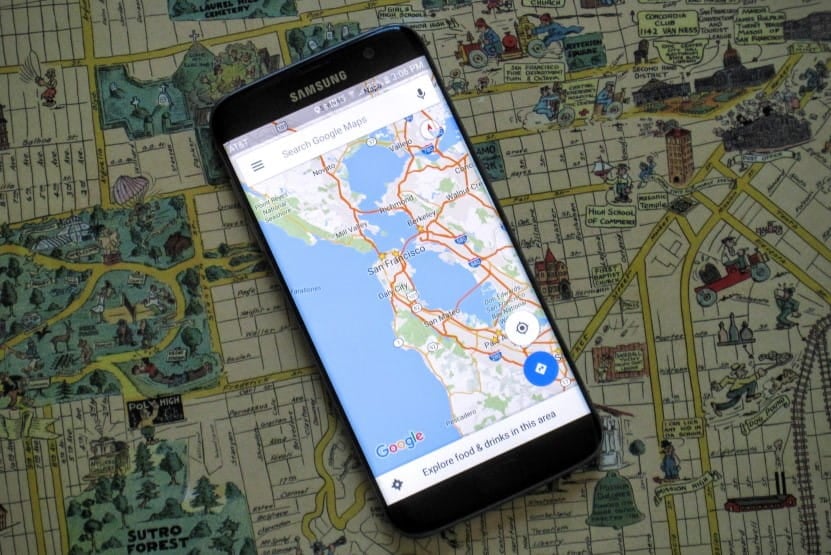
Nous vous montrerons comment créer Google map Pour partager avec d'autres et collaborer avec eux pour le modifier.
1. Créez une carte google collaborative
Pour commencer, vous devez être connecté à votre compte Google, vous devez donc le faire en premier.
Il est maintenant temps de créer une carte vierge. Pour ce faire, cliquez sur Liste -> Vos lieux -> Cartes.

Si vous avez déjà créé une carte partagée ou que vous l'avez consultée dans le passé, elle apparaîtra dans cette liste. Vous pouvez cliquer sur Afficher toutes vos cartes si vous souhaitez filtrer cette liste par propriété ou par date.
Pour le moment, cliquez sur Créer une carte. Cela affichera une carte vierge sans titre dans une nouvelle fenêtre.
2. Modifiez la carte collaborative de Google
Préparez votre carte
La première chose que vous devez faire est de donner un nom à la carte. Cliquez sur la carte sans titre pour la modifier. Vous pouvez également ajouter une description si vous le souhaitez, bien qu'elle soit facultative. Cliquez sur Sauvegarder Quand tu as fini
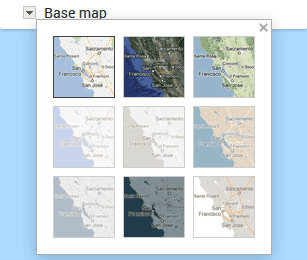
Ensuite, choisissez un design pour votre carte. Cliquez sur la flèche déroulante à côté du fond de carte pour voir les options. Vous pouvez choisir entre différents schémas de couleurs ou créer la carte en fonction de l'imagerie satellite. Cliquez simplement sur l'option souhaitée et la carte sera mise à jour automatiquement.
Ne vous inquiétez pas, vous pouvez changer ces options à tout moment si vous changez d'avis.
Créez votre carte
Vous pouvez maintenant commencer à créer votre propre carte personnalisée.
En haut se trouve un champ de recherche où vous pouvez rechercher des choses spécifiques - villes, monuments, restaurants, etc., comme vous le feriez normalement sur Google Maps. Tout ce que vous recherchez sera épinglé sur la carte.
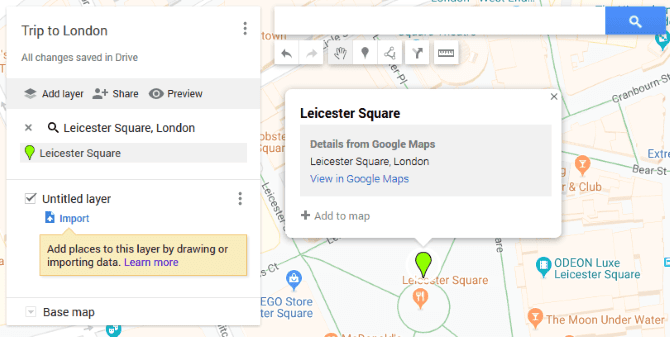
Par exemple, j'ai cherché «Leicester Square» Parce que je veux installer ce champ sur ma carte. Il apparaît maintenant répertorié à gauche dans une couche de minuterie, et je peux cliquer sur "Ajouter à la carte”Pour l'installer sur ma carte de façon permanente (ou alternativement ne rien faire, si vous voulez juste zoomer quelque part pour commencer).
Les calques sont essentiellement des moyens d'organiser différentes choses sur votre carte. Cliquez sur le nom du calque pour le renommer, ou sur la case à cocher pour le masquer ou l'afficher, ou cliquez sur Options de calque -> Supprimer ce calque Pour les supprimer.

Utilisez la barre d'outils sous le champ de recherche pour ajouter des éléments à votre carte. Les options, de gauche à droite, sont:
- Annuler: Pour inverser la dernière procédure.
- Rejouer: Pour inverser le déclin.
- Sélectionnez les éléments: Déplacez la carte et définissez des entités. Lors de la sélection d'un enseignant, vous pouvez cliquer sur "Ajouter à la carte" .
- Ajoutez un tag: Placez une épingle n'importe où sur la carte. Une fois que vous avez terminé, vous pouvez ajouter un nom, une description, changer la couleur et l'icône de la broche et fournir une image de support.
- Tracez une ligne: Pour dessiner manuellement des pistes de conduite, de vélo et de marche ou pour dessiner n'importe quelle forme. Pour obtenir la forme, appuyez sur la carte pour commencer, appuyez sur chaque fois que vous souhaitez placer un coin, puis appuyez deux fois lorsque vous avez terminé. Vous pouvez ensuite nommer la forme et personnaliser son style.
- Ajouter des directions: Cela ajoutera un nouveau calque pour vous de définir le début et la fin du chemin, qui sera ensuite défini automatiquement.
- Mesurer les distances et les surfaces: Cliquez sur la carte pour commencer à mesurer la distance; cliquez plusieurs fois sur la géométrie pour mesurer la zone. Ceci est temporaire, n'est visible que par vous et disparaîtra lorsque vous cliquez sur autre chose.
Un exemple de carte
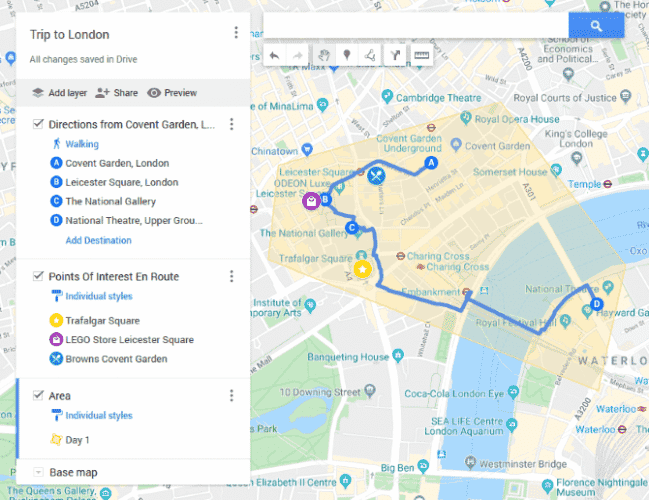
Vous trouverez ci-dessous un exemple de carte que j'ai créée pour un voyage à Londres.
J'ai utilisé un outil Ajouter un itinéraire Pour créer un itinéraire de randonnée entre quatre destinations.
Après cela, vous En sélectionnant des éléments Pour ajouter quelques points d'intérêt que je voudrais vérifier sur mon parcours.
Enfin, vous avez fait Tracez une ligne Pour créer une forme autour de la zone que je souhaite couvrir le premier jour de mon voyage.
3. Partagez votre carte collaborative Google
Lorsque vous êtes prêt à autoriser d'autres personnes à collaborer avec vous pour créer la carte, appuyez sur Poster. Cela affichera une fenêtre pour partager les paramètres.
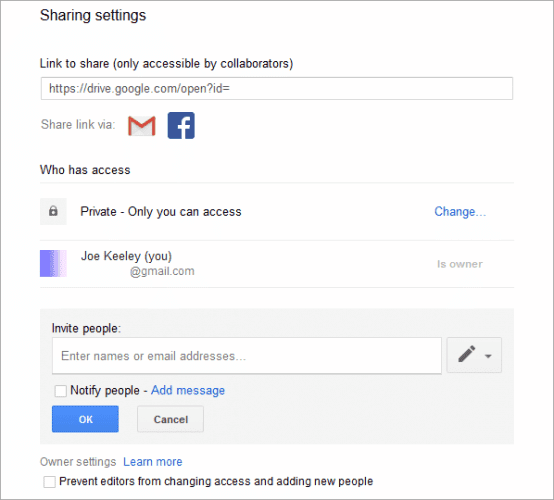
Pour autoriser uniquement certaines personnes à accéder à la carte, utilisez la zone Inviter des personnes à saisir des noms ou des adresses e-mail. L'icône du stylet vous permettra de choisir si cette personne peut uniquement modifier ou afficher la carte.
Si vous continuez à alerter les personnes sélectionnées, elles recevront un e-mail les invitant sur la carte. Une fois ouverts, ils peuvent ensuite modifier la carte de la même manière que vous.
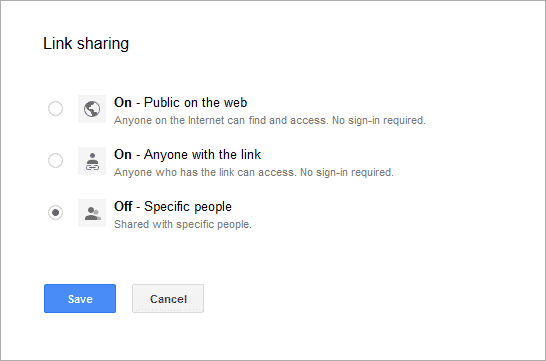
Si vous souhaitez accéder à la carte avec un groupe non supervisé, cliquez sur "Modifier" à côté de "Privé" - Vous seul pouvez atteindre.
Vous pouvez définir le partage de liens entre En général Sur le web ou Toute personne disposant du lien. Choisissez ensuite entre "Peut afficherEt Modifier" .
Gardez à l'esprit que toute personne ayant accès à l'édition peut tout gâcher et tout changer, y compris ce que vous ajoutez, alors gardez la liste pour les personnes de confiance uniquement.
Pour voir à quoi ressemblera votre carte pour ceux qui ont un accès en lecture seule, revenez à l'éditeur de carte et cliquez sur Aperçu.
Partage de Google Map corrigé
Ce guide expliquait comment partager des cartes et collaborer avec d'autres. Si vous souhaitez simplement partager un site ou un chemin une fois, il existe un processus plus simple pour le faire.
Tout d'abord, revenez à Google Maps Régulier. Ajustez la carte à tout ce que vous voulez, que ce soit la construction ou Le sentier pédestre Ou autre chose.
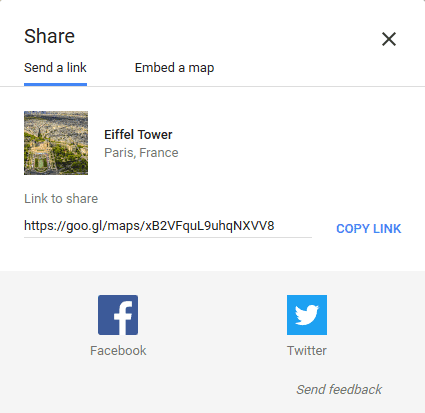
Ensuite, allez à Menu -> Partager ou Intégrer la carte. La fenêtre Partage de lieux apparaîtra, qui confirmera ce que votre carte est configurée pour afficher.
Enfin, cliquez sur copier le lien, puis partagez cette URL avec qui vous voulez. Vous pouvez également cliquer sur Facebook ou Twitter pour partager directement sur ces réseaux sociaux.
Lorsque le destinataire ouvre le lien, il verra exactement la carte que vous avez définie à afficher.
Plus de conseils intéressants sur Google Maps
Vous savez maintenant combien il est simple de créer des cartes partagées faciles à utiliser avec Google Maps. Nous espérons que vous pouvez désormais utiliser les cartes pour partager des informations liées aux voyages, planifier des affaires ou simplement partager vos endroits préférés pour manger.
Pour plus Connaissance de Google Maps , Assurez-vous de vérifier Grands conseils Google Maps pour changer votre navigation.






