Microsoft OneNote est une application basée sur le cloud qui enregistre et synchronise automatiquement les notes pendant que vous travaillez. Non seulement vous pouvez prendre des notes avec OneNote, mais vous pouvez également créer des listes multiples, dessiner, peindre, enregistrer de l'audio et organiser votre vie - c'est votre propre carnet numérique, pour rester organisé ou non organisé comme vous le souhaitez.
OneNote vous donne la possibilité de basculer entre les appareils non seulement pour capturer vos pensées et vos photos, mais aussi pour faciliter leur partage, en utilisant des surligneurs et des balises pour indiquer les sections importantes. Vérifier Meilleures fonctionnalités OneNote pour Windows que vous n'avez pas encore essayées.

Voici comment créer un nouveau bloc-notes, partager un bloc-notes existant et basculer entre plusieurs blocs-notes.
Comment créer un nouveau bloc-notes dans OneNote
Ici, nous verrons comment créer un nouveau bloc-notes à l'aide de votre ordinateur.
- Connectez-vous à un compte Microsoft 365 Votre.
- Cliquez sur l'application OneNote.
- Vous serez redirigé vers un nouvel écran avec une option + Nouveau. Cliquez dessus pour créer un nouveau bloc-notes.
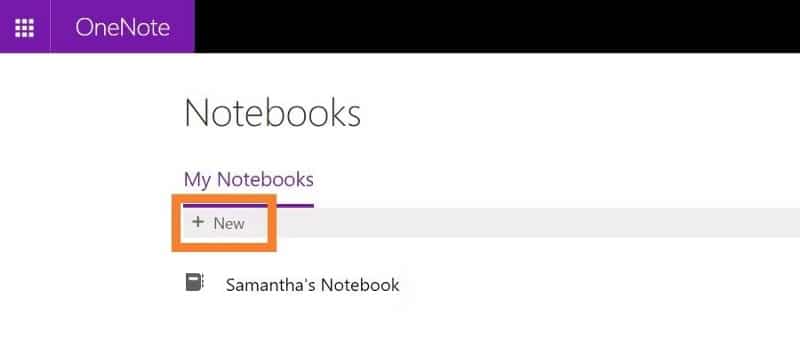
- Vous serez ensuite redirigé vers la nouvelle page du bloc-notes, où vous pourrez commencer à noter vos pensées.
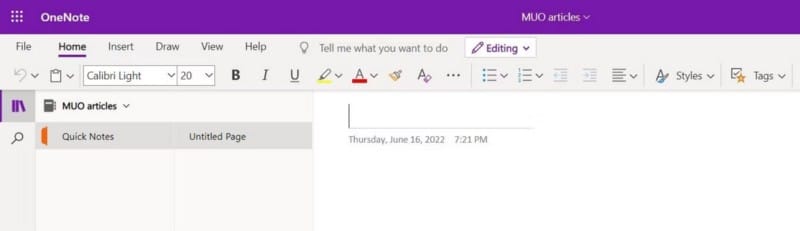
Comment partager un bloc-notes existant dans OneNote
Maintenant que vous avez configuré un nouveau bloc-notes, vous souhaiterez peut-être partager ce que vous avez créé avec d'autres. Vous aurez la possibilité d'ajuster les paramètres lors du partage du lien.
- Ouvrez votre application OneNote.
- Une fois dedans, vous pourrez trouver le bouton Partager dans le coin supérieur droit de l'écran. Vous avez également la possibilité de cliquer sur Fichier - Partager à l'aide de la barre d'outils en haut de l'écran.
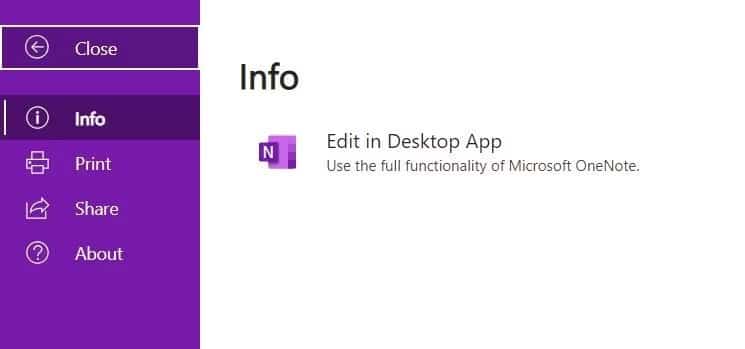
- Une fois que vous avez cliqué sur Partager, vous verrez apparaître l'écran Envoyer le lien. Cet écran vous permet de saisir les adresses e-mail des personnes avec lesquelles vous souhaitez partager du contenu.
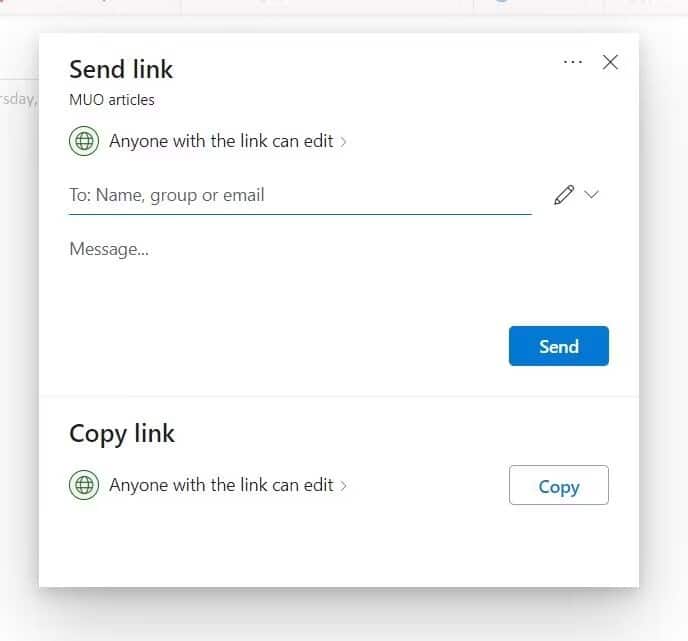
- Si vous cliquez sur l'option "Toute personne disposant du lien peut modifier", vous serez redirigé vers un autre écran contextuel. Les paramètres de lien vous permettent de sélectionner des personnes spécifiques auxquelles vous souhaitez accorder des droits d'édition, ainsi que de définir des dates d'expiration et de définir un mot de passe pour le lien.
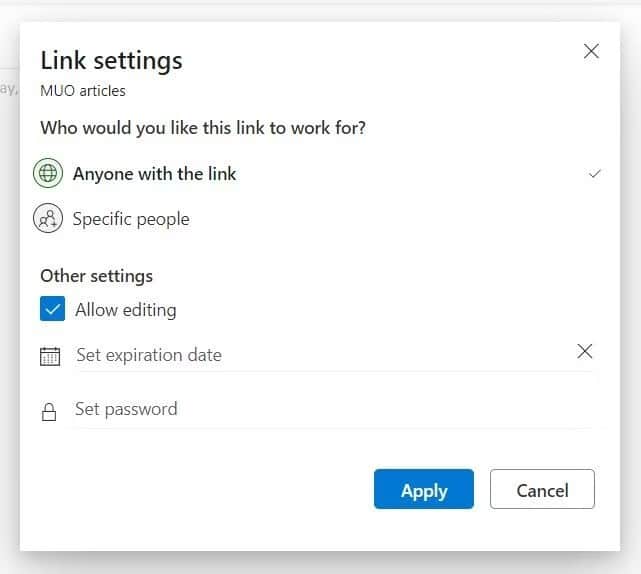
- Cliquez sur Appliquer pour terminer le processus de partage.
Basculer entre les blocs-notes dans OneNote
Si vous avez besoin de basculer rapidement entre les blocs-notes, OneNote vous permet de basculer entre eux.
- Sur la page actuelle du bloc-notes dans OneNote, cliquez sur la flèche déroulante à gauche de l'écran.
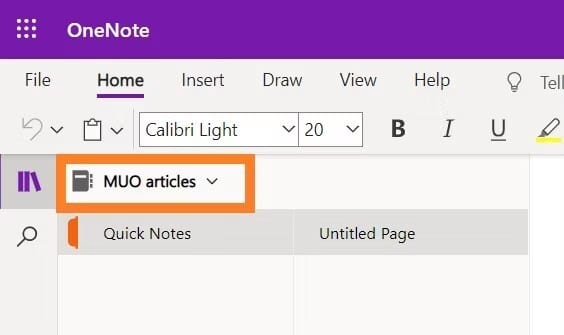
- Une liste déroulante pour tous vos blocs-notes apparaîtra. À partir de là, vous pourrez également créer un nouveau bloc-notes.
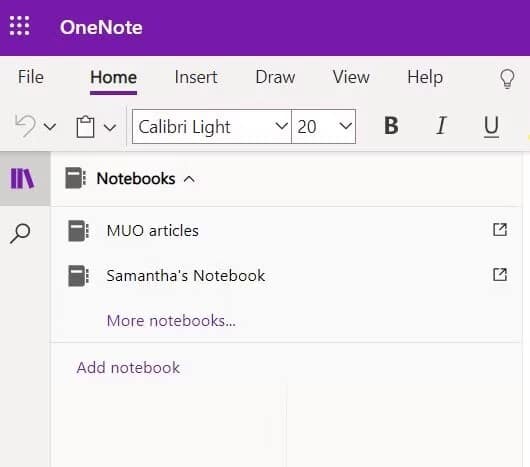
Vérifier Meilleurs moyens d'accélérer Microsoft OneNote.
Créer des listes est devenu plus facile
Que vous ayez besoin de noter votre liste de courses hebdomadaire ou de créer une liste d'articles à emporter pour ce voyage de camping, OneNote est là pour vous. Avec des outils tels que les options de surbrillance et de balises, il est facile de trier le fouillis et de tout garder en ordre.
Partagez vos carnets de notes et découvrez ce que d'autres ont partagé avec vous. Organiser la vie n'a jamais été aussi facile. Vous pouvez désormais visualiser Comparaison Evernote vs OneNote: les avantages et les inconvénients des deux principales applications de prise de notes.







