Outils de sauvegarde Les fenêtres incluses sont très bonnes. Voyons comment Créer une image de sauvegarde Complet pour votre ordinateur sans avoir besoin de Un utilitaire tiers.
Vous Applications de sauvegarde régulières , Tels que CrashPlan ou "Historique du fichierIntégré dans Windows, copie essentiellement vos fichiers vers un autre emplacement. La sauvegarde d'image système, en revanche, revient à créer un instantané complet de l'intégralité du disque dur. Son avantage Image système Dans le cas où l'un des disques durs est cassé, vous pouvez le remplacer, restaurer l'image et restaurer le système à l'endroit où il était lorsque la photo a été prise. pas besoin Pour réinstaller Windows Ou vos applications.
Avez-vous besoin d'un moyen rapide et facile Pour sauvegarder et restaurer Windows Sans compter sur des outils de sauvegarde ou cloud pour vos données personnelles?

De nombreux outils de sauvegarde et de restauration tiers sont disponibles pour Windows, mais ils peuvent être complexes et longs. Alors pourquoi ne pas apprendre à créer une image ISO pour votre PC Windows à la place?
Pourquoi devriez-vous choisir de créer une sauvegarde complète sur Windows 10?
Nous savons tous que la sauvegarde de nos données est importante, en particulier Mettre à niveau vers une nouvelle version de Windows. Mais au lieu de jouer avec des parties spécifiques de vos données ou de vous synchroniser avec le cloud, pourquoi ne pas simplement sauvegarder complètement Windows?
Vous pouvez ajouter des dossiers personnels à la sauvegarde, mais supprimer des applications et des jeux. Alternativement, vous pouvez choisir de créer une image de l'ensemble du système. Bien sûr, vous aurez besoin d'une taille de stockage appropriée pour une telle sauvegarde.
Grâce au format d'image ISO, il est possible de sauvegarder l'intégralité de l'ordinateur. Cela crée essentiellement une copie exacte du lecteur entier ou de répertoires spécifiques. En cas de sinistre, vous pourrez restaurer l'image complète de la sauvegarde.
Créez une image ISO complète de Windows 10 avec DataNumen
L'une des utilisations courantes des images ISO est de créer une copie du stockage dur (disque dur ou disque SSD), qui peut être dans sa phase finale.
Préparer Image de disque DataNumen (Par exemple, «DDKI») est l'une de ces solutions, fonctionne sur toutes les versions de Windows et est disponible gratuitement.

Après avoir téléchargé et installé l'utilitaire, utilisez l'onglet Cloner Pour sélectionner le lecteur pour lequel vous souhaitez créer une image; pour cloner plusieurs lecteurs, utilisez l'onglet Clone de lot.
Localisez la destination et définissez un nom de fichier dans la zone Fichier image de sortie en tant que , Où vous devez sélectionner le lecteur cible. C'est l'option que vous utiliserez pour enregistrer la copie de sauvegarde. Il peut s'agir d'un disque dur externe ou d'un disque dur que vous avez récemment acheté.
Cliquez Commencez le clonage. Cela permettra de copier les données sur le lecteur de destination.
Créer une image ISO complète de Windows 7
Bien que les sauvegardes dans le cloud soient faciles, il n'y a aucune raison de ne pas créer d'image ISO système pour les scénarios de reprise après sinistre. Vous pouvez créer une image du système dans son bon état actuel. Alternativement, vous pouvez créer une image du système d'exploitation nouvellement installé. Cela peut inclure certaines applications et certains jeux que vous avez installés pour une réinstallation future facile.
Si vous utilisez Windows 7, la sauvegarde d'image système ISO fait partie de la fonction de sauvegarde et de restauration de Windows 7.
Pour créer une image système dans Windows 7, ouvrez Démarrer -> Commencer -> Sauvegarder vos fichiers. Dans le volet gauche, cliquez sur Créer une image système , Et sélectionnez une destination.
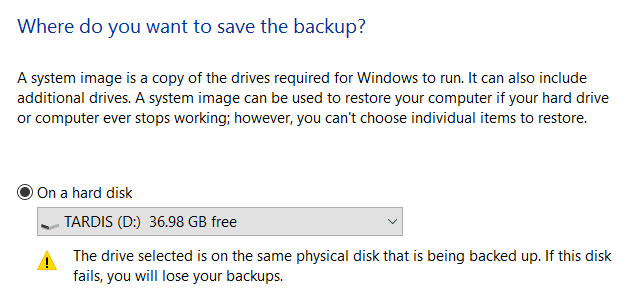
La destination peut être un disque dur externe ou un autre gros volume. Vous pouvez également écrire sur DVD (vous en aurez besoin de plus d'un) ou sur Blu-ray.
Avez-vous Serveur domestique , Ou un grand espace de stockage sur votre réseau, éventuellement sous la forme de NAS Il a été acheté? Si oui, vous pouvez utiliser le "Sur un emplacement réseau". Si vous souhaitez utiliser Périphérique flash USB , Pré-connectez-le à votre ordinateur et choisissez-le comme destination.
Assurez-vous également de sélectionner le lecteur système (par défaut, le lecteur C :).
L'écran de confirmation détaille la quantité d'espace qui sera prise de la sauvegarde. Sélectionnez cette option pour vous assurer qu'elle correspond à l'espace restant sur le périphérique cible. Continuez la sauvegarde et attendez qu'elle se termine. La durée dépend de la taille de la sauvegarde et de la vitesse d'écriture sur le lecteur.
Récupération d'image système sur Windows 7
Une fois le processus terminé, Windows vous proposera de créer un disque de restauration système. C'est une bonne idée, alors trouvez un CD vierge et suivez les instructions. Vous pouvez ensuite utiliser ce disque pour démarrer votre ordinateur et sélectionner l'option "System Image Recovery" pour restaurer l'image ISO du système pour une installation Windows après un scénario catastrophique.
Créer une image ISO système dans Windows 8.1
Le même outil pour créer une image système est disponible dans les versions ultérieures de Windows. Vous devez mettre à niveau Windows 8 vers Windows 8.1 avant de continuer ici.
Pour trouver le System Image Builder, appuyez sur Démarrer et tapez "Historique du fichier«. La recherche automatique affichera l'historique des fichiers, alors cliquez sur cette option pour ouvrir le "Enregistrez le fichierAppuyez ensuite sur "Enregistrer une image du système«Dans le coin inférieur gauche.
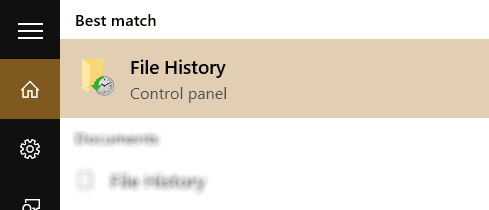
Vous pouvez ensuite procéder comme indiqué dans la section Windows 7 ci-dessus. Lors de la création d'une sauvegarde ISO du système, utilisez les étapes ci-dessous pour Windows 8.1 pour restaurer l'image dans Windows 10. Dans un scénario de récupération après sinistre, vous devrez exécuter l'équivalent Mode sans échecDans Windows 10 pour récupérer l'image.
Restauration d'image système sous Windows 8.1
Si la mise à niveau de Windows 10 ne fonctionne pas pour vous (vous devrez probablement Boucle de redémarrage), Étant donné que la création d'une image ISO vers laquelle revenir en cas d'erreur inattendue est un énorme avantage. Vous pouvez restaurer une image système Windows 8.1 dans l'écran Options avancées de Windows, que vous trouverez en appuyant sur F8 à plusieurs reprises au démarrage de l'ordinateur (ou en appuyant sur MAJ tout en cliquant sur "Redémarrer").
En Options de démarrage avancées (Options de démarrage avancées), sélectionnez Réparez votre ordinateur -> Récupération d'image système Suivez les instructions et assurez-vous que Windows peut trouver le fichier ISO.
Notez que même si vous disposez d'un support d'installation Windows 8.1, vous pouvez toujours restaurer l'image système. Dans un écran Installer maintenant , Utilisez le lien Réparer l'ordinateur Votre , Alors إصلاح.
Vous serez redirigé d'ici vers une liste "Démarrage avancéAlors sélectionnez «Dépannage» -> «Options avancées» -> «Récupération d'image système» Et suivez les instructions pour restaurer votre image ISO Windows.
Sauvegarder un ordinateur Windows à l'aide d'une image ISO
Comme vous pouvez le voir, la création d'une image ISO de sauvegarde complète pour Windows est idéale pour la pré-sauvegarde avant les mises à niveau majeures du système. En outre, la vitesse à laquelle vous pouvez créer et restaurer un fichier ISO plus tard devrait en faire une option beaucoup plus attrayante que de simplement sauvegarder vos données et en espérant qu'il ne trouvera pas une erreur catastrophique qui vous empêche d'accéder à la simple sauvegarde que vous avez créée.
Une fois votre fichier ISO créé, vous devrez peut-être démarrer l'ordinateur à l'aide de cette image après la défaillance du système. Essayez l'un de ces outils Pour créer une clé USB amorçable à partir de votre fichier ISO Ou suivez ceci Guide d'installation de Windows à partir d'une clé USB amorçable.







