Dans le domaine de la messagerie électronique, Gmail joue un rôle essentiel en tant que service offrant une expérience utilisateur efficace et innovante. Afin de garder les différents messages organisés et facilement accessibles dans Gmail, il existe des règles dédiées pour filtrer votre boîte de réception.
Les règles de filtrage des messages Gmail correspondent exactement à ce que leur nom suggère. Il vous aide à garder votre boîte de réception organisée et bien rangée en transférant automatiquement les e-mails. Voici comment créer, personnaliser et gérer des règles de filtrage dans Gmail. Nous passerons en revue les étapes de configuration et de contrôle des règles, en nous concentrant sur l'utilisation optimale de cette fonctionnalité pour améliorer l'expérience utilisateur. Vérifier Comment rechercher et supprimer les courriers indésirables dans Gmail : des moyens simples de gérer vos messages.
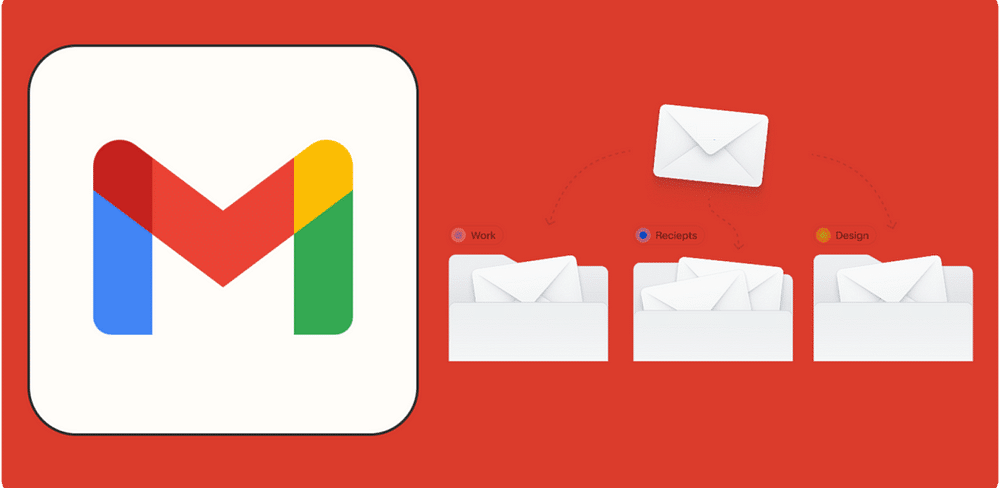
Comment créer des règles de filtrage dans Gmail
Pour créer des règles de filtrage des messages Gmail, vous devrez utiliser votre ordinateur. Pour l'instant, il n'est pas possible de créer un filtre personnalisé via l'application mobile Gmail (iOS ou Android).
Il existe plusieurs façons de créer un filtre dans Gmail, mais la plus simple consiste à utiliser la barre de recherche. Allez en haut de votre boîte de réception et sélectionnez l'icône Afficher les options de recherche .
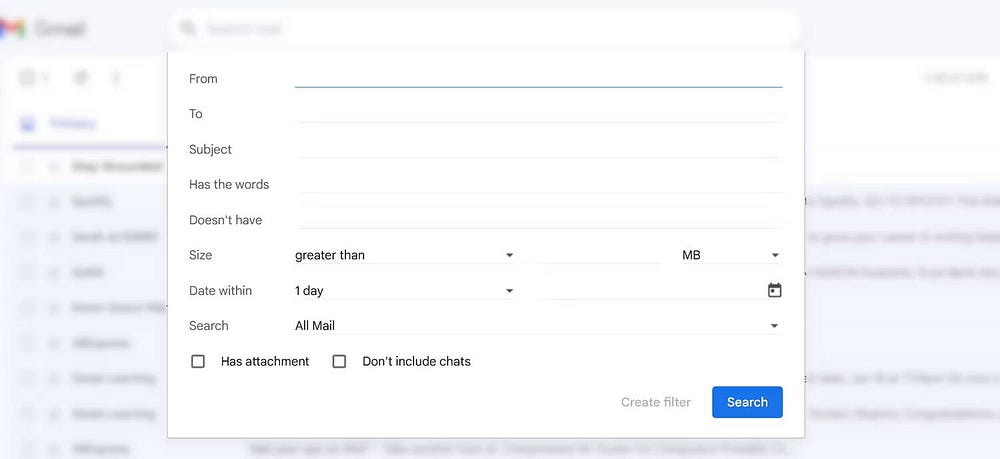
De plus, vous pouvez créer un filtre directement à partir d'un e-mail dans votre boîte de réception. Pour créer un filtre à partir d'un e-mail reçu :
- Ouvrez un e-mail qui correspond à vos critères.
- Appuyez sur l'icône plus
À côté des informations sur l'expéditeur.
- Sélectionner Filtrer les messages comme celui-ci dans la liste des options qui s'affichent.
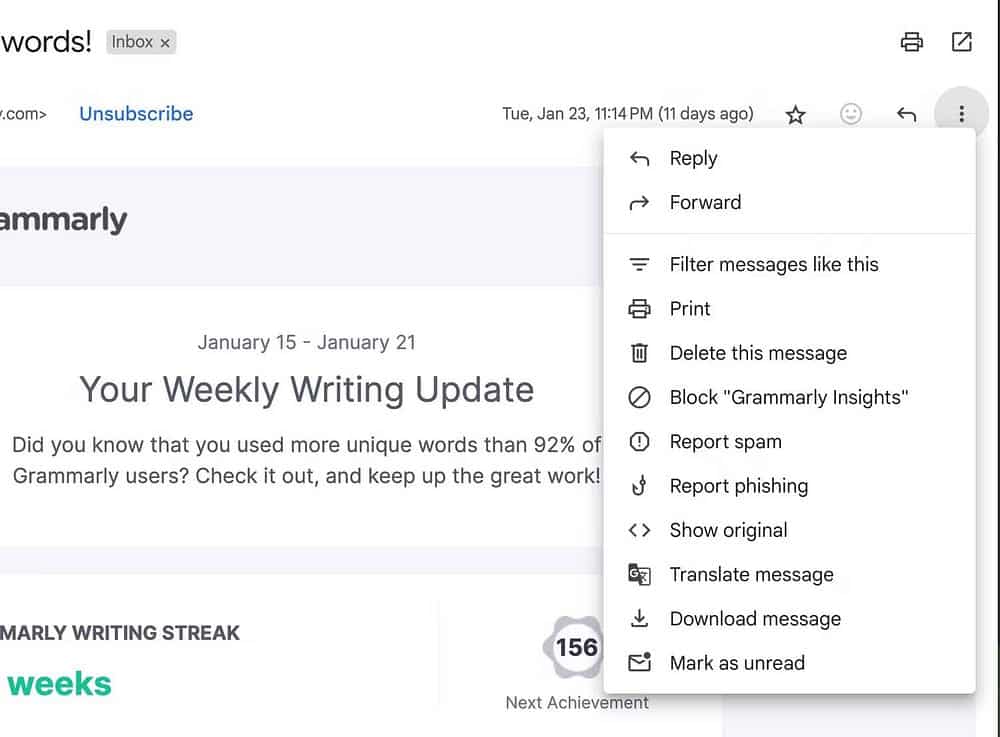
- La fenêtre Options de recherche devrait apparaître, avec les critères De déjà renseignés. Cette option fonctionne mieux si vous recevez plusieurs e-mails provenant de la même adresse.
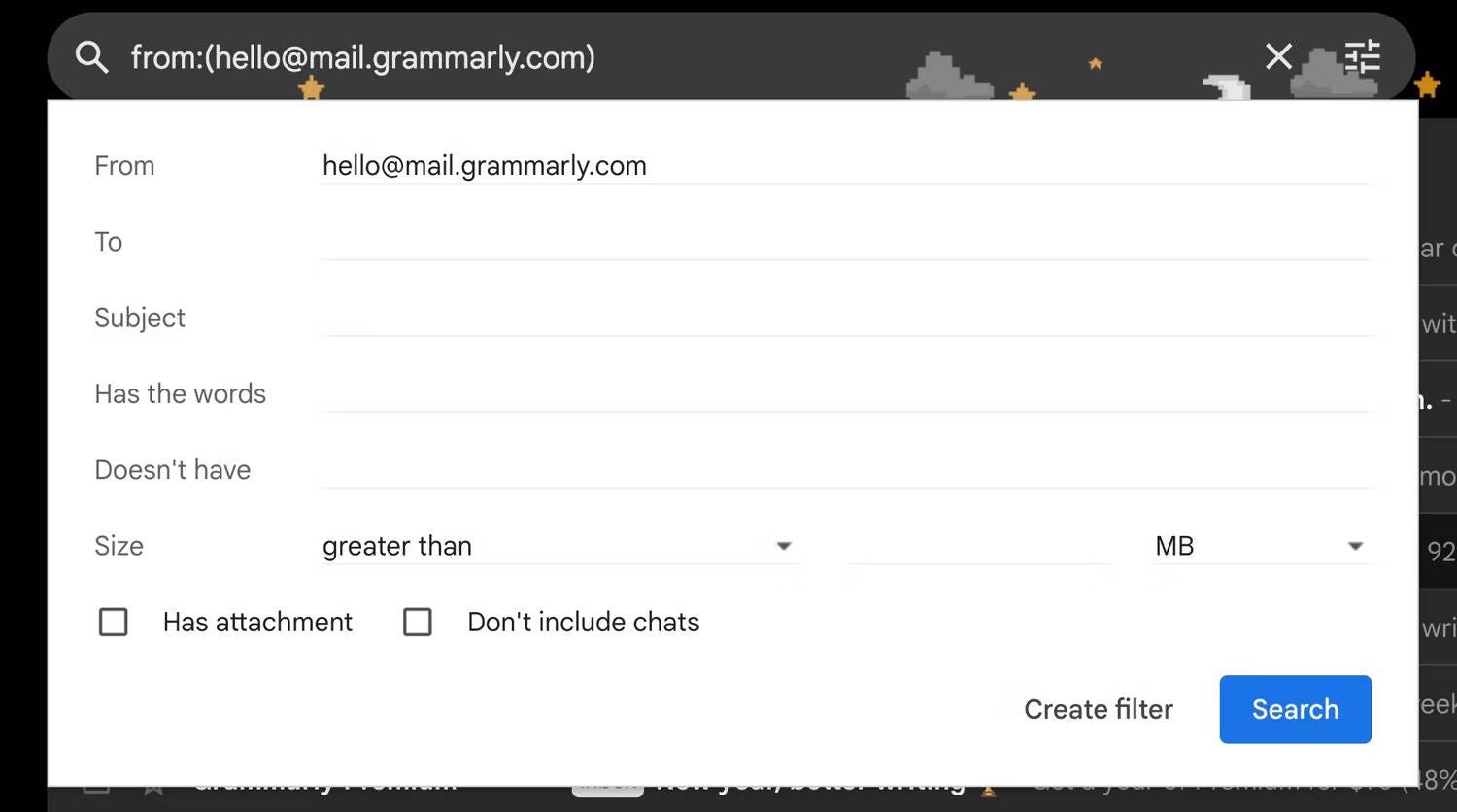
- Après avoir appliqué les critères de filtrage requis dans la fenêtre Options de recherche, sélectionnez Créer un filtre À côté du bouton de recherche.
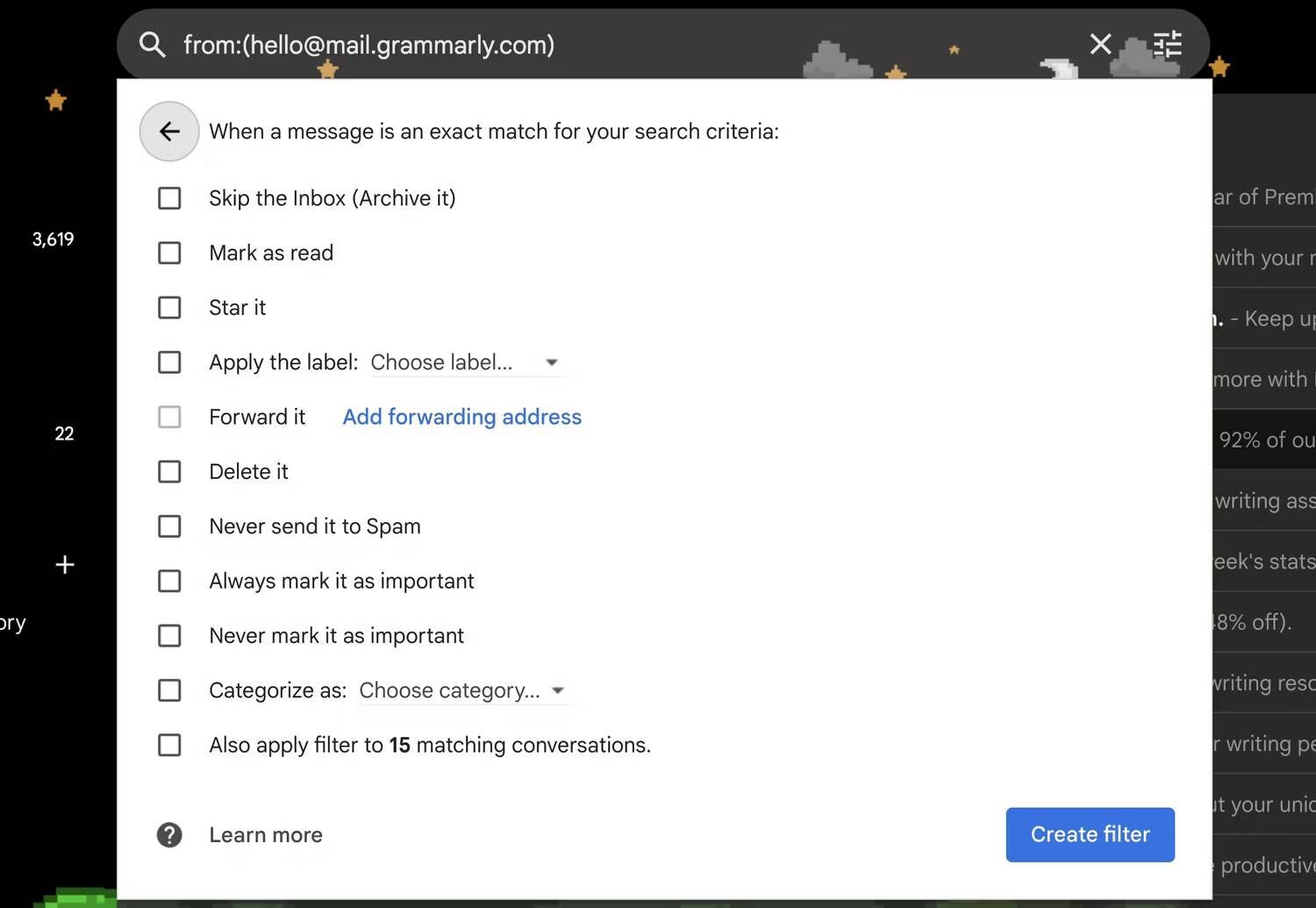
- Vous devriez recevoir une liste des actions automatisées possibles qui seront effectuées lorsque vous recevrez un e-mail répondant aux critères spécifiés.
Cette liste devrait inclure une option Archiver un e-mail, marquez-le comme lu, ajoutez-le à une étoile, supprimez-le, marquez-le toujours comme important ou ne le marquez jamais comme important, et appliquez-lui une étiquette ou une catégorie. Vous pouvez également choisir d'appliquer des filtres aux conversations de votre boîte de réception qui correspondent aux mêmes critères.
Pour en savoir plus sur la définition des critères de filtrage, consultez l'article Espace de travail Google à propos de ce sujet.
Exemples de règles utiles pour filtrer les messages Gmail
Nous examinerons quelques exemples pratiques de règles de filtrage Gmail qui peuvent considérablement améliorer la gestion de votre messagerie.
1. Filtrer les e-mails en fonction de mots-clés dans Gmail
Pour bloquer tous les e-mails contenant le mot « investissement » provenant d'un expéditeur spécifique, vous pouvez suivre les étapes ci-dessous :
- Ouvrez la fenêtre Options de recherche
.
- Saisissez l'adresse e-mail de l'expéditeur (ou omettez cette étape pour bloquer tous les expéditeurs).
- Tapez le mot « investissement » dans la case avec les mots.
- Si vous souhaitez filtrer les e-mails en fonction de plusieurs termes, utilisez l'opérateur « OU » pour les séparer ; Gmail recherchera ensuite les e-mails contenant au moins un des termes spécifiés. Pour les e-mails qui doivent inclure tous les termes, vous pouvez placer les mots entre des espaces ou utiliser l'opérateur « ET ».
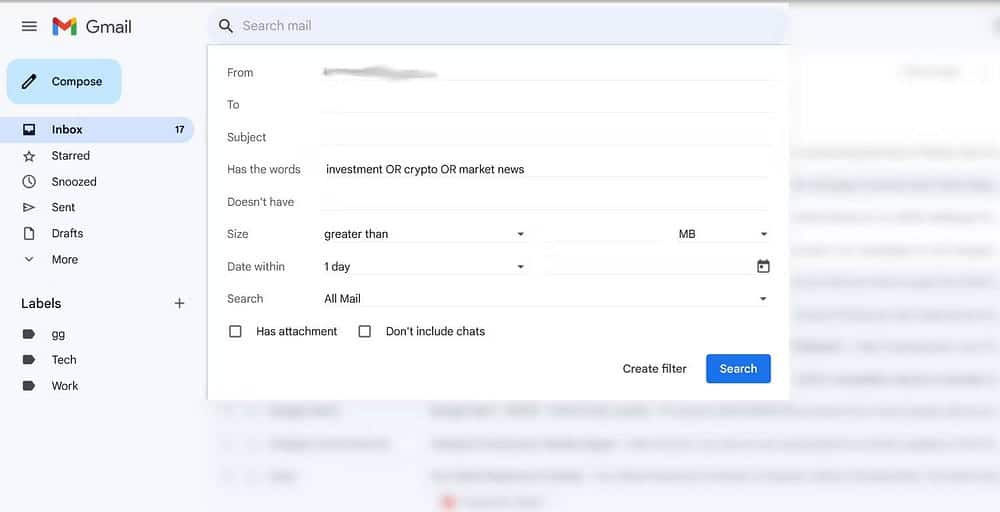
- Vous pouvez cliquer sur Rechercher pour rechercher tous les e-mails existants correspondant aux critères spécifiés.
- Une fois terminé, cliquez sur « Créer un filtre » et cochez la case à côté de « Supprimer » pour envoyer tous les e-mails correspondant aux critères dans la corbeille. (Vous pouvez choisir de les archiver à la place en sélectionnant Passer la boîte de réception).
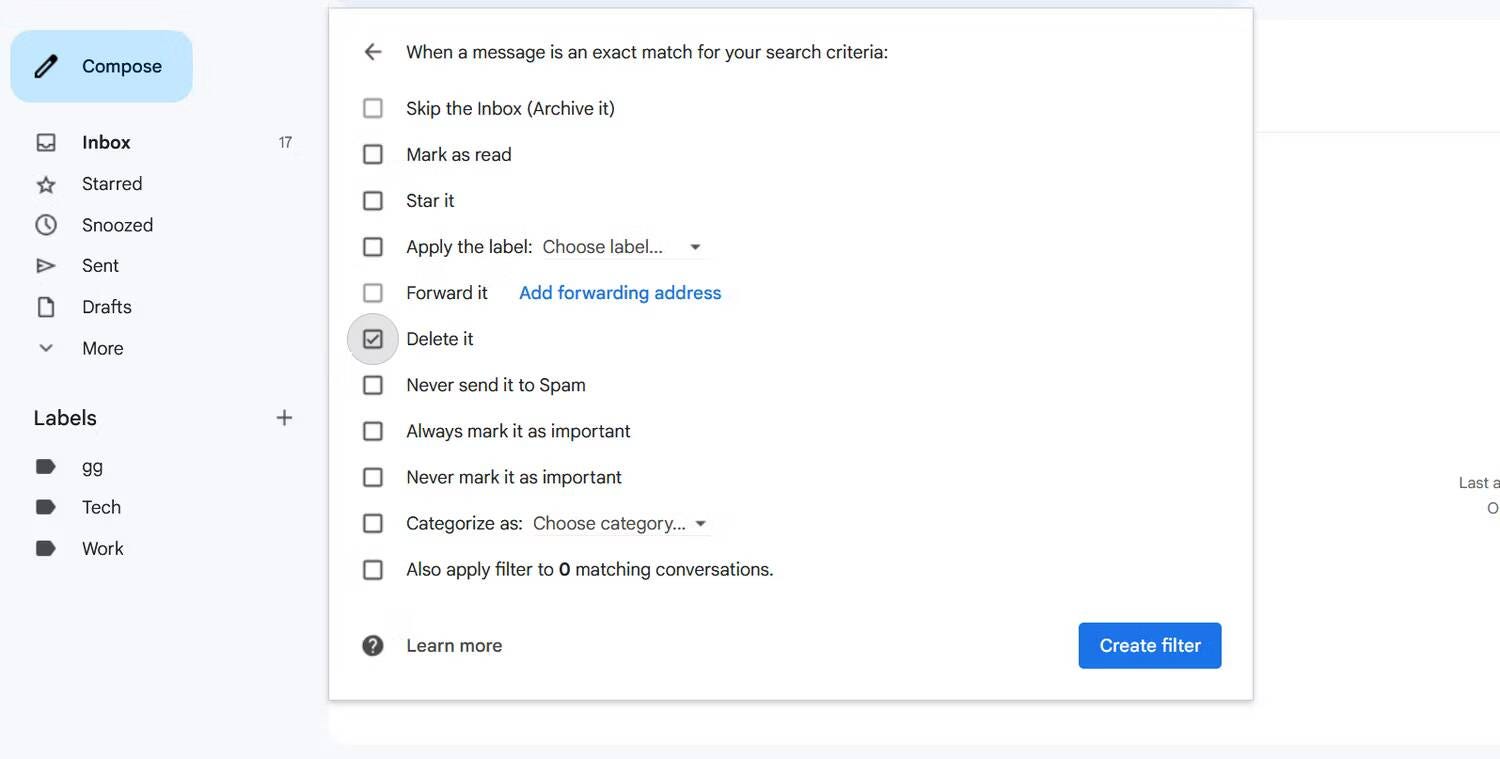
- Sélectionner Créer un filtre Encore une fois.
- Vous devriez voir un message indiquant que votre filtre a été créé. Tous les e-mails contenant les mots saisis seront désormais supprimés une fois livrés.
2. Triez votre boîte de réception Gmail avec le filtre d'adresse supplémentaire
Adresses supplémentaires est une fonctionnalité qui vous permet d'ajouter des caractères à votre adresse e-mail tout en recevant des messages dans votre boîte de réception. Ils peuvent être utilisés pour créer des adresses e-mail temporaires et jetables pour un abonnement rapide aux services Web et pour organiser les e-mails provenant de différents expéditeurs.
Pour utiliser des adresses supplémentaires, ajoutez simplement un signe plus (+) à votre adresse e-mail avant le symbole @. Par exemple, cela deviendra dztechs@gmail.com هو dztechs+pub@gmail.com.
Vous pouvez utiliser cette nouvelle adresse pour vous inscrire à une newsletter, puis créer un filtre pour appliquer automatiquement un étiquetage aux e-mails envoyés à partir de cette newsletter. Un autre avantage de l'utilisation d'adresses supplémentaires est que si vous commencez à recevoir des e-mails indésirables, vous pouvez facilement Découvrez quelle entreprise a vendu votre adresse e-mail.
Pour utiliser des adresses supplémentaires pour filtrer les e-mails, suivez les étapes ci-dessous :
- Ouvrez la fenêtre Options de recherche
.
- Entrez vos critères dans la case contenant les mots : {à :dztechs@gmail.com Livraison à:dztechs+pub@gmail.com}. Assurez-vous de remplacer « dztechs+tech » par votre adresse e-mail personnalisée.
- Des accolades peuvent être utilisées à la place de l'opérateur ORIl remplit ici la même fonction. Il existe d'autres opérateurs de recherche avancée que vous pouvez utiliser dans vos recherches et filtrages Gmail, et ils peuvent être trouvés sur Aide Gmail.
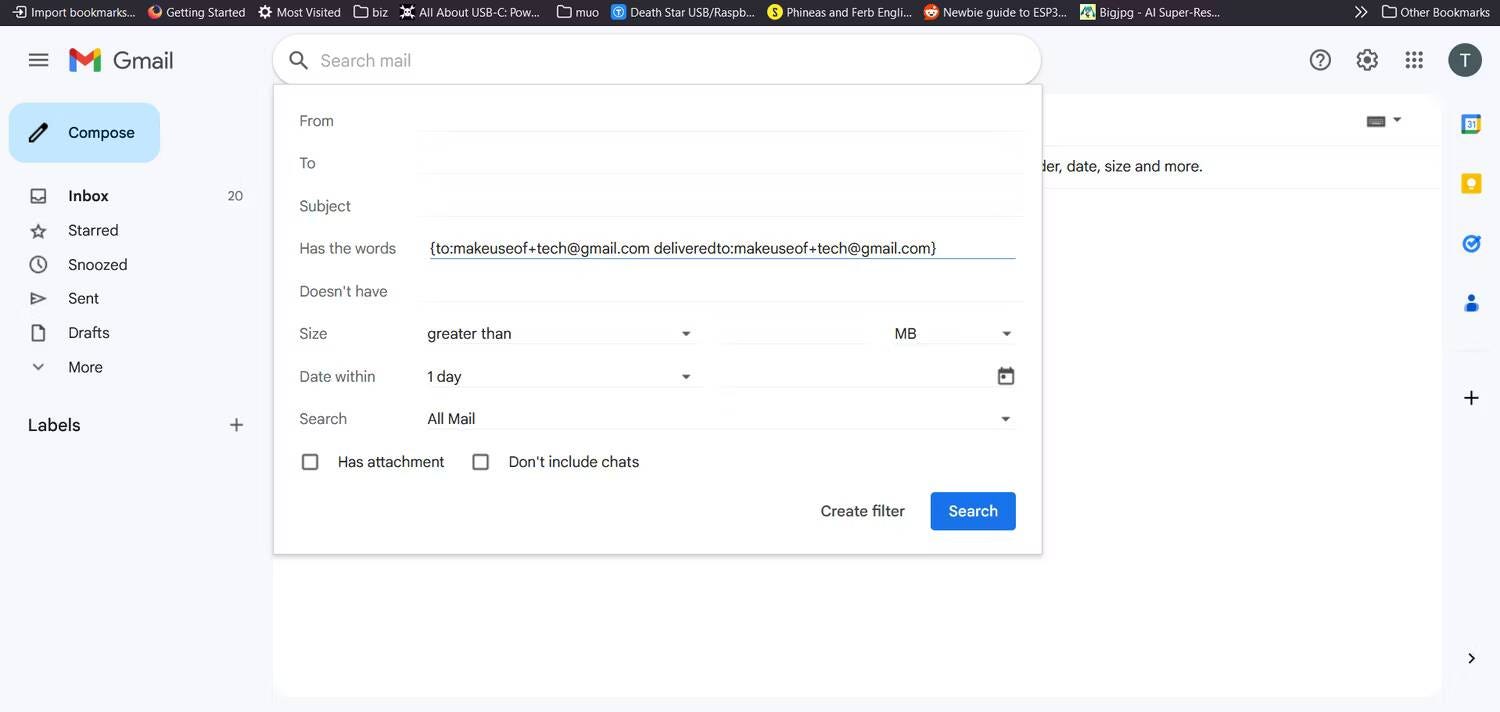
- Cliquez sur « Créer un filtre » et sélectionnez « Appliquer l'étiquette ».
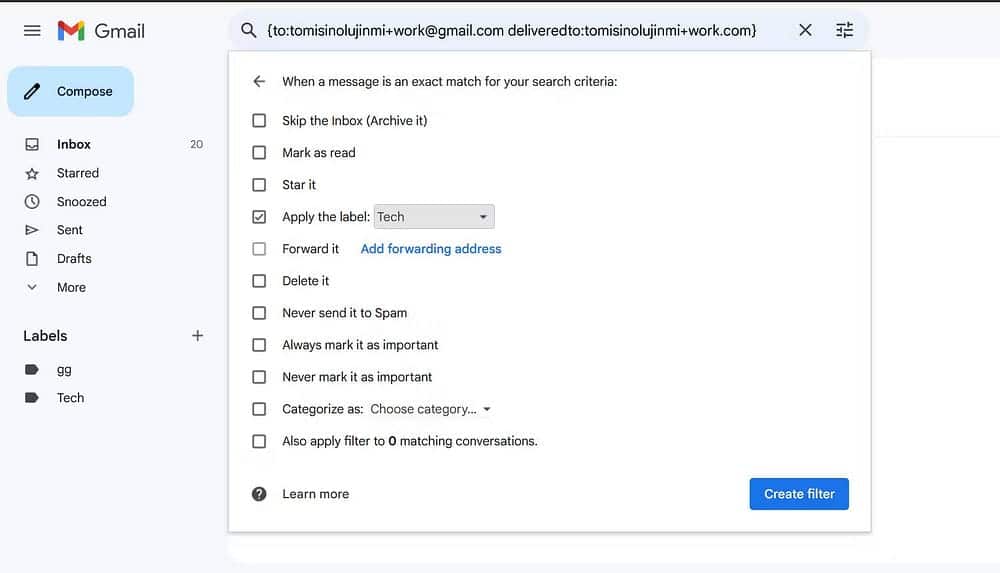
- Vous pouvez choisir la classification appropriée dans la liste déroulante. Si vous n'avez aucune catégorie appropriée, vous pouvez Créer une nouvelle catégorie.
- Lorsque vous avez terminé, cliquez à nouveau sur Créer un filtre.
3. Filtrer les e-mails en fonction du sujet ou de l'expéditeur dans Gmail
Vous souhaiterez peut-être configurer un filtre Gmail pour classer tous les e-mails liés à un sujet spécifique ou provenant d'un expéditeur spécifique dans une seule étiquette. Cependant, Gmail collecte des critères dans la fenêtre des options de recherche à l'aide d'un opérateur ET, à la place de l'opérateur OR. Par conséquent, cela génère un filtre qui sélectionne les e-mails répondant à tous les critères spécifiés, plutôt que de rechercher les e-mails répondant à un seul critère.
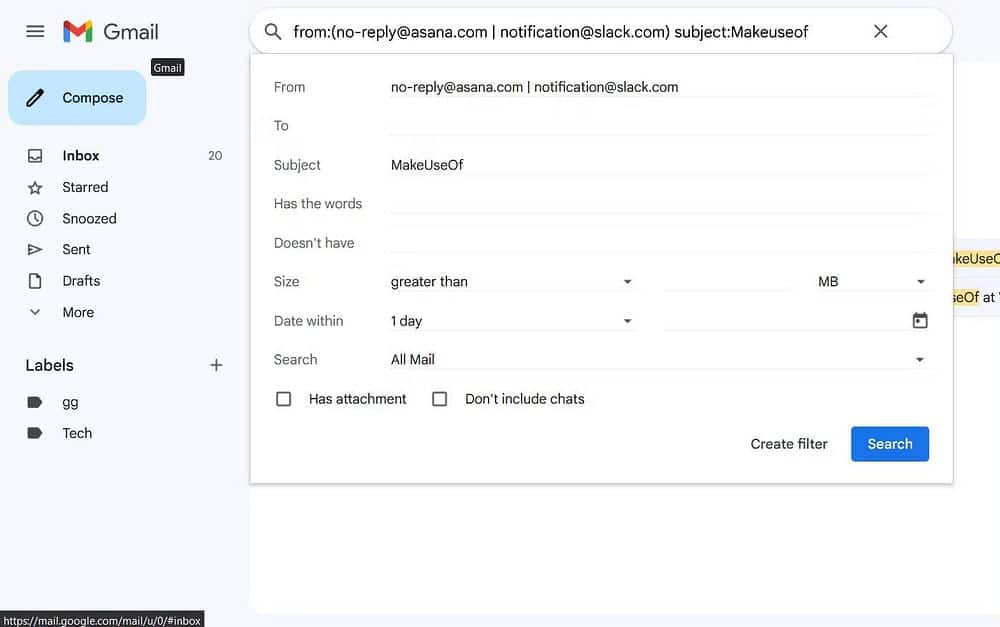
Bien que vous puissiez créer des règles de filtrage distinctes pour chaque critère, il est plus simple d'utiliser la case « Contient des mots ». Pour créer un filtre pour organiser tous les e-mails liés au travail sous la rubrique « travailler », suivez un processus similaire à celui ci-dessous :
- Ouvrez la fenêtre Options de recherche
.
- Tapez l'expéditeur précédé de l'opérateur de:. Vous pouvez spécifier plusieurs expéditeurs à l'aide d'accolades ou de l'opérateur OR.
- Vous pouvez spécifier un mot-clé à rechercher dans la ligne d'objet à l'aide de l'opérateur Sujet:.
- Si vous souhaitez que le filtre recherche des mots spécifiques dans le message électronique (pas nécessairement uniquement dans la ligne d'objet), saisissez-les après avoir sélectionné l'expéditeur. Assurez-vous de combiner plusieurs mots-clés à l'aide de l'opérateur OR.
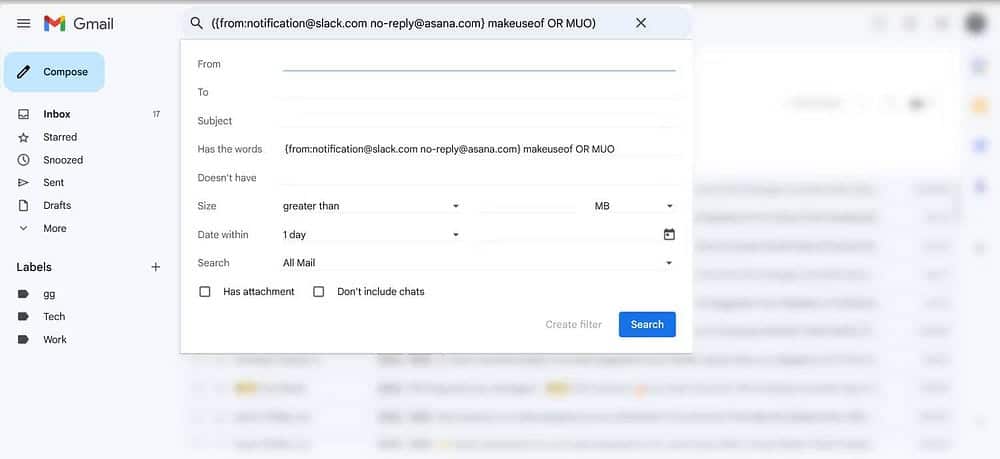
- Dans la fenêtre suivante, choisissez le label qui sera appliqué aux emails correspondant aux critères. J'ai choisi le label « Travail ».
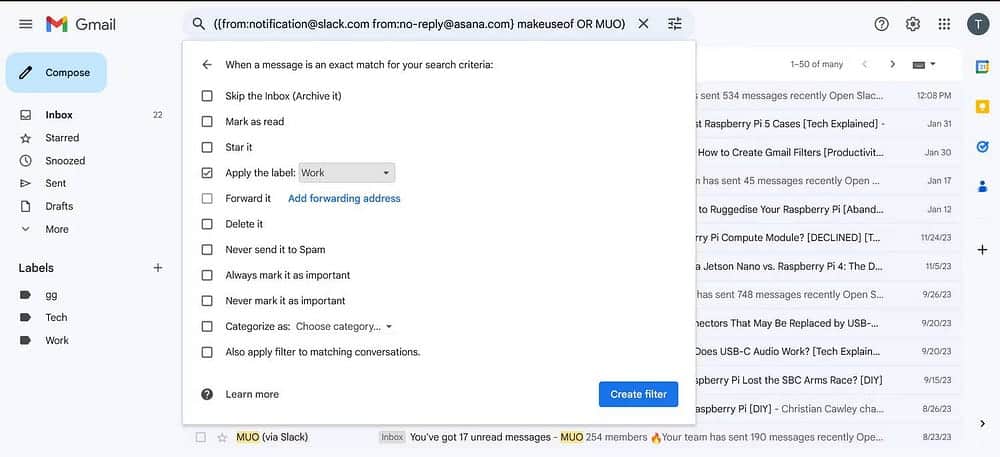
Assurez-vous de vérifier Liste des règles de filtrage des messages intelligents Gmail Pour gérer la surcharge de courrier électronique, vous trouverez davantage d'exemples de règles de filtrage de messages Gmail utiles.
Comment modifier et supprimer les règles de filtrage des messages Gmail
Si vous n'avez plus besoin de certaines règles de filtrage ou si vous souhaitez les modifier pour inclure des critères spécifiques, voici comment modifier et supprimer les règles de filtrage des messages Gmail :
- Sélectionnez l'icône des paramètres
Cliquez sur « Afficher tous les paramètres ».
- Cliquez Filtres et adresses interdites.
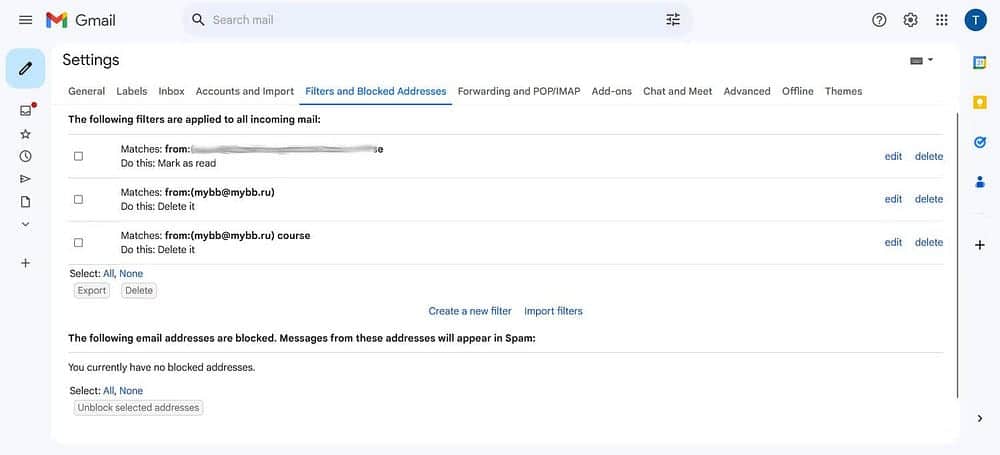
- Sélectionner "Modifier" ou Effacer à côté du filtre souhaité. Lors de l'édition, modifiez les critères de filtre souhaités et sélectionnez Continuer -> Mettre à jour le filtre.
- Si vous souhaitez supprimer plusieurs règles de filtrage, cochez la case en regard de chaque filtre et choisissez Effacer Ci-dessous une fois terminé.
Les règles de filtrage peuvent simplifier le processus de gestion des e-mails et garder votre boîte de réception bien rangée. Mais les filtres ne sont pas le seul moyen d’organiser votre boîte de réception. Vous pouvez également en apprendre davantage sur Comment trier la boîte de réception Gmail par expéditeur, sujet et étiquette.







