Il y a beaucoup d'autoroutes et distinctif Créez un fichier GIF sur votre ordinateur , Utilisation de petites applications personnalisées dédiées. Mais si une application gratuite peut le faire, Photoshop peut faire mieux, et si vous avez déjà Photoshop sur votre ordinateur, vous n'avez rien d'autre à installer si vous voulez. Créer des fichiers GIF.
Ici, nous allons expliquer comment Créer des fichiers GIF Via Photoshop - que vous le sortiez à partir d'un fichier vidéo ou d'une série d'images que vous pouvez combiner en un fichier GIF.
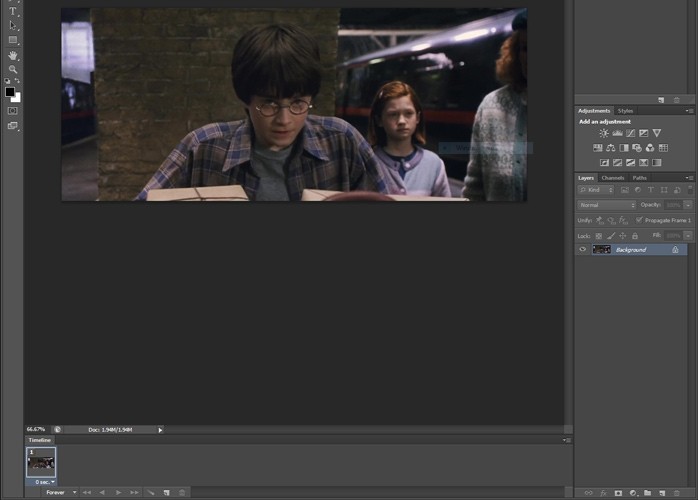
Convertir une vidéo en images
Tout d'abord, si vous souhaitez lire une vidéo - ou une partie de celle-ci - dans une série d'images GIF, vous devez importer cette vidéo dans Photoshop sous forme d'une série de calques. (Si vous convertissez des images individuelles en un fichier GIF, vous pouvez passer à l'adresse suivante.)
Ouvrez Photoshop et cliquez sur "Fichier -> Importer -> Cadres vidéo de calque"Il a dit. Sélectionnez la vidéo que vous souhaitez convertir en fichier GIF.

Dans la fenêtre qui s'ouvre, vous pouvez cliquer sur "Plage sélectionnée uniquement" et utiliser le curseur pour la couper dans la partie vidéo que vous souhaitez utiliser pour les GIF. Vous pouvez également réduire le nombre d'images que vous importez en sélectionnant importer pour chaque image "x".
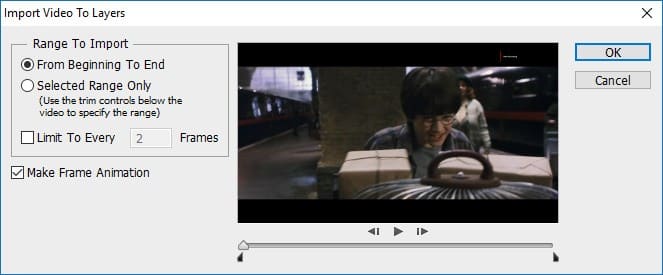
Lorsque vous êtes prêt à convertir votre vidéo en calques, cliquez sur OK.
Créer une image GIF dans Photoshop en utilisant plusieurs images
Recherchez toutes les images que vous souhaitez utiliser en tant que séquence dans vos GIF animés (sauf si vous les avez déjà ajoutées avec une conversion vidéo). Idéalement, vous devriez avoir les images dans le même dossier sur votre ordinateur et les mettre en file d'attente dans l'ordre dans lequel vous souhaitez qu'elles apparaissent dans le fichier GIF (bien que cela ne soit pas nécessaire, vous pouvez les réorganiser dans Photoshop).
Ensuite, ouvrez Photoshop et entrez l’image que vous souhaitez voir apparaître en premier dans votre fichier GIF. Vous pouvez simplement le faire glisser dans la fenêtre de Photoshop ou aller à "Fichier -> Ouvrir dans Photoshop. »
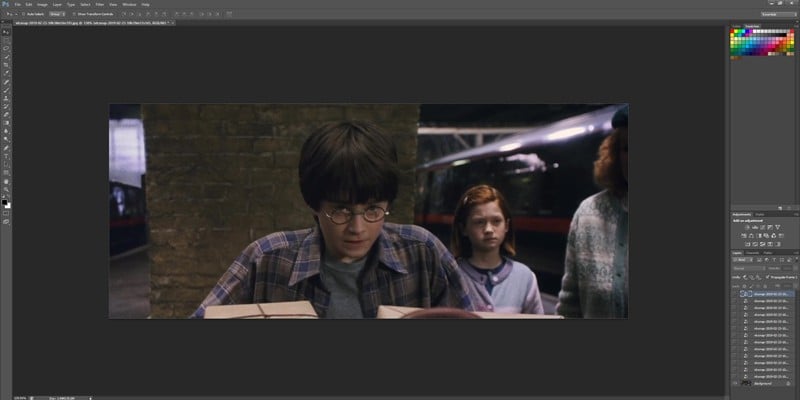
Avec votre première image, vous pouvez maintenant sélectionner le reste des images en même temps (ou une par une) et les faire glisser vers l'image que vous avez déjà ouverte dans Photoshop. Ils doivent tous apparaître en tant que calques dans le même projet Photoshop. (Vous devrez peut-être appuyer sur Entrée pour chaque élément dans Photoshop pour placer les fichiers.)
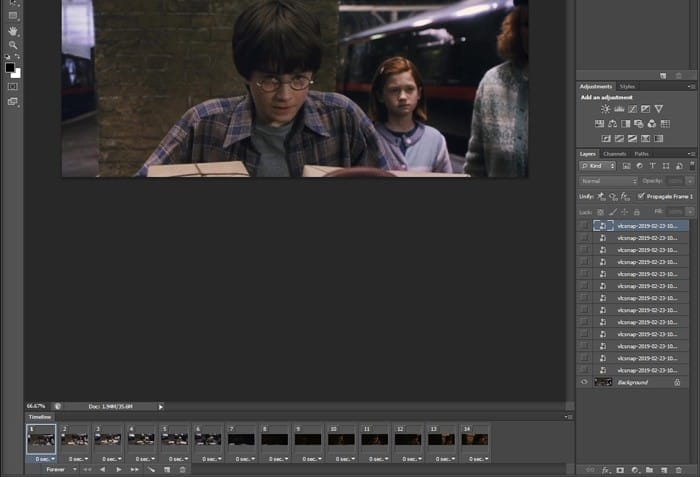
Vous devriez avoir une fenêtre de chronologie en bas de Photoshop. Sinon, cliquez sur «Fenêtre -> Chronologie» pour l'afficher.
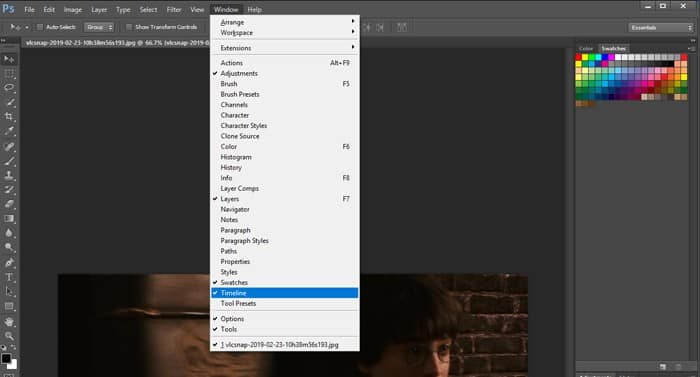
Cliquez sur l'icône en forme de flèche et sur quatre lignes à l'extrême droite de la fenêtre Montage, puis sur "Créer des cadres à partir de calques". Cela ajoutera tous vos calques à l'animation de la timeline.
Vous pouvez les réorganiser en faisant glisser des miniatures et en affichant un aperçu du fichier en mouvement en cliquant sur l'icône de lecture dans la fenêtre Montage.
Par défaut, l'animation se répète continuellement. Cliquez sur l'icône pour toujours, et vous pouvez le changer pour le répéter une fois ou seulement trois fois si vous le souhaitez.
Si le fichier en mouvement se déplace très rapidement pour vous, vous pouvez augmenter le délai entre les images. Sélectionnez toutes les images de la timeline en cliquant sur la première image, puis maintenez la touche Maj enfoncée tout en cliquant sur la dernière.
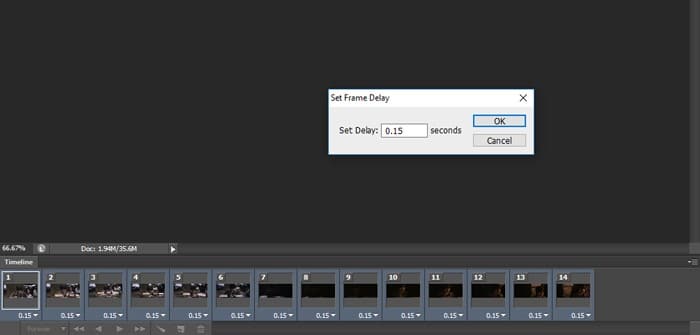
Lorsque toutes les images sont sélectionnées, cliquez sur l’heure située en dessous de l’une quelconque d’elles pour modifier le délai d’image pour toutes. Si vous cliquez sur Autre dans les options de délai, vous pouvez définir des délais plus spécifiques. Ici, nous sommes allés à "0.15", qui semblait parfait pour cette animation.
Découvrez celui qui vous convient le mieux en exécutant le fichier animé de l'image chaque fois que vous modifiez le délai.
Vous pouvez également modifier le délai de trame pour qu'il se situe entre des images spécifiques en les définissant individuellement dans la chronologie et en modifiant le délai.
Enregistrer un fichier GIF via Photoshop
Pour enregistrer des GIF animés, allez à "Fichier -> Enregistrer pour le Web" .
Dans la fenêtre "Enregistrer pour le Web", cliquez sur le menu déroulant "Préréglage", puis sélectionnez "GIF 128 Dithered" pour obtenir la meilleure qualité. Le dégradé est le processus par lequel un format d'image est défini sur une profondeur de couleur inférieure (telle que GIF). Il s'agit de la profondeur de couleur en créant des points pour paver la frontière entre les couleurs.
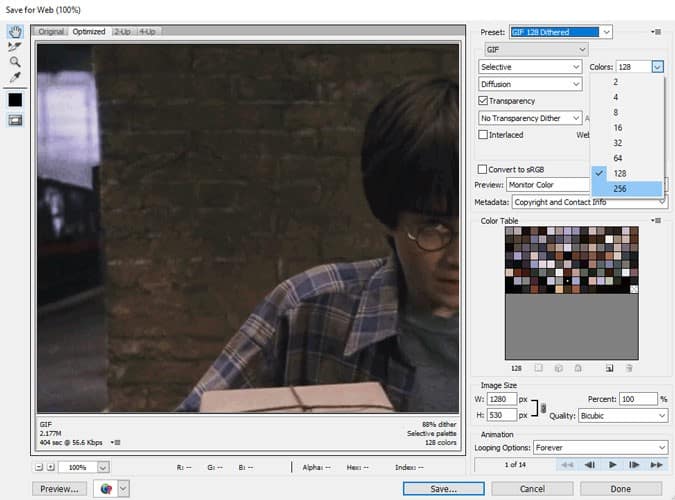
Dans la fenêtre Enregistrer pour le Web, nous vous recommandons également de modifier les couleurs en 256. Le fait de modifier les dimensions de la taille de l'image aura également un effet significatif sur la taille du fichier. Vous pouvez donc le réduire afin de réduire la taille du fichier GIF et de faciliter sa navigation sur Internet.
Lorsque vous avez terminé, cliquez sur Enregistrer et vous avez un GIF!
Conclusion
Photoshop n'est peut-être pas un moyen simple de créer un fichier GIF avec certaines de ces applications légères, mais il offre de nombreuses options pour créer votre propre aspect GIF et jouer à votre guise. En outre, les compétences en matière de Photoshop sont faciles à utiliser en général. C’est donc un excellent moyen de suivre ce programme puissant.






