Ne serait-il pas bon qu'un assistant Google fasse plus qu'un mot que vous connaissez? En plus des commandes météo habituelles, vous pouvez faire en sorte qu'un assistant Google ouvre des applications spécifiques dans l'ordre de votre choix.
Par exemple, en utilisant un seul mot, vous pouvez afficher les actualités pour vous et ouvrir l'application WhatsApp pour vous. Si vous avez une routine dans laquelle les mêmes applications s’ouvrent généralement dans le même ordre, cela peut vous faire gagner beaucoup de temps.
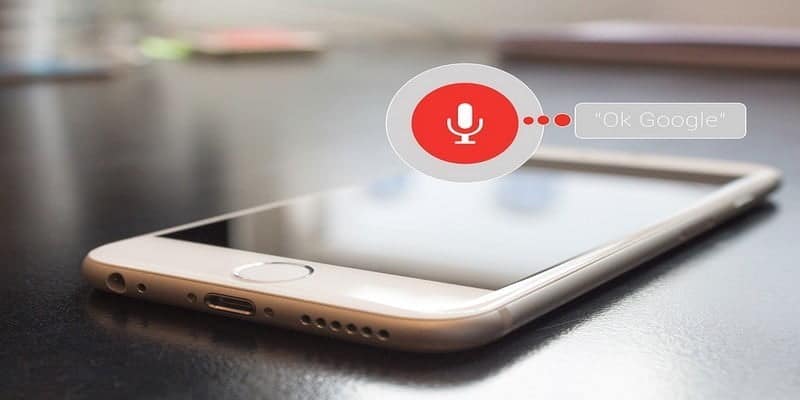
Comment créer des commandes personnelles de l'Assistant Google
Pour créer une commande pour votre assistant, ouvrez l'application Google et cliquez sur l'icône du hamburger en bas à gauche. Cliquez sur "Paramètres" (avant-dernier) en bas, puis sous "Assistant Google", sélectionnez Paramètres.
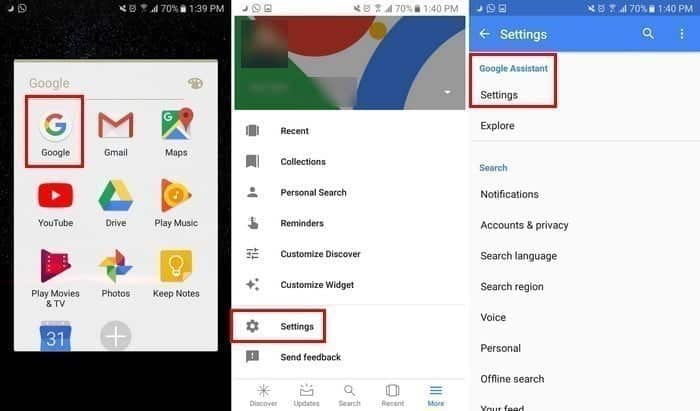
Sur la page suivante, cliquez sur l'onglet Assistant, puis sélectionnez Actions. L’assistant Google aura des commandes pré-utilisables. Vous devez appuyer sur le bouton bleu en bas à droite, où vous pouvez créer votre bouton.
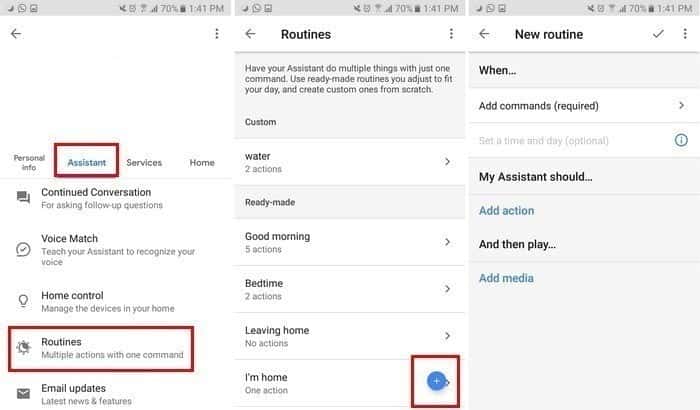
Une fois sur la nouvelle page redessinée, cliquez sur Ajouter des commandes pour ajouter le mot qui déclenchera les actions. Ci-dessous, vous verrez l'option "Ajouter une action". Une fois sélectionné, vous pouvez choisir parmi les actions courantes telles que "Parlez-moi de la météo", "Parlez-moi de ma maison", "Radio à domicile", "Lire des textes non lus" et bien plus encore.
Comment personnaliser vos commandes Google Assistant
Si une procédure nécessite davantage d'informations, telle qu'un numéro de téléphone, cliquez sur la molette sur le côté pour ajouter des informations supplémentaires.
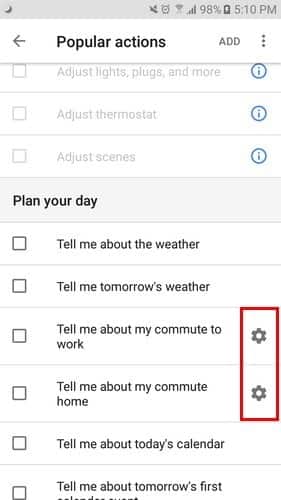
Lorsque vous avez terminé d'ajouter l'action, n'oubliez pas de cliquer sur "Ajouter une option" en haut pour enregistrer vos modifications. Il en va de même lorsque vous ajoutez l'action que vous souhaitez que Google Assistant effectue personnellement. Si vous souhaitez ajouter d'autres actions, continuez à cliquer sur l'option "Ajouter une action".
Vous pouvez également modifier l'ordre des actions dans un sous-programme particulier, cliquer sur le sous-programme, puis sur l'option Modifier l'ordre. Vous verrez une liste de toutes les actions. Maintenez enfoncé et déplacez les actions dans l'ordre de votre choix. Pour enregistrer les modifications, cliquez simplement sur le bouton Précédent et il sera sauvegardé.
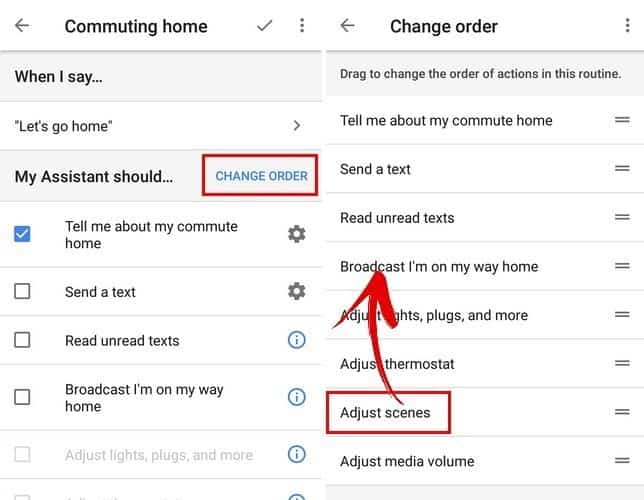
Vous pouvez également ajouter des médias à votre routine. Cliquez sur l'option "Ajouter un média" et vous pouvez ajouter de l'audio tel que de la musique, des actualités, une radio, un podcast, des livres audio et même des sons en veille. Chacune de ces options de média peut être personnalisée. Par exemple, si vous choisissez d'entendre les nouvelles, cliquez sur la molette et ajoutez ou supprimez une nouvelle source.
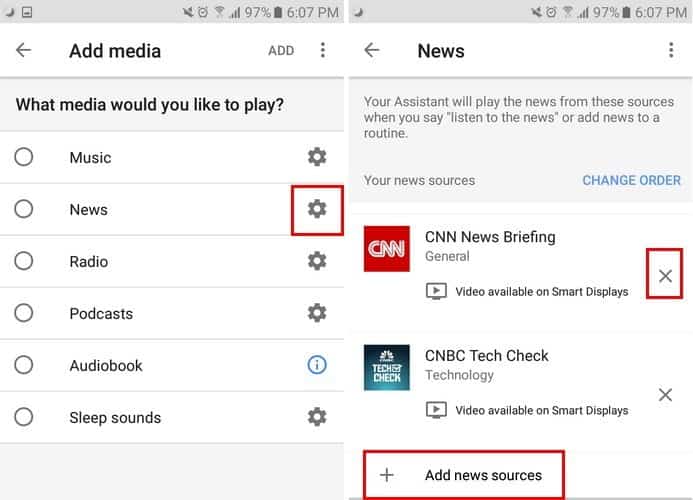
Lorsque vous avez terminé d'ajouter toutes les actions, cochez la case en haut pour tout enregistrer. Votre routine nouvellement créée doit apparaître automatiquement dans le menu Personnalisé.
Conclusion
Comme les besoins de chaque utilisateur varient, il n’est donc pas surprenant que vous souhaitiez faire appel à une aide Google. Grâce à ces commandes personnalisées, les actions sont effectuées dans l'ordre que vous souhaitez et qui correspond à vos besoins. Quelle est la première chose que vous allez créer? Nous avons partagé vos pensées dans les commentaires ci-dessous.







