Est une expérience Utilisateur Windows 10 Comme une énorme amélioration par rapport à toute version précédente de Windows, de nombreux utilisateurs apprécient Windows 10 Déjà à travers lui.
Vous avez récemment remplacé un clavier Ordinateur de bureau Avec un nouveau clavier. Ils sont cool et les touches ont des traits distinctifs, mais il leur manque les touches de contrôle du volume. C'est un peu frustrant de régler le volume à chaque fois Utiliser la souris.
J'ai donc vérifié en ligne comment ajouter Raccourcis clavier Pour contrôler le volume. À ma grande surprise, aucun Raccourcis par défaut Pour les contrôles de volume. Cependant, nous pouvons le faire nous-mêmes. Et ici Comment tu fais ça.

Créez des raccourcis personnalisés pour contrôler le volume
هناك Deux bonnes façons Créez un raccourci pour contrôler le volume. Les deux méthodes fonctionnent sur Toutes les versions de Windows. Permettez-moi de commencer par la plus simple.
La première méthode est Créez un raccourci pour afficher le panneau de contrôle du volume afin que vous puissiez simplement utiliser les touches fléchées pour régler le volume. Cependant, cela présente un inconvénient car, puisqu'il n'ouvre que le panneau de contrôle du volume, vous ne pouvez pas augmenter ou baisser instantanément le volume avec un seul raccourci.
Dans la seconde méthode , Nous pouvons créer un raccourci pour augmenter le volume, diminuer le volume et couper le son. Mais c'est un processus un peu long, mais ce n'est certainement pas difficile et peut être fait.
Créez un raccourci pour ouvrir le panneau de contrôle du volume
1. Pour créer un raccourci pour ouvrir le panneau de contrôle du volume, cliquez avec le bouton droit sur Souris droite sur le bureau -> Nouveau -> Raccourci.
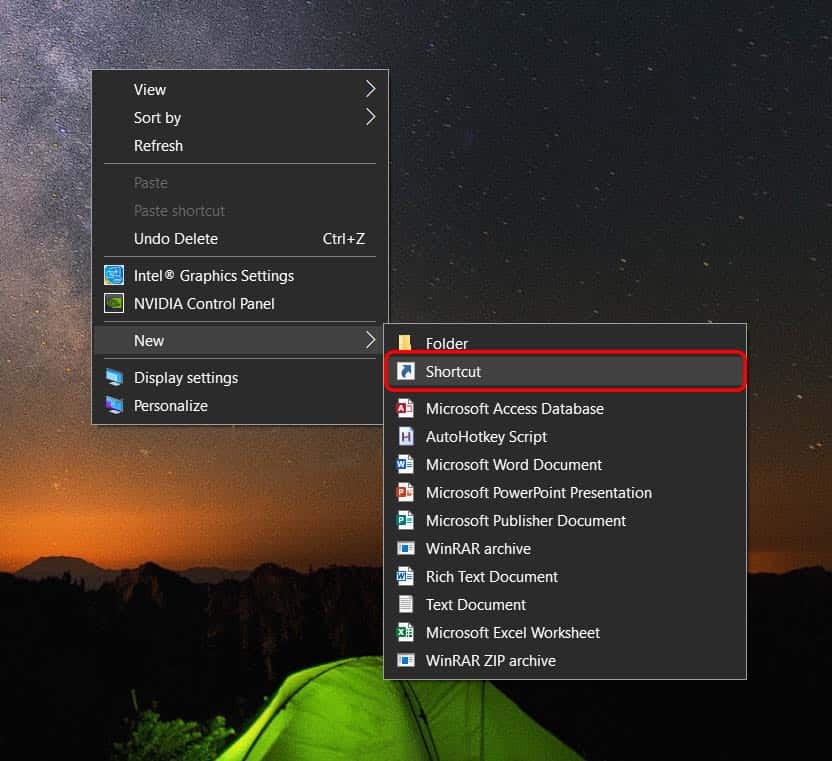
2. Copiez et collez ce code dans l'option de site sous l'onglet qui s'affiche et cliquez sur Suivant.
sndvol -f 111111111
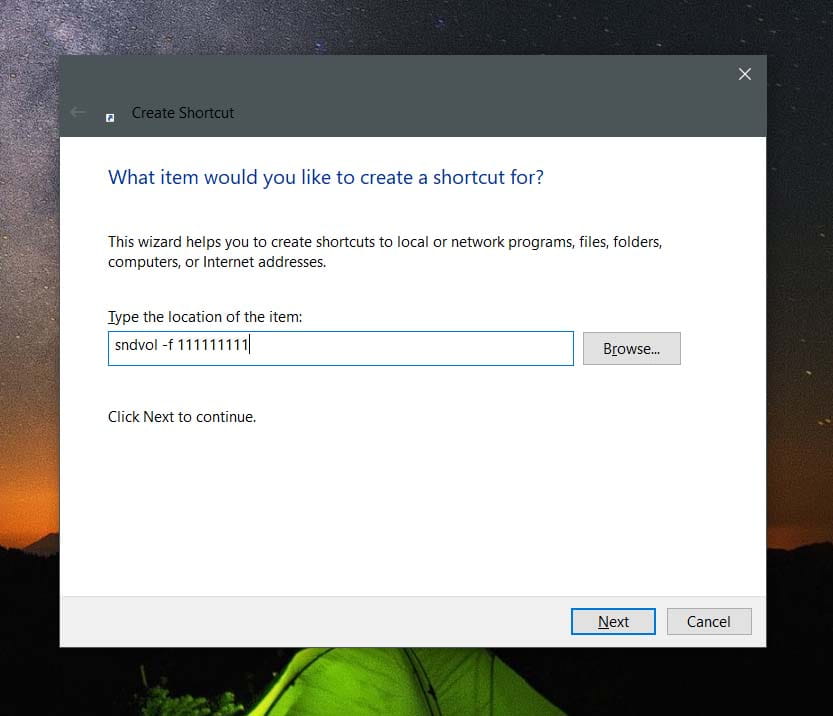
3. Nommez votre raccourci, qui est défini par défaut sur sndvol. Pour moi, je vais continuer avec l'option par défaut. Une fois terminé, cliquez sur Terminer.
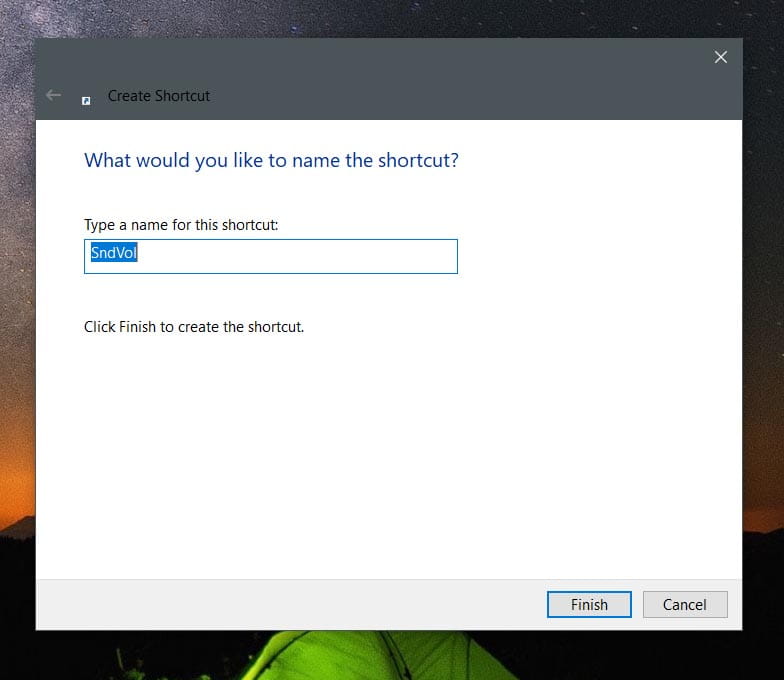
4. Vous pouvez maintenant voir cette icône sur l'écran d'accueil.
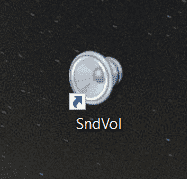
5. Cliquez avec le bouton droit sur cette icône et cliquez sur Propriétés.
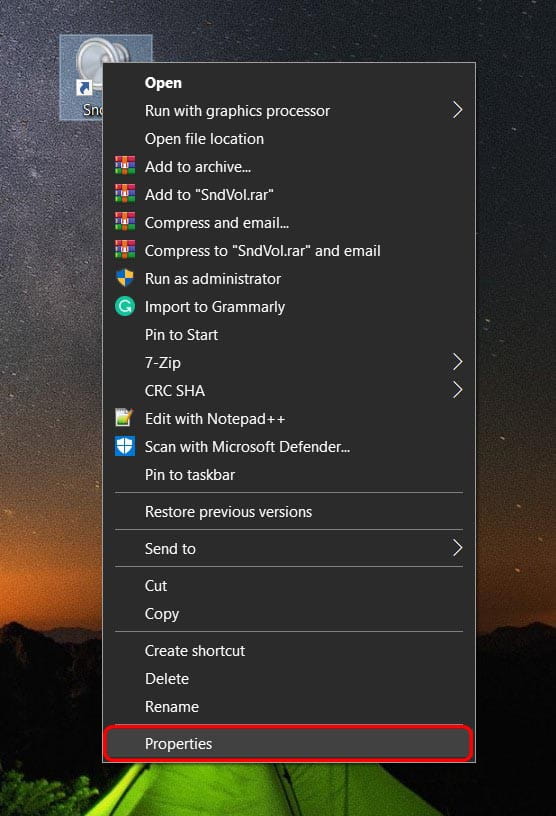
6. Dans le département Touche de raccourci , Appuyez sur n'importe quel alphabet ou nombre, et le raccourci sera défini sur Ctrl + Alt + «Ce que vous avez ajouté».
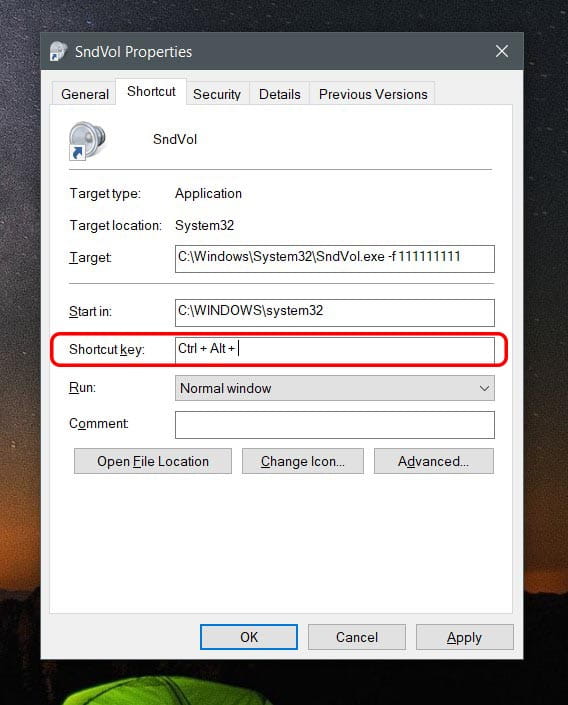
7. Cliquez sur "Application" Puis "Ok" .
Maintenant, vous pouvez simplement appuyer sur le raccourci que vous avez créé avec le clavier à chaque fois pour afficher le panneau de contrôle du volume en bas à droite. Vous pouvez augmenter ou diminuer le volume en utilisant les touches fléchées haut et bas.
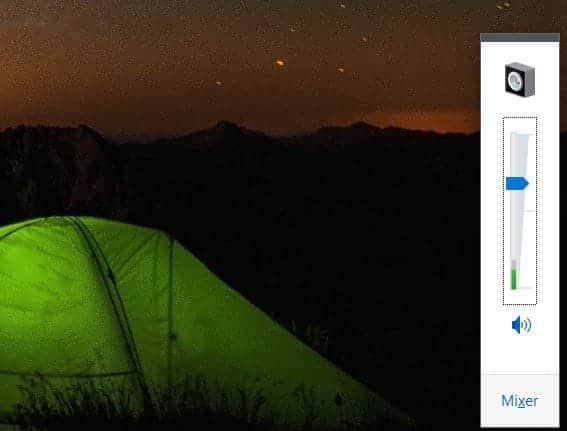
Créez un raccourci pour augmenter ou diminuer le volume et couper le son à l'aide d'AutoHotKey
Bien que la première méthode soit facile et fonctionne très bien, elle ouvre uniquement le panneau de contrôle du volume et ce n'est pas un raccourci pour régler le volume.
Pour créer un raccourci direct pour régler le volume, nous pouvons utiliser Une application tierce telle que AutoHotkey , Suivez les étapes ci-dessous qui montrent comment le configurer
1. Téléchargez la version actuelle sur AutoHotKey , Ouvrez le fichier et sélectionnez Installation personnalisée.
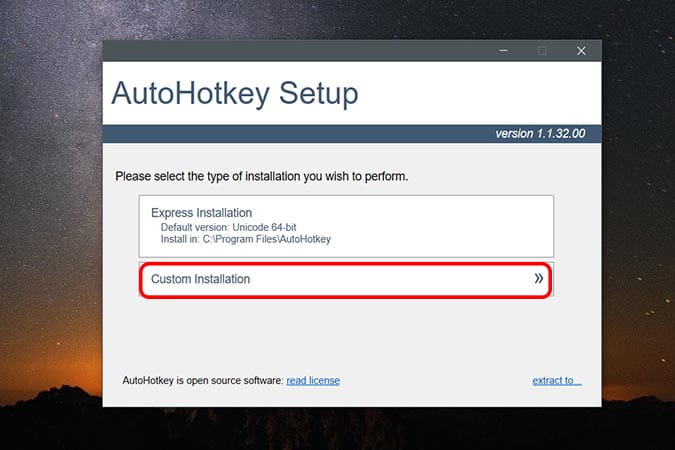
2. Sélectionner Bit 32 ou Bit 64 Selon l'architecture de votre ordinateur et cliquez sur Suivant.
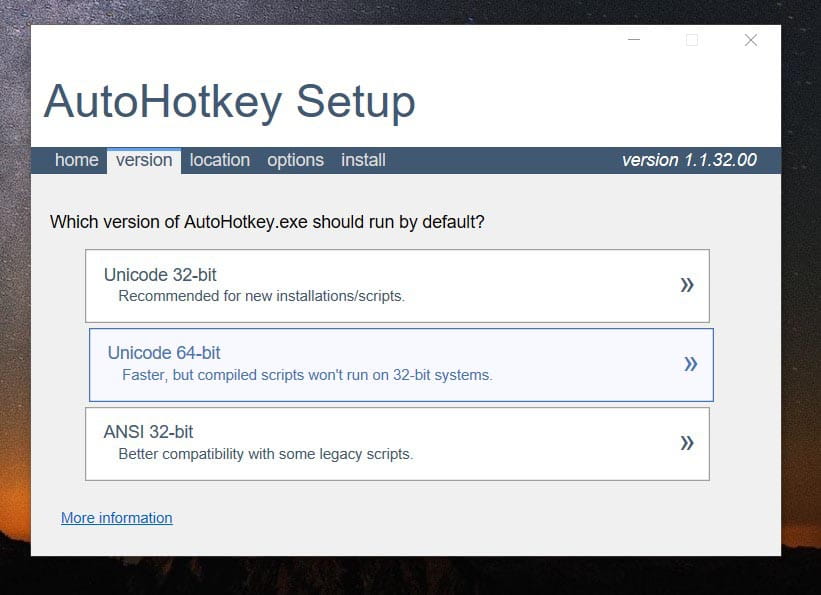
3. Cochez la case à côté de "Ajouter un run avec un accès UI aux menus contextuels "Et cliquez"Installer et quitter ..." .
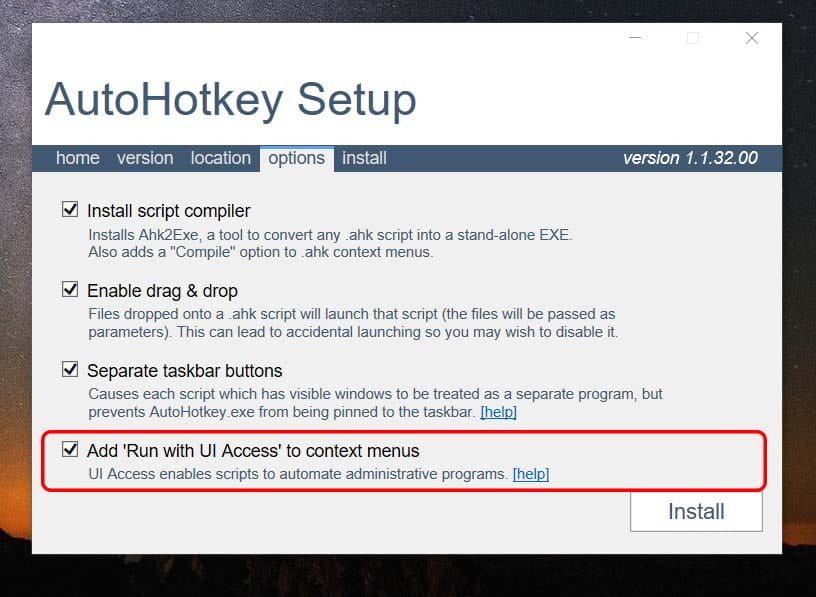
4. Maintenant, cliquez à droite Souris droite sur le bureau -> Nouveau -> Script AutoHotKey.
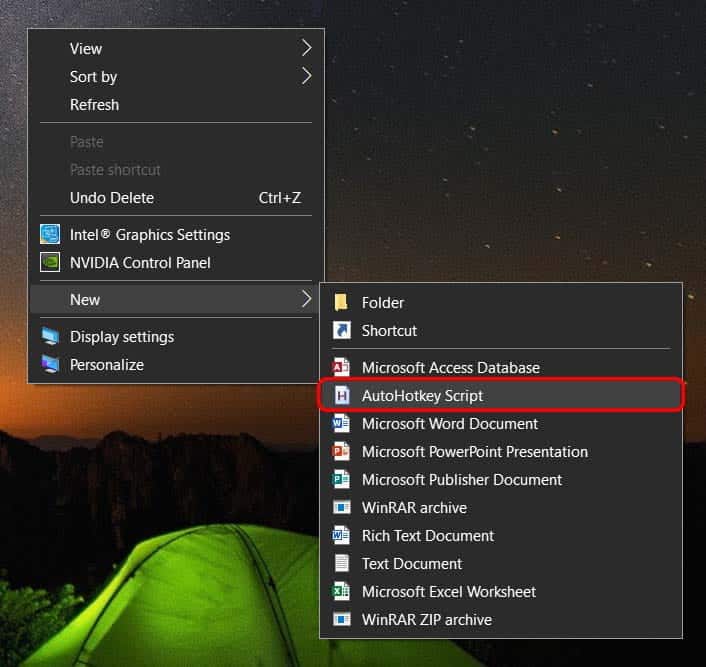
5. Ensuite, vous pouvez voir une icône sur votre bureau comme celle-ci.
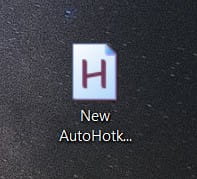
6. Cliquez avec le bouton droit sur l'icône et cliquez sur Modifier le script.
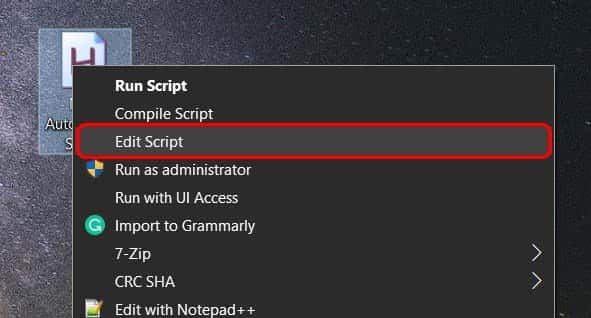
7. Vous pouvez maintenant voir le bloc-notes avec du texte déjà écrit dessus. Ignorez-le et mettez ce code ci-dessous.
#8::Volume_Down #9::Volume_Up #0::Volume_Mute
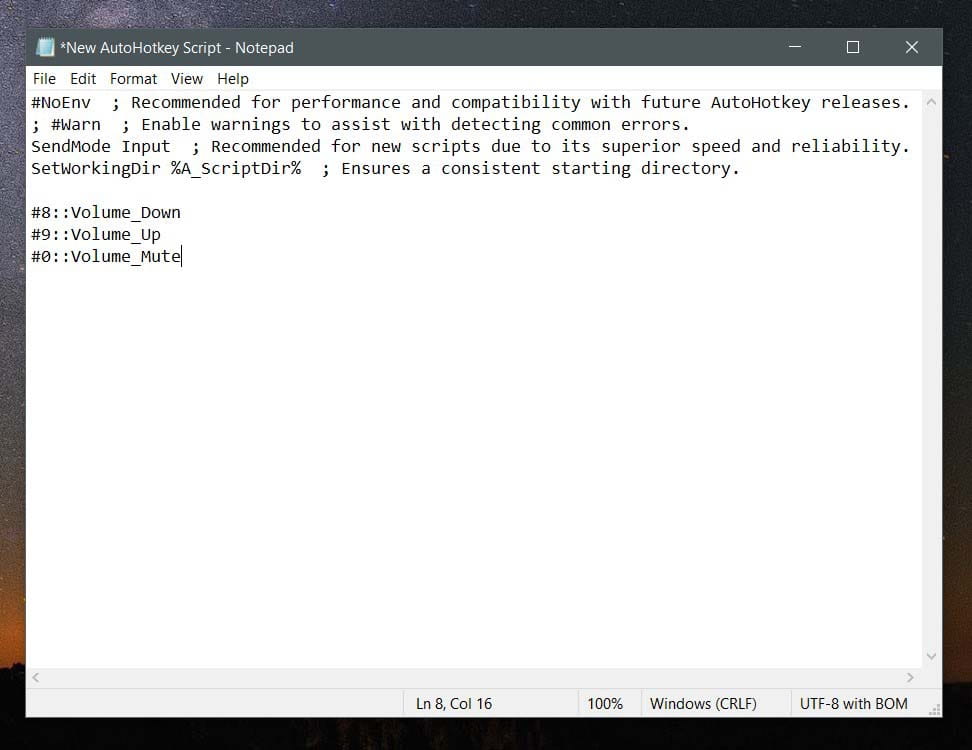
8. Cela créera un raccourci Win + 8 Pour baisser le volume, Victoire + 9 Pour augmenter le volume et Victoire + 0 Pour couper le son.
9. Ou même vous pouvez modifier ces raccourcis, ouvrez simplement AutoHotKey -> Utilisation et syntaxe -> Liste des clés. Ici, vous pouvez voir les mots clés de chaque bouton de la souris, du clavier et du joystick.
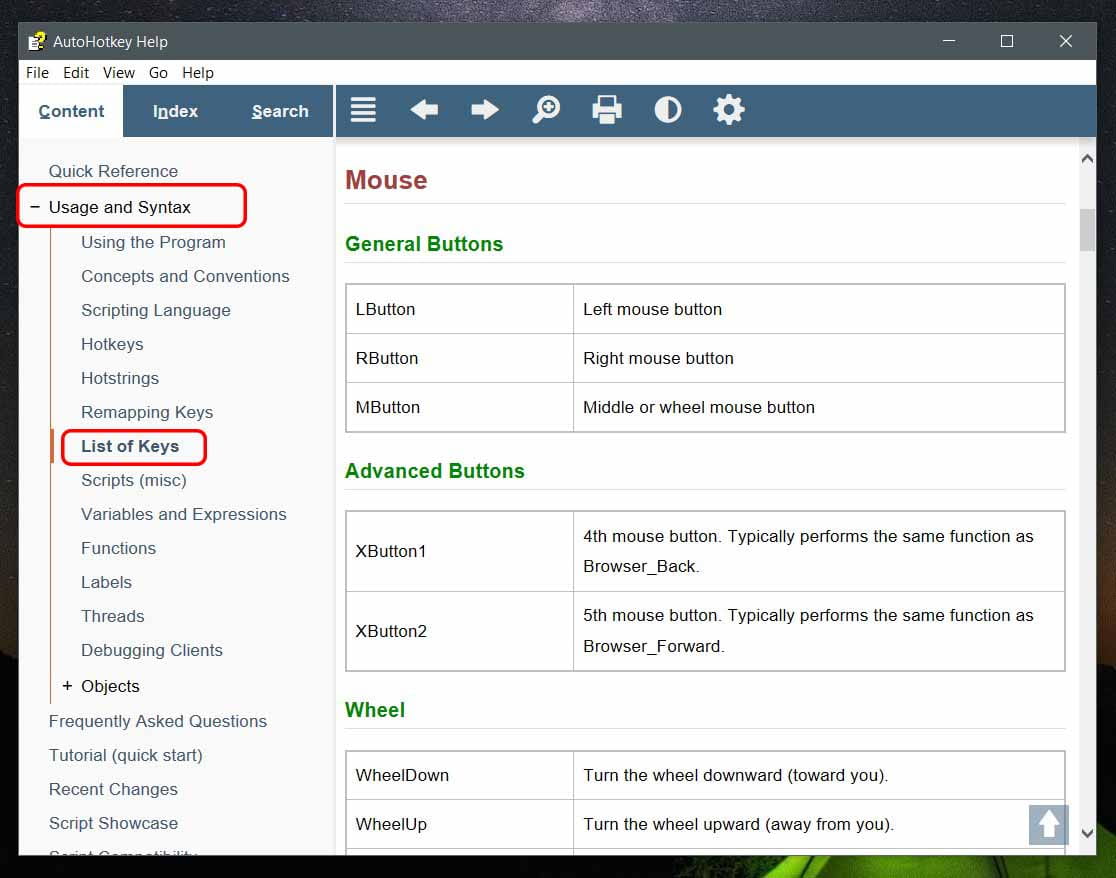
10. Utilisez ces mots et remplacez #8 et #9 et #0 Dans le code ci-dessus, mettez-le dans le bloc-notes et enregistrez-le.
11. Les raccourcis devraient fonctionner maintenant. Si cela ne fonctionne pas pour vous, cliquez de nouveau avec le bouton droit sur le code et cliquez sur Exécuter le script.
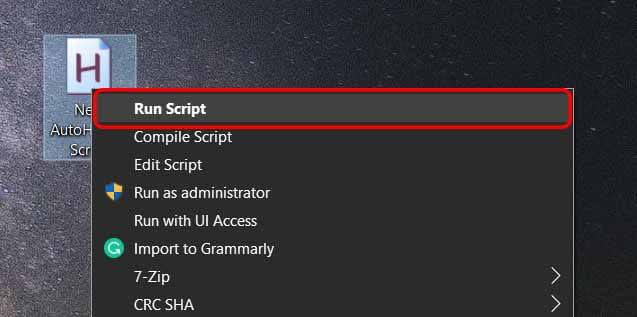
12. Bien que les raccourcis fonctionnent, ils ne font pas partie du système. Par conséquent, à chaque redémarrage, le système ne télécharge pas les fichiers et vous devez exécuter le script manuellement.
13. Pour rendre le processus automatique, nous devons placer ce fichier avec les fichiers système.
14. Clique sur Win + R Pour ouvrir Courir Et écrivez ce code. Cliquez ensuite sur OK.
shell:common startup
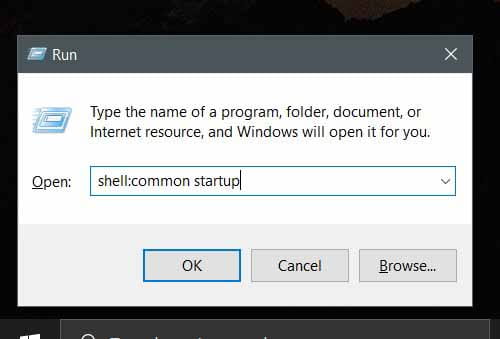
15. Le dossier système s'ouvre dans le gestionnaire de fichiers. Il vous suffit de glisser-déposer le fichier AutoHotKey dans ce dossier.
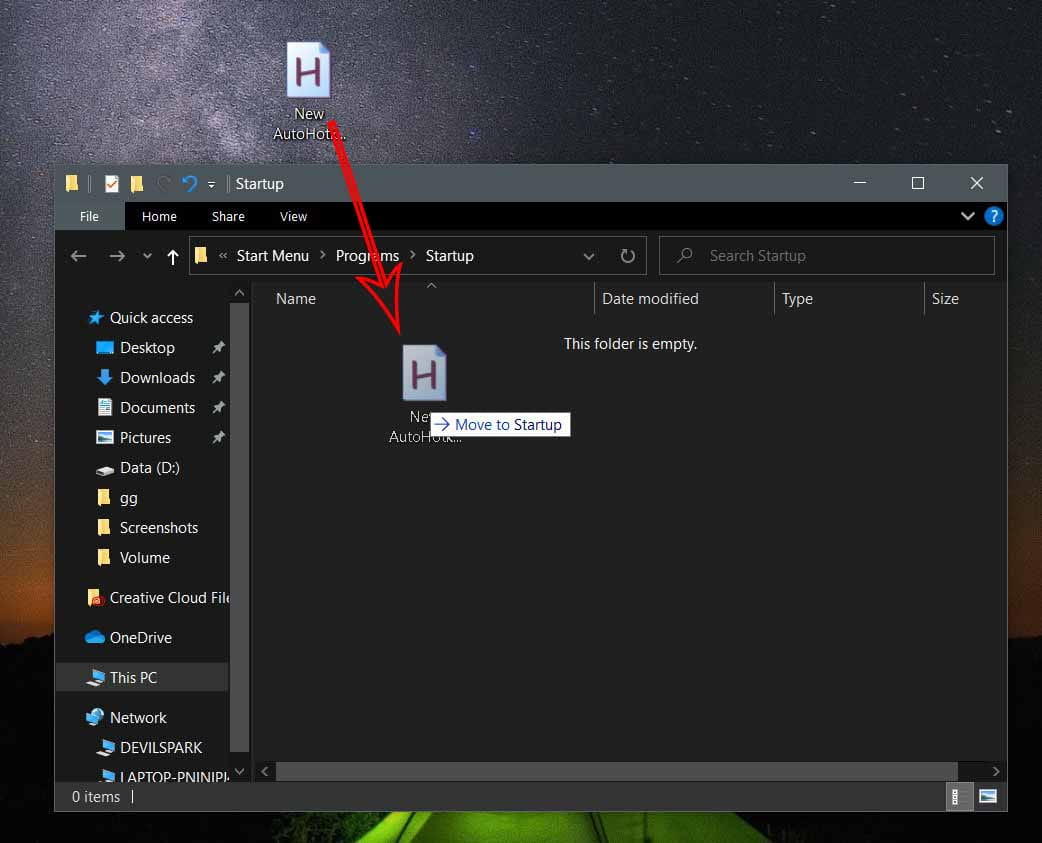
16. Et c'est tout. Vos raccourcis seront désormais chargés à chaque redémarrage automatique du système pour que vous puissiez les utiliser.
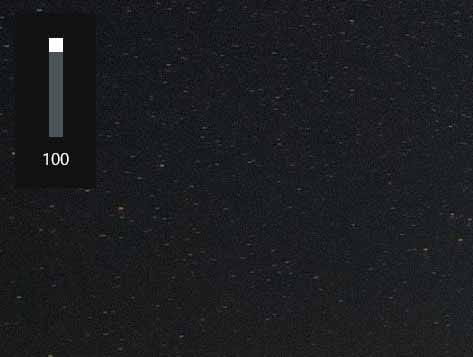
Les raccourcis que vous avez créés ressembleront à Raccourcis Windows authentiques , Au lieu de passer par un compromis comme dans la première méthode.







