De nos jours, les gens adorent utiliser les cartes en ligne lorsqu'ils ont besoin d'un itinéraire. Les gens ne sont donc plus prêts à acheter un Atlas ou un guide de voyage, car ils peuvent choisir à la place de mettre les coordonnées de leur destination sur un système. Positionnement GPS Et les conduire à leur destination sans aucun problème. Avec de nouveaux ajouts qui ont été placés dans des cartes numériques, cependant, il y a certainement des avantages à créer votre propre carte interactive personnalisée pour montrer les tendances des gens en particulier pendant les visites et les voyages.

Si vous tentez de partager des informations avec des amis via Google Maps, vous remarquerez peut-être des difficultés à partager des cartes personnalisées complexes. Heureusement, Google Maps vous permet de créer des cartes interactives stéréoscopiques à partager avec vos amis, votre famille ou toute autre personne dont vous pourriez avoir besoin. Malheureusement, Google My Maps est complètement caché dans un endroit éloigné, vous ne devriez donc pas le regretter car vous ne savez même pas qu'il existe!
Accéder à mes cartes
Il n'y a aucune raison de désaccord est que la meilleure façon d'obtenir les « cartes » est pas par Google Maps - il est d'aller à Google Drive à la place! Allez là et cliquez sur le bouton "Nouveau" en haut à droite. Vous ne verrez pas My Maps sauf si vous cliquez sur l'option "Plus" en bas.
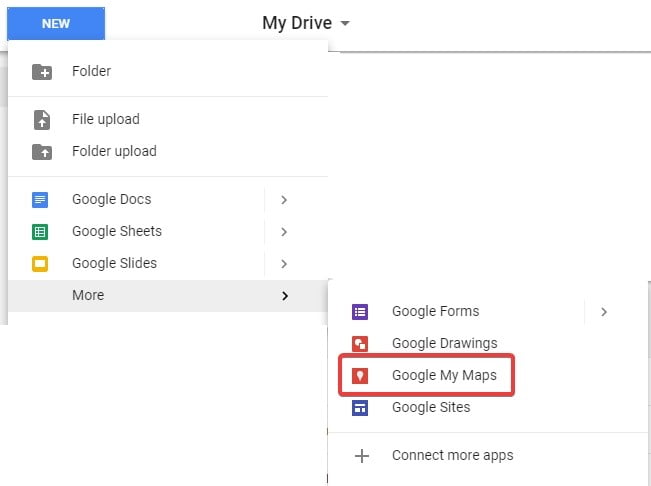
Lorsque vous sélectionnez Mes cartes, un nouvel onglet s'ouvre avec une carte. Cela crée également un fichier de carte dans Google Drive, ce qui vous permet de fermer l'onglet en toute sécurité sans perdre votre progression. Assurez-vous d'étiqueter votre carte avec quelque chose que vous n'oublierez jamais afin de pouvoir la trouver plus tard.
Créer une carte
Maintenant que nous sommes dans l'écran Mes cartes, il est temps de créer une carte. Pour cet article, nous sommes en train de planifier un voyage de vacances entre Paris et Versailles avec des amis. Une fois arrivés à Versailles, nous voudrions arrêter au restaurant. Comment allons-nous de Paris à Versailles? Quand nous arrivons, où devrions-nous manger? En utilisant My Maps, nous pouvons créer une carte interactive à partager avec les autres et permettre à chacun d'ajouter ses opinions.
Utiliser des calques
La première chose avec laquelle vous familiariser sont les couches. Cela vous permet de séparer les éléments sur la carte, ce qui facilite la navigation. Ici, nous allons créer deux couches, l'une pour les directions vers Versailles et l'autre pour les emplacements de restaurants potentiels. De cette façon, nous divisons notre carte en deux entités distinctes, ce qui facilite la gestion. Pour créer un calque, cliquez simplement sur le bouton "Ajouter un calque" en haut à droite sous le nom de la carte.
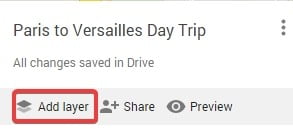
My Maps crée automatiquement une couche pour obtenir les directions, donc nous ne ferons pas de couche pour cela. Cependant, nous allons créer une couche appelée "Emplacements" plus tard.
Créer des directions
Tout d'abord, comment conduire de Paris à Versailles? Pour que Google Maps trouve automatiquement des itinéraires, cliquez sur le bouton "Ajouter des itinéraires" sous le champ de recherche.
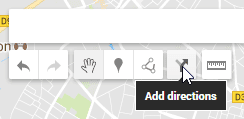
On peut alors définir le mode de transport. Sur mes cartes, nous pouvons choisir entre aller en voiture, à vélo ou à pied. Pour l'instant, nous indiquerons à Google Maps de trouver le meilleur itinéraire routier entre Paris et Versailles en voiture. Voici le résultat.

Si vous le souhaitez, vous pouvez cliquer manuellement sur les endroits que vous souhaitez parcourir. Pour ce faire, cliquez sur le bouton Tracer une ligne, puis sélectionnez la méthode de transport que vous souhaitez utiliser. Maintenant, chaque fois que vous cliquez sur la carte, vous pouvez ajouter un nouvel itinéraire au voyage. C’est un excellent outil si vous souhaitez faire un détour et visiter un autre endroit avant d’arriver à destination. Une fois que vous avez atteint la fin de votre trace, cliquez simplement sur le dernier point de votre route pour terminer de dessiner mes cartes pour la trace.
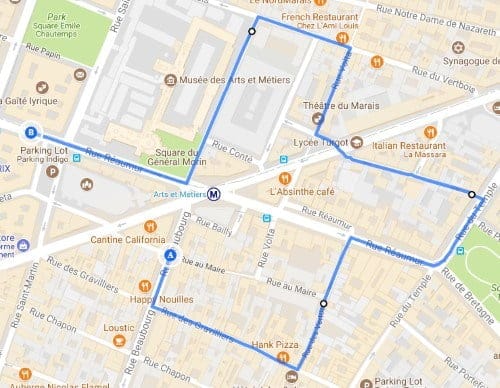
Ajouter des sites
Jusqu'ici, nous savons comment atteindre Versailles et il est temps de trouver un endroit pour manger. Ici, nous écrivons "restaurants à Versailles" dans la boîte de recherche et cliquez sur Inter. Une fois que vous avez fait cela, Mes cartes pointeront vers tous les restaurants que vous pourrez trouver.
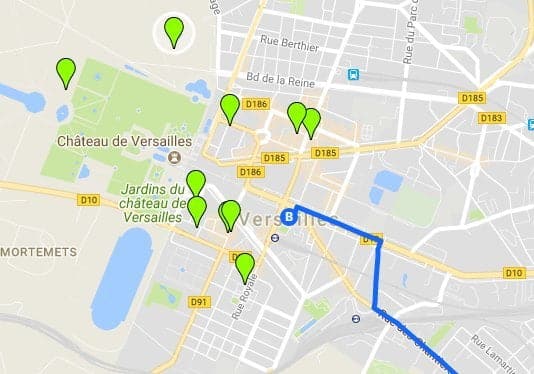
Nous pouvons cliquer sur ces étiquettes pour obtenir plus d'informations sur chaque restaurant. Une fois que nous trouvons un restaurant que nous aimons regarder, nous pouvons l'ajouter à la couche de la carte. Nous avons créé une couche "site" plus tôt, alors ajoutons les restaurants que nous aimons! Nous nous assurons d'abord que la couche d'emplacement est sélectionnée en cliquant dessus, puis en cliquant sur "Ajouter à la carte" sur les détails du restaurant pour l'ajouter à cette couche.
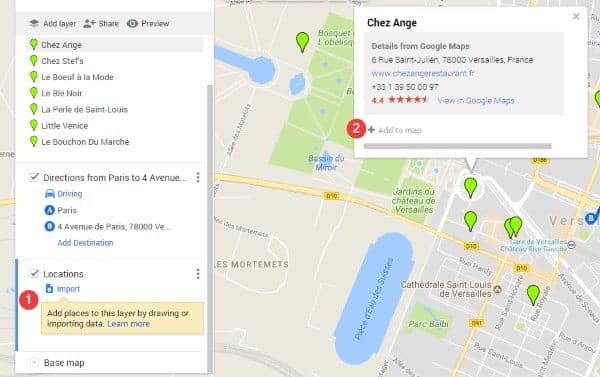
«Chez Ange» fait maintenant partie de notre sélection de restaurants. Si vous le souhaitez, nous pouvons cliquer sur l'icône du pot de peinture qui apparaît lorsque vous survolez Chez Ange dans le calque des emplacements pour changer sa couleur sur la carte.
Une fois ajouté, vous pouvez obtenir les indications pour vous rendre au restaurant en cliquant sur "indications pour arriver ici" sur la page d'informations sur le restaurant et nous utilisons Versailles comme point de départ. Nous savons maintenant comment aller de Paris à Versailles, puis comment arriver chez Ang chez nous.

Partager la carte
Une fois que vous avez terminé la carte, nous pouvons cliquer sur Aperçu pour voir comment la carte apparaîtra à d'autres personnes.
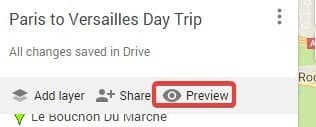
Un nouvel onglet s'ouvrira, affichant la carte telle que vue par nos amis. Cela nous donne une chance de voir si nous avons manqué quelque chose pour faire des changements. Une fois que vous avez terminé, retournez à la page de la carte et cliquez sur "Partager".
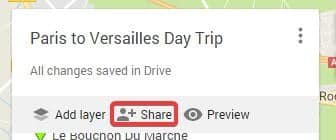
Nous pouvons maintenant copier et coller le lien fourni par My Maps où nous devons le partager. Les autres peuvent maintenant regarder la carte, voir les routes que nous avons définies et cliquer sur les éléments pour plus d'informations.
Cartographie facile
Il peut être difficile de partager des itinéraires complexes et des détails de voyage avec Google Maps seul. Heureusement, My Maps facilite le partage d'une carte interactive avec des pistes, des emplacements et même des chemins personnalisés.






