Parfois, vous pouvez copier et coller dans Word plusieurs blocs de texte situés à des emplacements différents. Malheureusement, Word n'offre pas la possibilité de copier du texte plus d'une fois. En règle générale, vous pouvez basculer entre les sites, copier et coller des blocs individuels dans un document Word distinct. Cela fonctionne certes, mais cette méthode prend beaucoup de temps.
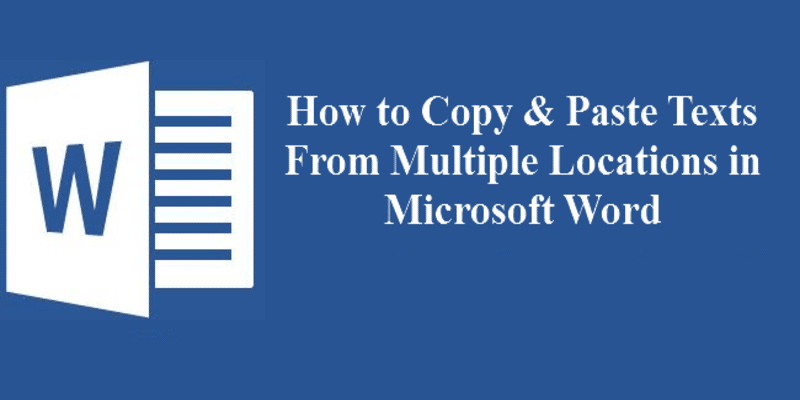
Ce qui est encore plus troublant, c'est que si vous copiez du texte à partir de plusieurs emplacements, Word ne collera que le contenu de la dernière sélection par défaut. Cependant, il existe un moyen de copier et coller du texte à partir de plusieurs emplacements en même temps. Dans ce didacticiel, nous allons vous montrer deux méthodes simples que vous pouvez utiliser pour copier et coller du texte à partir de plusieurs sélections de texte dans Microsoft Word.
1: méthode utilisant Spike
Dans Microsoft Word, le Presse-papiers contient une fonctionnalité étendue appelée Spike. Cette fonctionnalité moins connue vous permet de copier du texte de plusieurs sélections dans le Presse-papiers, puis de le coller en tant que collection dans un nouvel emplacement. Spike est facile à utiliser et fonctionne avec du texte et des graphiques. Pour utiliser Spike, suivez les étapes ci-dessous:
1. Sélectionnez le bloc de texte que vous souhaitez copier.
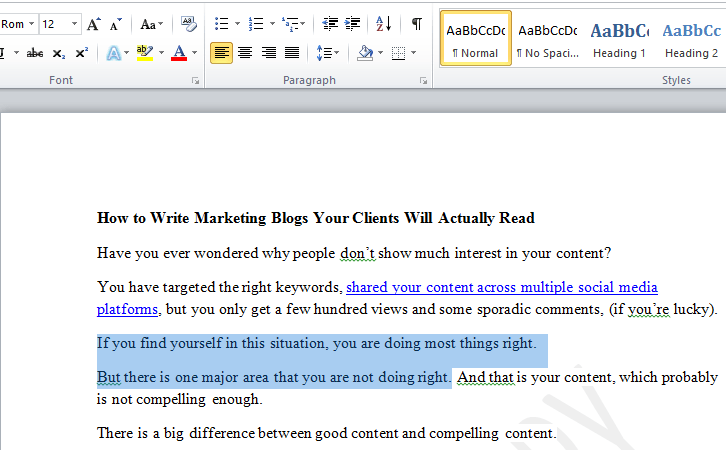
2. Appuyez sur Ctrl + F3 pour copier le texte dans Spike.
3. Mettez en surbrillance le texte suivant dans le texte que vous souhaitez copier, puis appuyez sur Ctrl + F3 pour l'ajouter au Presse-papiers. Répétez cette procédure jusqu'à ce que tous les blocs de texte souhaités du document source soient copiés.
4. Utilisez Ctrl + Shift + F3 pour coller tous les blocs copiés dans un document vierge.
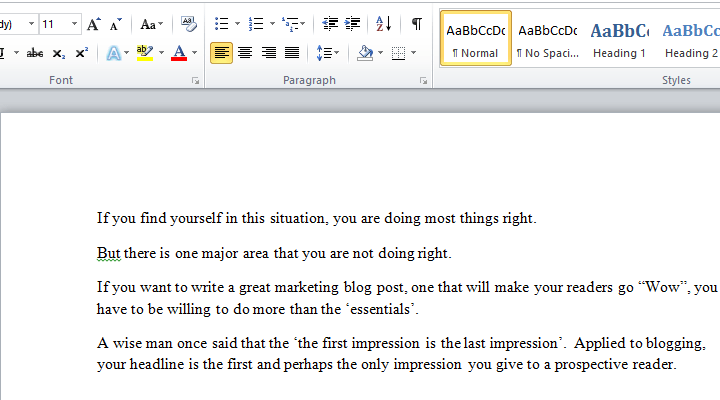
Même si vous copiez du texte à partir de 20 emplacements différents, Spike le collera une fois dans le nouveau document, avec les copies que vous avez d'abord copiées en haut, et dans cet ordre.
Cette technique est plus facile mais présente certaines limites. Par exemple, lorsque vous appuyez sur les touches Ctrl + F3, Spike divise le contenu du document source. Cependant, lorsque vous appuyez sur Ctrl + F3 pour placer un bloc de contenu sur Spike, vous pouvez généralement le faire appuyer sur Ctrl + Z pour annuler les éléments, sans que cela supprime le contenu de Spike.
Méthode 2: utiliser l'outil de surbrillance
Vous avez peut-être utilisé le stylet pour mettre en surbrillance vos phrases préférées ou certaines sections qui nécessitent une attention particulière dans un document Word. Mais saviez-vous que vous pouvez également utiliser cet outil pour copier et coller du texte à partir de plusieurs sélections de texte dans Word? Nous allons vous montrer comment.
1. Ouvrez le document source et mettez en surbrillance le texte que vous souhaitez copier dans tout le document. Par défaut, le crayon de surbrillance est configuré pour surligner le texte en jaune lorsque vous cliquez dessus.
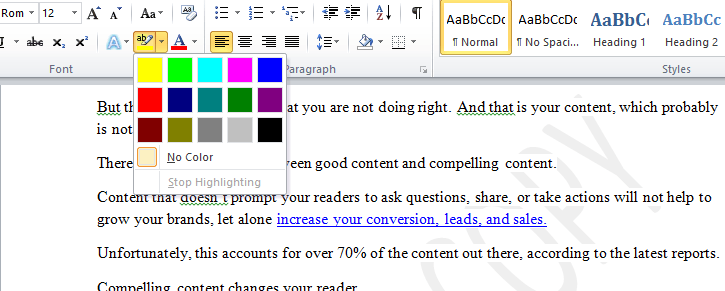
2. Si vous souhaitez utiliser une couleur différente, vous pouvez sélectionner une couleur parmi les couleurs disponibles en cliquant dessus. Mettez en surbrillance tous les blocs de texte que vous souhaitez copier tout au long de l'article.
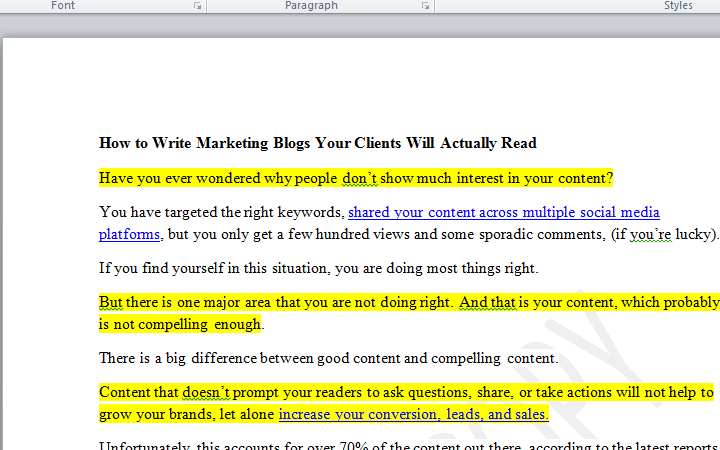
3. L'étape suivante consiste à rechercher et à sélectionner tout le texte sélectionné. Pour ce faire, cliquez sur Ctrl + H. Une boîte de dialogue Rechercher et remplacer apparaît. Cliquez sur l'onglet Rechercher, puis sur l'option Plus.
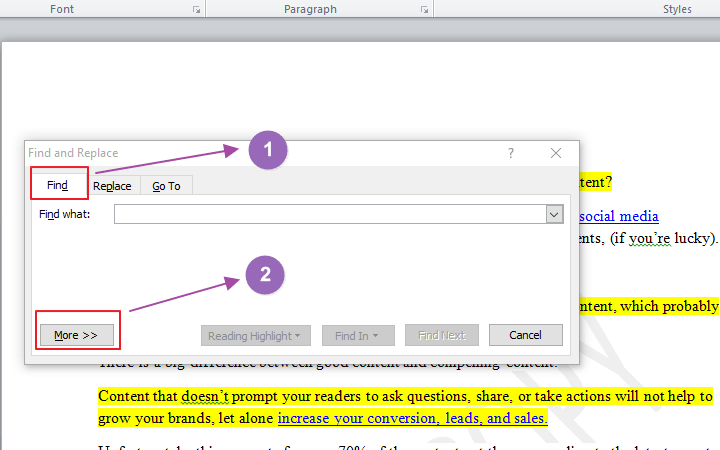
4. Cela élargira la boîte de dialogue et ouvrira plus d'options. Cliquez sur le menu déroulant Format, puis sélectionnez Surligner dans les options du menu.
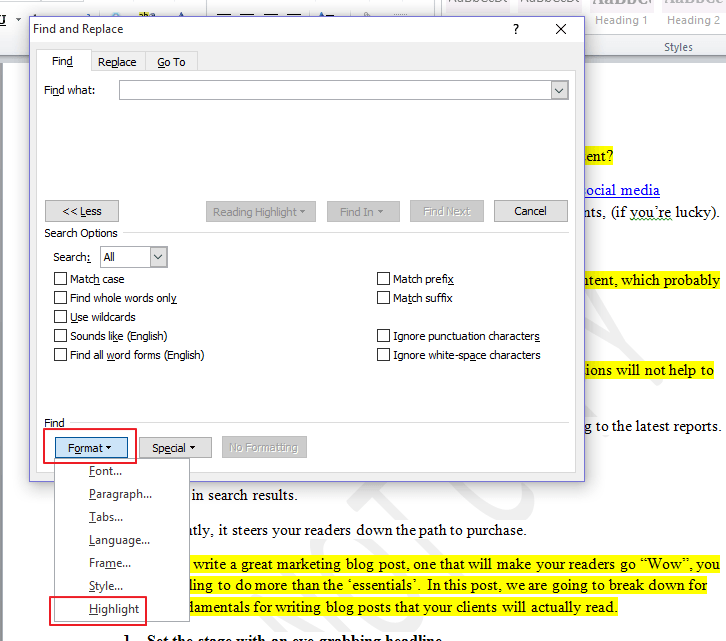
5. Le format "En vedette" apparaîtra maintenant sous la case "Rechercher". Cliquez sur le menu déroulant "Rechercher dans", puis sélectionnez "Document principal" dans le menu déroulant.
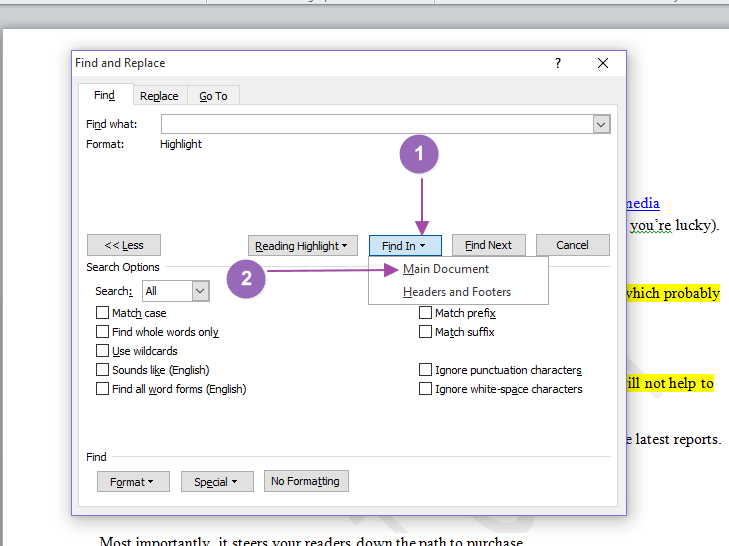
6. Microsoft Word va maintenant numériser le document pour tous les blocs de texte en surbrillance. Il sélectionnera ensuite tous les blocs de texte en surbrillance et vous notifiera les éléments sélectionnés. Dans mon cas, Word a trouvé six éléments correspondant à mes critères de recherche.
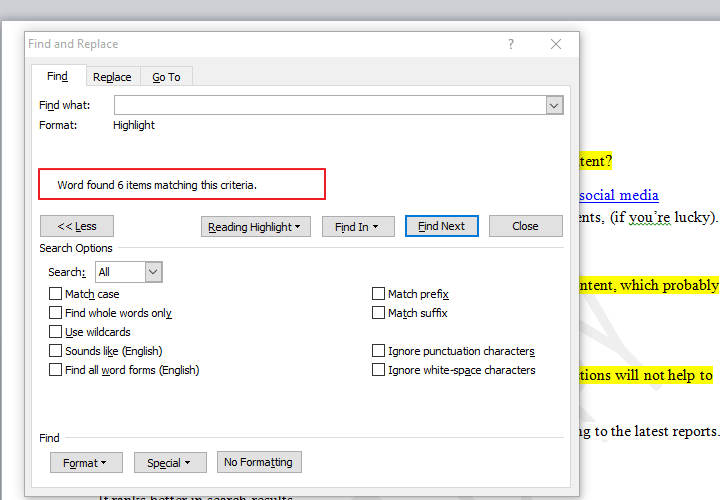
7. Fermez la boîte de dialogue, puis cliquez sur Ctrl + C pour copier tous les blocs de texte sélectionnés.
8. Ouvrez un document Word vierge. Appuyez sur Ctrl + V pour coller le texte sélectionné dans le nouveau document. Chaque bloc de texte séparé sera collé en tant que nouveau paragraphe. Vous remarquerez que le contenu collé viendra avec la mise en forme que vous avez appliquée, y compris la couleur que vous avez utilisée pour surligner le texte.
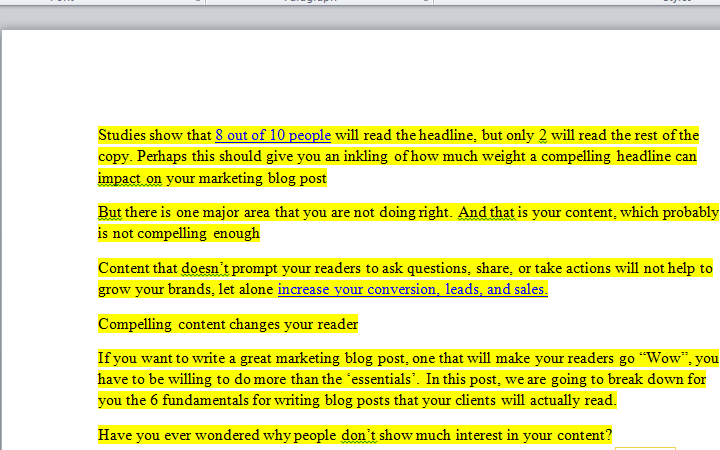
Si vous souhaitez coller du contenu sans mise en forme, vous pouvez le faire en modifiant les paramètres du document vierge. Au lieu d'utiliser les touches de raccourci Ctrl + V, accédez à Coller les paramètres sous l'onglet Fichier et choisissez Conserver le texte uniquement.
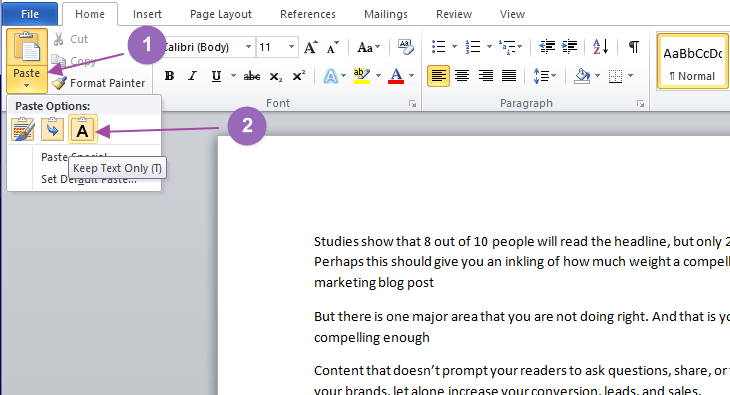
Le texte va maintenant coller sans couleur en surbrillance ni formatage spécial.
La couverture
Copier et coller plusieurs blocs de texte une fois peut être très utile dans de nombreux scénarios. Par exemple, vous pouvez avoir un document source détaillé à partir duquel vous souhaitez copier plusieurs extraits de texte. Au lieu de copier et coller chaque bloc de texte un par un, ce qui est ennuyeux, vous pouvez facilement le faire en une fois, si vous connaissez les astuces.
De plus, coller-coller n'est pas limité aux documents Microsoft Word. Vous pouvez coller du contenu dans tout programme acceptant du texte, y compris des programmes de messagerie tels que Outlook. Dites-nous si les solutions ci-dessus vous posent problème, nous nous ferons un plaisir de vous aider.







