Que ce soit avant d'envoyer la copie réelle de votre projet scolaire à vos enseignants pour examen ou avant d'envoyer plusieurs articles à un collègue. La plupart d'entre nous ont sauvegardé ces documents importants sur nos disques durs en les scannant. Le problème est que vous n'avez souvent qu'une seule option à télécharger Fichiers PDF Lorsque vous essayez de le partager, donc si vous avez plusieurs photos, il n'y a pas de méthode facile ou gratuite. Cependant, la méthode répertoriée ci-dessous, une fois configurée, vous permet de fusionner immédiatement des images dans le fichier PDF. Alors, voyons comment vous pouvez faire cela.

Comment convertir plusieurs images en un seul document PDF
Avant de commencer, vous aurez besoin d'une application Windows gratuite appelée Convertisseur d'image en PDF. Une fois la configuration lancée, sélectionnez le chemin où vous souhaitez installer l'application ou conservez les options par défaut et appuyez sur Suivant. L'installation ne prendra pas environ quelques secondes, une fois terminée, cliquez sur "Terminer«Pour terminer la configuration.
L'application occupe à peine 10 Mo de stockage et n'est livrée avec aucun outil de téléchargement supplémentaire ni spam.
Pour ouvrir les photos que vous souhaitez combiner, appuyez sur "Ajouter" Dans le coin supérieur gauche comme indiqué dans l'image ci-dessous. Vous avez également la possibilité de faire glisser et déposer plusieurs images dans l'espace vide du milieu.
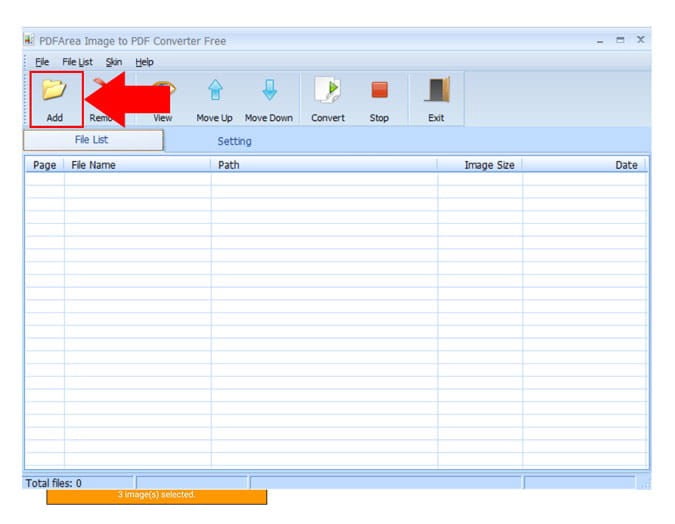
Maintenant, à partir de la nouvelle fenêtre, vous pouvez parcourir les photos. Afin de rendre les choses plus organisées, essayez de copier toutes les images dans un seul dossier sur votre bureau pour en faire un choix facile. Une fois que vous avez fait vos options, appuyez sur Ouvrir En bas à droite.
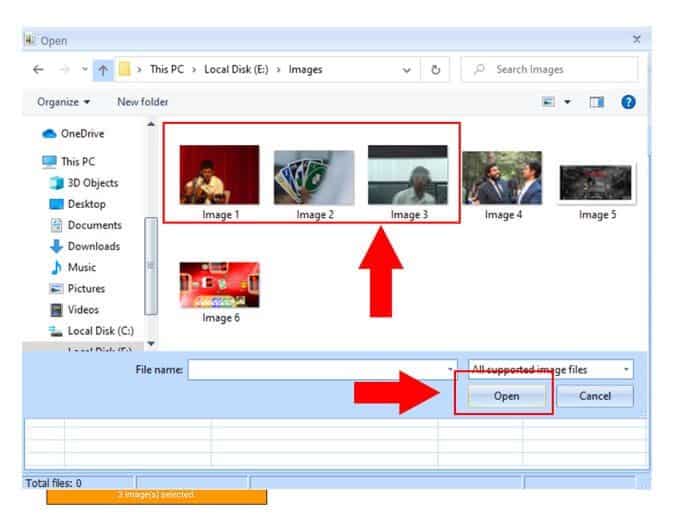
Maintenant que vous avez importé les images avec succès, vous pourrez afficher toutes les images dans la section de la liste de fichiers. D'autres informations utiles disponibles sont le chemin et la taille de l'image. Après cela, appuyez sur Convertir Fusionner tous les fichiers.
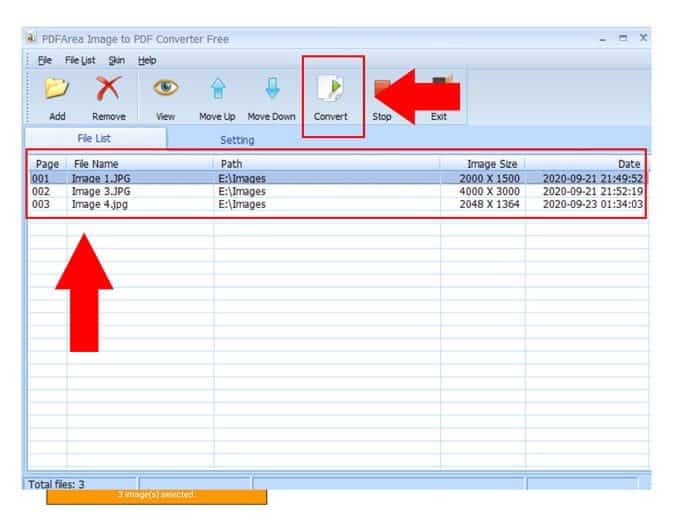
Avant de pouvoir voir la conversion, il existe également une option pour nommer le fichier et choisir la destination souhaitée. Le dossier par défaut sera l'endroit où toutes vos photos ont été importées. Maintenant, appuyez sur Sauvegarder.
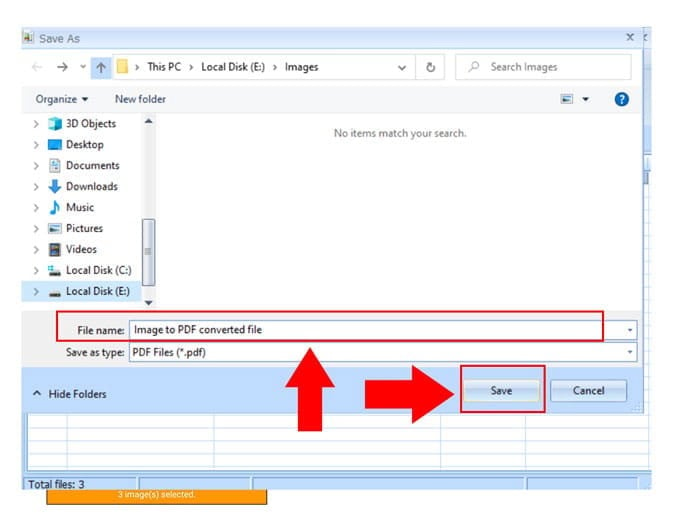
Vous verrez un message indiquant que la conversion a réussi, cliquez sur "Ok«Prétend fermer.
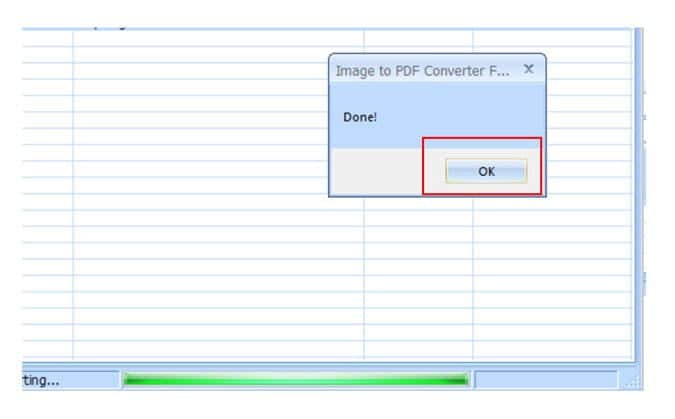
Vous avez la possibilité d'afficher le PDF après l'avoir converti. Cliquez sur «Oui» pour l'afficher ou sur «Non» pour l'afficher manuellement plus tard.
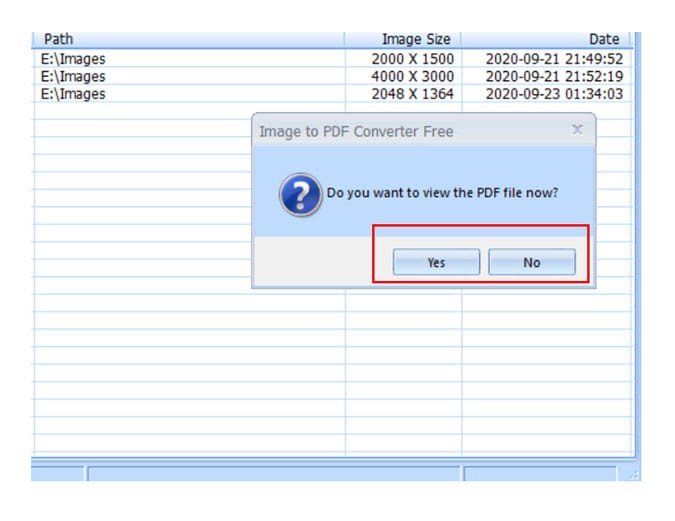
Autres fonctionnalités
Outre la fonction de conversion, vous disposez d'autres fonctionnalités qui peuvent être utiles. Cela inclut la possibilité de modifier l'ordre des images avec les icônes de déplacement vers le haut / bas, la possibilité de prévisualiser l'image et de la supprimer, ce qui vous permet de supprimer les images que vous avez importées par erreur.
L'application prend en charge les formats de fichiers suivants: BMP, GIF, JPEG, JPG, JPEBMP, DIB, RLE, ICO, EMF, WMF, GIF, JPEG, JPG, JPE et plus.
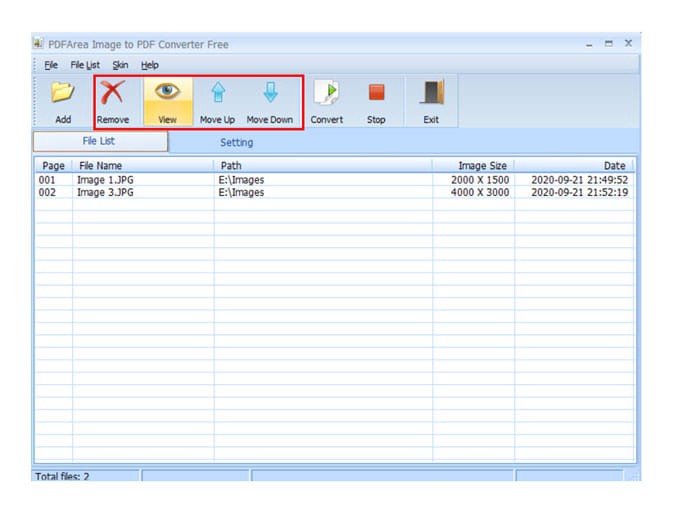
Obtenir Convertisseur d'image en PDF
Observations finales
Nous avons donc expliqué ici comment convertir plusieurs images en un seul document PDF. C'est une méthode très simple et si vous suivez les étapes que j'ai mentionnées ci-dessus, vous pourrez combiner instantanément n'importe quel nombre d'images. Vous n'avez pas besoin d'une connexion Internet et vous n'avez pas à vous fier à des astuces d'imprimante de mauvaise qualité. Si vous rencontrez des problèmes, laissez un commentaire ci-dessous!







