Vous souhaitez écouter de la musique ou des podcasts avec vos AirPods tout en utilisant votre ordinateur Windows ? Si tel est le cas, vous apprendrez les étapes appropriées.
Bien que les AirPod soient conçus pour les appareils Apple, ils fonctionnent via Bluetooth, ce qui signifie que vous pouvez les utiliser comme n’importe quelle autre paire d’écouteurs sans fil. Tout ce que vous avez à faire est de coupler manuellement vos AirPod pour les utiliser sur votre PC Windows. Nous vous donnerons un guide complet sur la façon de connecter les AirPod sous Windows. Nous vous montrerons les étapes nécessaires pour coupler vos AirPod à votre ordinateur et ajuster correctement les paramètres pour une expérience d'écoute confortable et fluide. Vérifier Utiliser les AirPod avec des appareils Android : un guide complet, des conseils importants et quelques mises en garde.

Connectez vos AirPod à votre ordinateur Windows
Connecter vos AirPod à un ordinateur de bureau ou portable Windows est aussi simple que de configurer n’importe quel autre appareil Bluetooth. Vous pouvez commencer par placer vos AirPods ou AirPods Pro dans leur étui de chargement et suivre ces étapes :
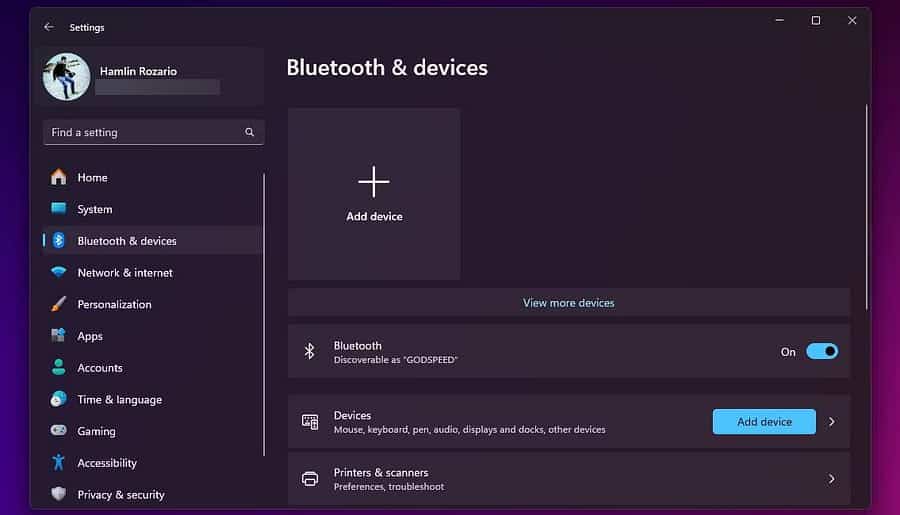
- Clique sur Windows + I Sur le clavier pour ouvrir l'application Paramètres.
- Sous Windows 10, cliquez sur Appareils. Sous Windows 11, sélectionnez Bluetooth et appareils Depuis la barre latérale.
- Cliquez sur l'icône d'ajout
à droite pour ajouter un nouveau périphérique Bluetooth.
- Lorsqu'une fenêtre contextuelle apparaît pour ajouter un appareil, choisissez Bluetooth.
- Ouvrez le boîtier de chargement des AirPods et maintenez enfoncé le bouton de configuration jusqu'à ce que l'indicateur d'état du boîtier clignote en blanc. Sur les AirPods Max, appuyez et maintenez un bouton Contrôle du bruit.
- Sélectionnez vos AirPod lorsqu'ils apparaissent sous la liste des appareils Bluetooth et appuyez sur Terminé.
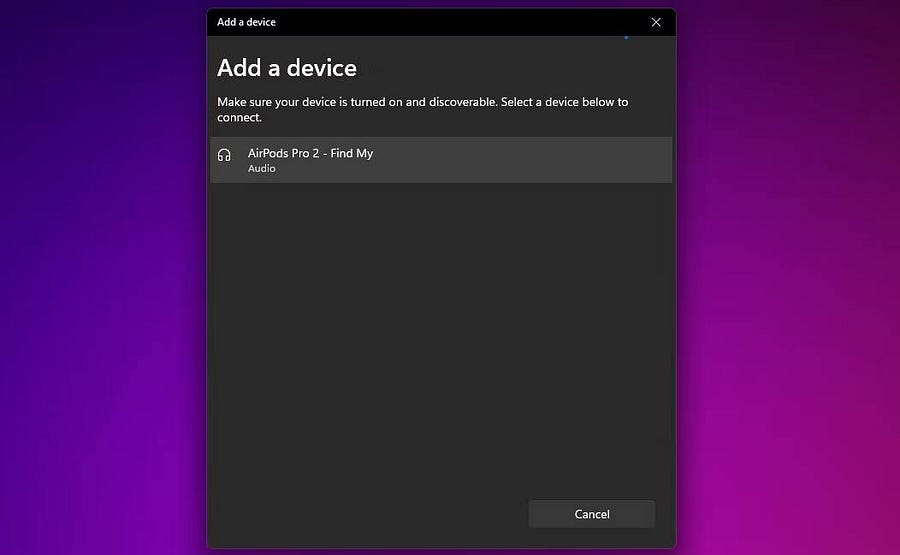
c'est tout. Vous avez connecté avec succès vos AirPods ou AirPods Pro à votre ordinateur Windows. Vous pouvez l'utiliser pour écouter de la musique instantanément. Vérifier Les meilleures façons d'améliorer la qualité sonore sur AirPods Pro.
Utilisez des AirPods ou des AirPods Pro sous Windows
Parfois, il se peut que vous n’entendiez pas le son du système via vos AirPod après les avoir connectés à votre ordinateur Windows. Cela se produit lorsque Windows utilise un autre périphérique de sortie pour lire l'audio.
Pour modifier le paramètre, cliquez sur l'icône de volume dans la barre d'état système et sélectionnez Dispositif de sortie de courant, puis choisissez vos AirPods ou AirPods Pro dans la liste des appareils.
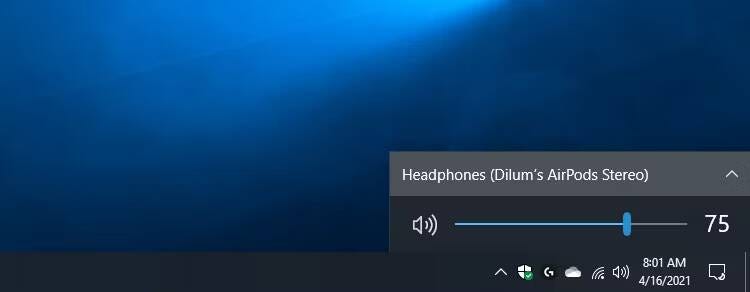
Vous pouvez faire la même chose à l'aide du panneau Paramètres rapides sous Windows 11. Cliquez sur l'icône de volume dans la barre d'état système et sélectionnez le bouton de sortie audio dans le coin inférieur des paramètres rapides. Choisissez ensuite vos AirPod dans la liste des périphériques de sortie.
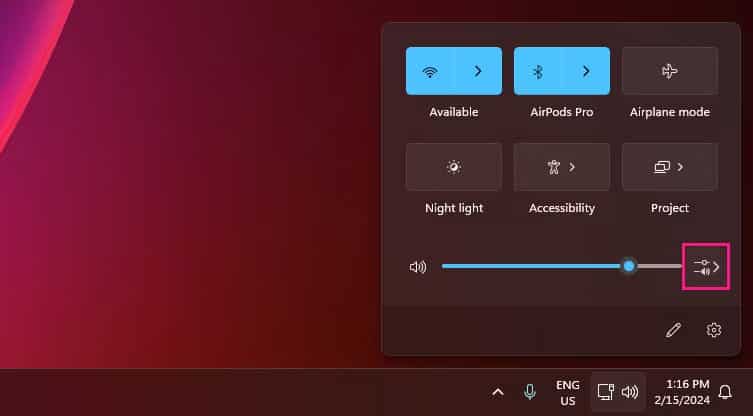
Si vous finissez ensuite par utiliser vos AirPod sur un autre appareil (comme votre iPhone), vous devrez les reconnecter manuellement. Pour ce faire sous Windows 10, accédez à Paramètres -> Appareils -> Bluetooth et appareils Autre, sélectionnez AirPodsEt cliquez اتصال. Sous Windows 11, cliquez sur l'icône 
La compatibilité du microphone avec les AirPod sous Windows est souvent une question d'expérience, car vous pouvez ou non réussir à l'utiliser. Alors soyez prêt à essayer nos correctifs alors Windows ne parvient pas à détecter les microphones de vos AirPod.
Notez que Windows ne vous permet pas de modifier les gestes par défaut des AirPods. Cependant, vous pouvez appuyer deux fois sur les AirPod de première et deuxième génération pour lire et mettre en pause des clips audio. Si vous possédez des AirPods (3ème génération), vous pouvez le faire en appuyant sur l'écouteur.
Si vous possédez des AirPods Pro, vous pouvez appuyer sur les écouteurs pour basculer entre les modes Transparence et Suppression active du bruit. Sur les AirPods Max, vous devrez utiliser le bouton de contrôle du bruit pour faire la même chose.
Du bon côté, Windows vous permet de changer le nom de vos AirPod. La procédure est la même que pour renommer n’importe quel appareil Bluetooth sous Windows.
L’utilisation d’une paire d’AirPods sur un ordinateur de bureau ou un ordinateur portable Windows offre une assez bonne expérience d’écoute. Les AirPod peuvent constituer une bonne paire d’écouteurs de secours lorsque le casque de votre ordinateur cesse de fonctionner. Tout devrait bien se passer si vous êtes prêt à faire face à des problèmes potentiels avec le microphone et au manque de fluidité. Vous pouvez voir maintenant Comment connecter des AirPods et des écouteurs sans fil à Apple Watch.







