Le zoom est Application de visioconférence Ce qui a vu une augmentation massive du nombre d'utilisateurs au cours de l'année 2020. Comme pour toute application de ce type, vous pouvez parfois rencontrer des problèmes. La dernière chose que vous voulez lorsque vous essayez de parler est de lutter contre le gel ou l'écho de la vidéo.
Nous fournirons quelques étapes de dépannage générales que vous pouvez suivre pour résoudre tout problème de zoom que vous pourriez avoir.
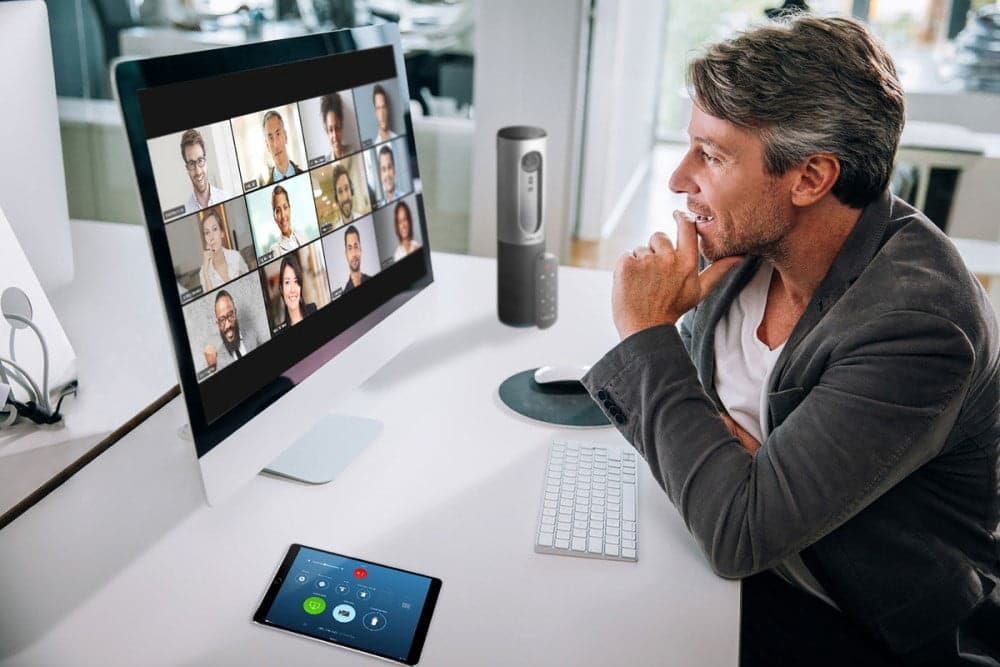
1. Vérifiez l'état du service Zoom
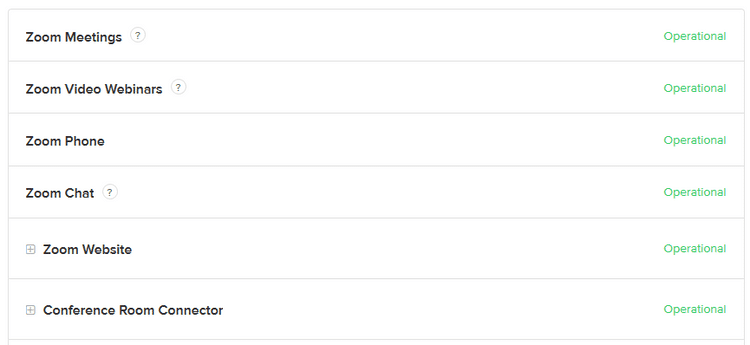
La première chose à faire est de vérifier Page d'état du service Zoom. Ce qui vous indique l'état actuel de chaque composant Zoom, comme les réunions, les webinaires et l'enregistrement vidéo dans le cloud. À partir de cette page, vous pouvez déterminer si le problème est de votre côté ou dans Zoom.
Pour chacun d'eux, vous pouvez voir le statut. Idéalement, il devrait indiquer que tout est «en cours d'exécution», mais vous pouvez également voir «performances dégradées» ou «sous maintenance».
Regardez en bas de la page et vous verrez plus d'informations sur un problème, ainsi que les mises à jour et, espérons-le, un temps de résolution estimé.
2. Mettre à jour l'application Zoom
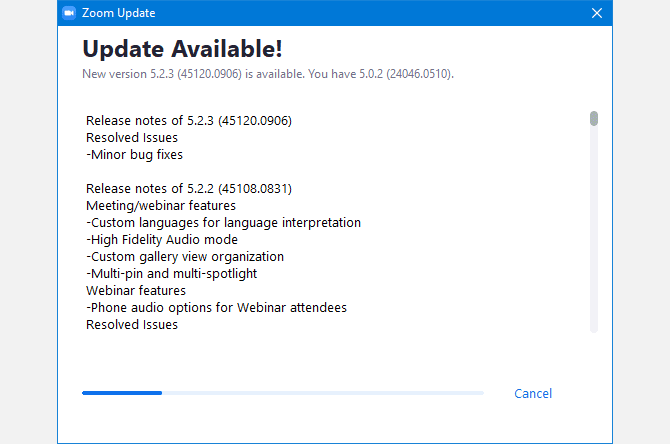
Zoom devrait vous alerter de toute mise à jour lorsque vous ouvrez l'application, mais c'est toujours une bonne idée de vérifier manuellement lorsque vous rencontrez des problèmes inattendus.
Pour ce faire, touchez votre photo de profil en haut à gauche de l'écran, puis touchez Vérifier les mises à jour. Si une mise à jour est disponible, elle sera téléchargée, après quoi vous devrez cliquer sur Mettre à jour Pour l'installer. L'application Zoom redémarrera automatiquement une fois terminé.
Si vous rencontrez des problèmes avec ce processus, vous pouvez également mettre à jour Zoom en téléchargeant la dernière version de Centre de téléchargement Zoom.
Bien sûr, vous devez toujours mettre à jour Windows 10 et ses pilotes.
3. Utilisez la version de bureau
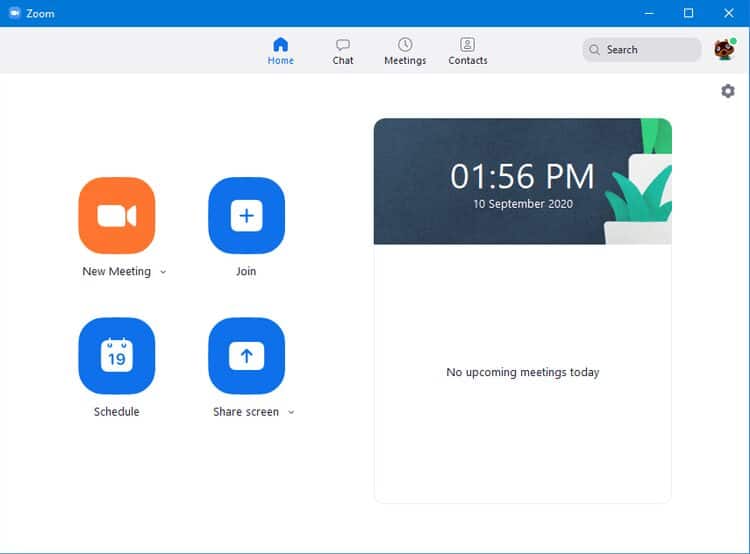
Lorsque vous rejoignez une réunion Zoom, vous avez la possibilité d'utiliser votre navigateur ou l'application.
Parfois, vous n'avez pas d'autre choix que d'utiliser la version Web, par exemple si vous utilisez un ordinateur sur lequel vous n'êtes pas autorisé à installer des applications.
Cependant, vous devez utiliser l'application téléchargeable dans la mesure du possible. En effet, il prend en charge plus de fonctionnalités (y compris le partage d'écran), et il est plus rapide et plus fiable.
Si vous utilisez la version Web et que vous rencontrez un problème, il est fort probable que le passage à la version de bureau le résout.
4. Ajouter les e-mails de Zoom à la liste blanche
Les services Zoom enverront des e-mails à différents moments, tels que l'activation de votre compte ou le rappel d'une réunion programmée.
Si vous ne recevez pas ces messages et que vous avez attendu au moins 30 minutes, ajoutez pas de réponse@zoom.us Vers une liste blanche de messagerie. Afin d'informer votre client de messagerie que tout message reçu de cette adresse n'est pas du spam et ne doit pas être filtré.
Si cela ne fonctionne pas, consultez Page d'assistance Zoom Pour une liste d'adresses IP, vous devez également ajouter une liste blanche.
5. Vérifiez votre connexion Internet
Souffrez-vous d'une mauvaise qualité audio ou vidéo car ils continuent tous les deux à bégayer ou à ralentir? Il est probable que Votre connexion internet il est la cause.
Tout d'abord, assurez-vous que rien d'autre ne vide votre connexion, comme tout téléchargement en arrière-plan ou peut-être que quelqu'un diffuse Netflix dans la pièce voisine.

Deuxièmement, cliquez sur l'icône Paramètres 
Si c'est encore lent, vous devrez peut-être Désactivez votre webcam Il ne transmet que de l'audio et réduit le stress sur votre connexion Internet.
Si le problème persiste sur plusieurs appels, envisagez de redémarrer le routeur ou d'appeler votre FAI pour discuter de la vitesse de votre réseau.
6. Souffrant de Zoombombing
Zoombombing est un terme utilisé pour décrire une intrusion indésirable lors d'un appel Zoom. Parfois, il peut s'agir d'un ami qui tente de s'amuser, tandis que d'autres fois, il peut s'agir d'un utilisateur malveillant.
Lorsque Zoom a vu une augmentation de sa popularité en raison de la pandémie de coronavirus, Zoombombing est devenu exactement le problème. Heureusement, la société a publié une mise à jour en mai 2020 qui obligeait toutes les réunions à saisir un mot de passe par défaut.
Cela a suivi en juin 2020 lorsque le cryptage inter-terminal est devenu une fonctionnalité de tous les membres; C'était auparavant une fonctionnalité d'abonnement payant.
Le zoombombing peut toujours se produire. L'étape simple et évidente consiste à ne jamais partager les détails d'une réunion Zoom avec des personnes à qui vous ne souhaitez pas participer.
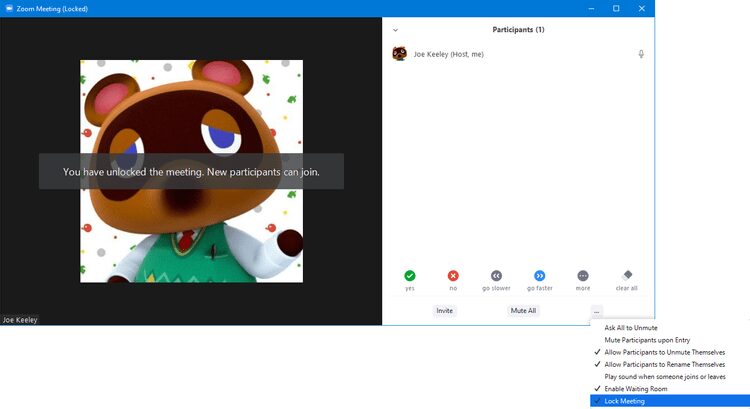
De plus, une fois que tout le monde assiste à la réunion, l'hôte peut cliquer sur Participants -> 
Pour plus de conseils, voici quelques Conseils pour sécuriser vos appels Zoom.
7. Les réunions se terminent très bientôt
Si l'hôte de la réunion utilise la version gratuite de Zoom, les réunions sont limitées à un maximum de 40 minutes. Lorsque le délai est presque terminé, un message d'avertissement apparaît, après quoi la réunion se termine.
Bien sûr, vous pouvez empêcher ce message d'apparaître en vous abonnant aux catégories payantes de Zoom. Cependant, le moyen le plus simple consiste simplement à créer une autre réunion. Il n'y a pas de limite au nombre de réunions que vous pouvez organiser, alors envoyez une nouvelle invitation et bénéficiez de 40 minutes supplémentaires.
8. Arrêtez l'écho sonore
L'un des problèmes les plus ennuyeux est Vidéoconférence C'est quand un son indésirable ou un bruit de fond se fait entendre.
L'écho se produit généralement parce que le microphone est trop proche des haut-parleurs de l'enceinte. Alternativement, plusieurs personnes peuvent avoir rejoint l'appel depuis la même pièce.
Si vous êtes le seul à blâmer, envisagez d'acheter un casque pour bureau à domicile afin que le son et le microphone s'intègrent parfaitement.
Quelle que soit la situation, la meilleure façon de contourner ce problème est que tout le monde coupe le microphone lorsqu'il ne parle pas. Clique sur Alt + A Coupez et réactivez rapidement le son.
9. Résoudre une webcam défectueuse
Une partie importante de nombreux appels Zoom est la possibilité de voir les autres participants via leur webcam. Cependant, que faire si votre webcam ne fonctionne jamais mal?
Dans Zoom, appuyez sur l'icône Paramètres 
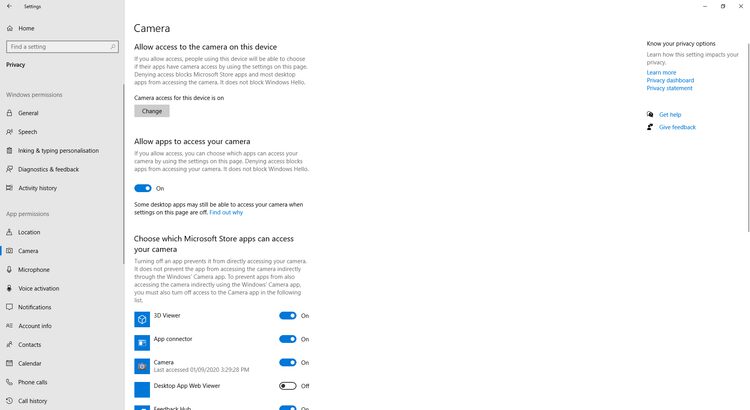
Si l'aperçu de la webcam reste vide, il y a un problème non lié au zoom. appuyez sur une touche Windows + I Pour ouvrir "Paramètres" et vous devez aller à Confidentialité -> Caméra. Activez la bascule à côté de ``Autoriser les applications à accéder à la caméra«. Après cela, faites défiler vers le bas et activez la bascule à côté de "Autoriser les applications de bureau à accéder à la caméra" .
Tu peux voir Comment réparer une webcam ne fonctionne pas sous Windows 10.
Ajoutez du divertissement à vos appels Zoom
Maintenant, tout va bien, vos problèmes de zoom doivent être résolus afin que vous puissiez discuter avec vos amis, votre famille et vos collègues du contenu que vous préférez.
Les réunions chez Zoom ne doivent pas toutes être formelles, vous pouvez donc ajouter du divertissement en Jouer à divers jeux et défis avec les participants.






