Mes chers frères, je vais aborder aujourd'hui un sujet qui concerne tout le monde. Aujourd'hui, je vais parler de la façon de vider le CMOS et donc supprimer le mot de passe du BIOS ....

Parfois, vous pouvez trouver que le BIOS a un mot de passe et vous avez besoin de l'utiliser à certains égards ... Aujourd'hui, Dieu est la solution à la variole sans ouvrir votre ordinateur et le commutateur et la batterie .... Nous aurons d'abord besoin d'un fichier à télécharger depuis son site officiel cgsecurity
Après le téléchargement, nous allons extraire les fichiers et sera comme suit
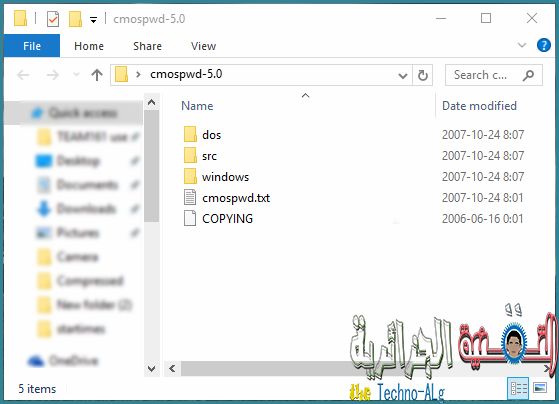
Maintenant, nous ouvrons la commande en tant qu'administrateur et appliquons cd suivi du chemin du dossier et du nom du dossier extrait
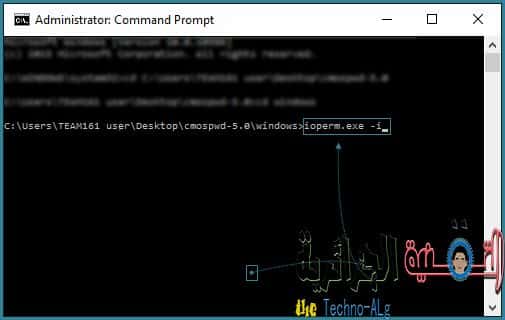
Comme vous l'avez remarqué dans la première image, dans le dossier extrait se trouve un fichier nommé windows
Nous le trouverons dans
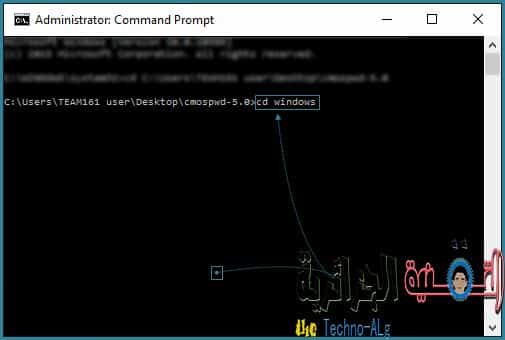
Nous avons appliqué la commande ioperm.exe -i
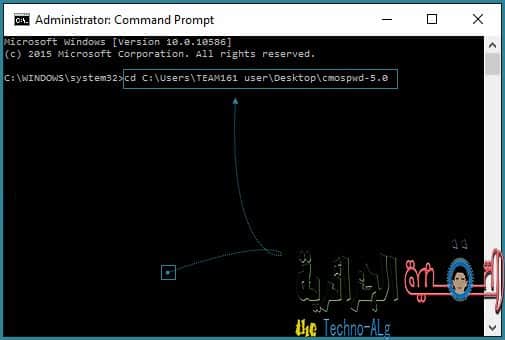
Vous allez attendre un peu et vous serez déplacé vers une nouvelle ligne comme si de rien n'était
Mais qu'est-ce qui a été fait
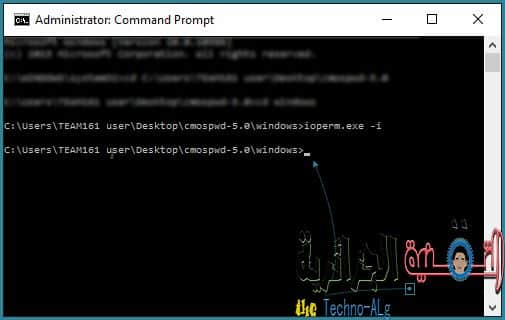
Pour s'assurer que l'installation est terminée, nous réappliquons la même chose et nous disons que l'installation a déjà été faite
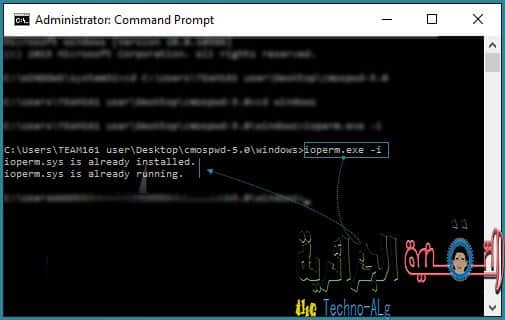
Maintenant, nous allons sauvegarder notre BIOS dans l'éventualité d'un problème, nous allons le restaurer

Nous allons maintenant appliquer la commande expliquée dans le message pour supprimer le mot de passe du BIOS.
Vous remarquerez qu'il existe deux options 1 et 2 ... Il est préférable de choisir 2 pour conserver les informations que vous avez modifiées dans le BIOS.
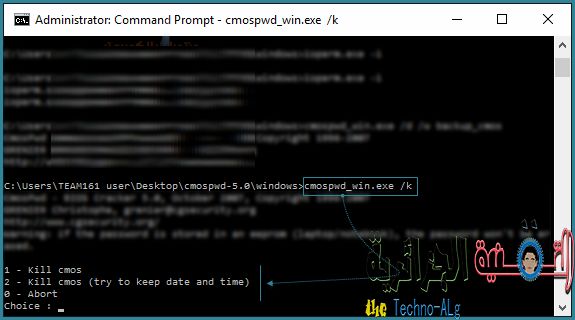
Nous écrivons 2 et appuyez sur Inter
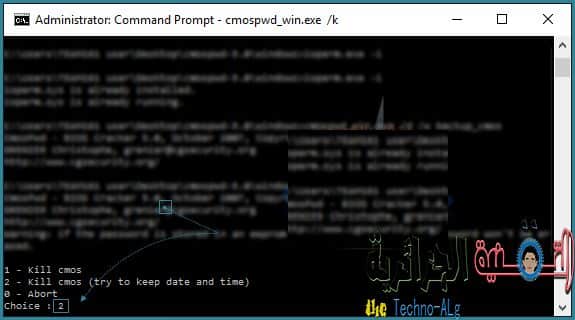
Comme vous le constatez, l'opération a réussi
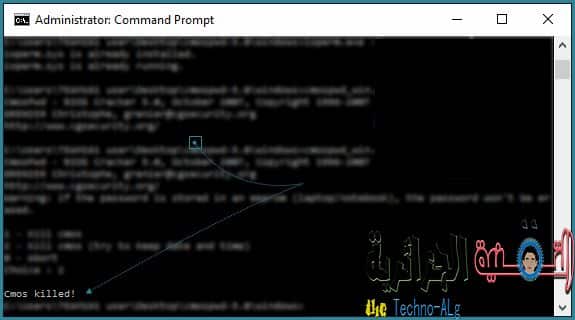
Si nous voulons récupérer une copie que nous avons sauvegardée auparavant, nous appliquerons ce qui précède
Nous choisissons l'option qui nous convient
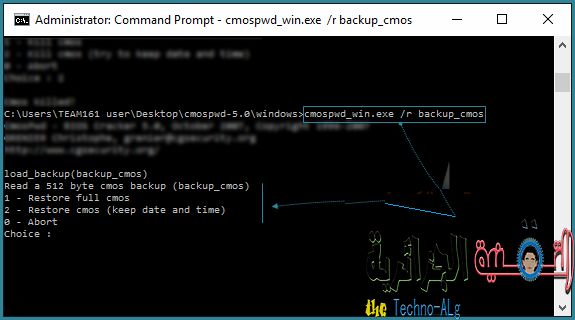
J'espère que vous en avez profité et pour toute demande, écrivez dans le commentaire ci-dessous.







