Lorsque vous commencez bien votre journée et que vous vous déplacez en douceur, rien ne peut la gâcher comme Application gelée. Bien sûr, vous pouvez attendre avec impatience Jusqu'à ce qu'il réponde à nouveau Ou redémarrez votre appareil. Mais vous voulez sortir rapidement du bureau. Sous Windows, vous pouvez Forcer une application à cesser de fonctionner Utilisation Gestionnaire de tâches , Pour que vous puissiez appuyer sur Ctrl + Alt + Suppr Pour y mettre fin.
Mais que se passe-t-il si une situation similaire se produit pendant que vous l'utilisez Pour un Chromebook? Eh bien, la même idée générale s'applique à Chrome OS Aussi. Voici comment forcer la fermeture d'une application qui ne répond pas sur un Chromebook.
Avez-vous une application qui ne répond pas et qui vous empêche de terminer vos tâches sur Votre Chromebook؟
Heureusement, il n'est pas difficile de fermer des applications sur un Chromebook. Nous allons vous montrer quelques façons de fermer des applications sur Chrome OS que chaque utilisateur devrait connaître.

Forcer la fermeture des applications Chromebook à l'aide du Gestionnaire des tâches
Si l'onglet de votre navigateur ou une autre application se bloque sur votre Chromebook pendant quelques secondes, il ne répond probablement plus. Pour terminer ce processus, vous devrez ouvrir une option Gestionnaire de tâches intégré de Chrome.
Pour ouvrir le gestionnaire de tâches sur votre Chromebook, procédez comme suit:
- Ouvrez le navigateur Chrome (si vous ne l'avez pas déjà fait) et sélectionnez la liste à trois points dans le coin supérieur droit. Dans la liste résultante, choisissez Plus d'outils -> Gestionnaire de tâches.
- Vous pouvez également appuyer sur le raccourci clavier Recherche + évasion Pour l'ouvrir de n'importe où.
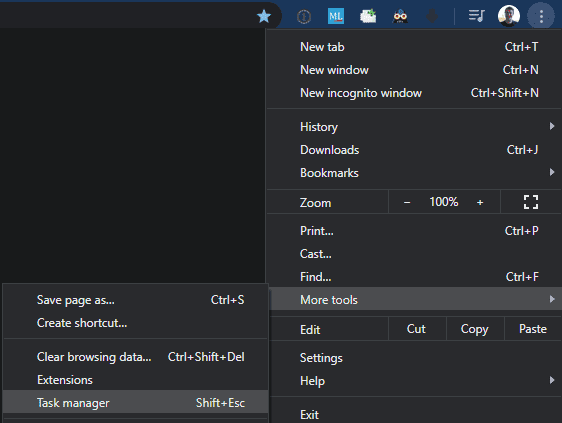
- Le Gestionnaire des tâches de Chrome s'ouvre. Ce qui montre chaque processus exécuté sur un Chromebook.
- Parcourez la liste des processus pour trouver l'onglet ou l'application à l'origine du problème.
- Si vous ne le trouvez pas, appuyez sur l'en-tête en haut pour trier les opérations par Ordre alphabetique Ou par Pourcentage d'utilisation de la mémoire Ou d'autres facteurs. Les onglets qui ne répondent pas à la mémoire ou à un processeur utilisent souvent plus que d'habitude, ce qui vous aide à les localiser.
- Une fois que vous avez trouvé l'application problématique, appuyez dessus pour la sélectionner, puis appuyez sur Bouton de fin de processus Pour le fermer.
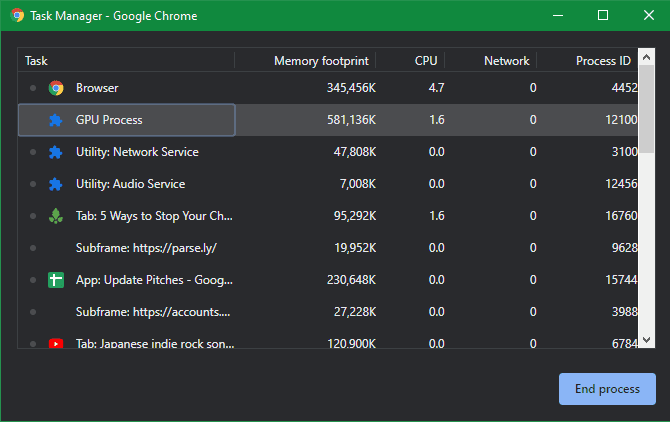
Cela supprimera tout onglet ou application Chrome qui ne répond pas immédiatement. Vous perdrez tout travail non enregistré, donc si vous êtes au milieu de quelque chose, vous devrez peut-être attendre quelques minutes pour voir si l'application répondra normalement avant de le faire.
Comment fermer naturellement une application sur un Chromebook
Bien sûr, vous n'avez pas besoin de forcer la fermeture Applications sur un Chromebook tout le temps. Habituellement, vous pouvez le fermer sans tuer le processus jusqu'à ce qu'il soit correctement fermé.
La manière standard de quitter l'application Chromebook est simple: appuyez simplement sur une icône X En haut à droite de la fenêtre d'application. Si vous ne souhaitez pas le faire, vous pouvez également cliquer avec le bouton droit sur l'icône de l'application dans la barre en bas de l'écran et choisir Fermer.
Pour fermer les applications sur votre Chromebook plus rapidement, essayez les raccourcis clavier. La télé sera fermée Ctrl + W Onglet du navigateur actuel. Pour fermer complètement la fenêtre de focus, utilisez Maj + Ctrl + W. En savoir plus de raccourcis dans un guide Raccourcis clavier du Chromebook.
Comment quitter toutes les applications sur un Chromebook

Étant donné que Chrome OS est complètement stable, vous ne devriez pas rencontrer de nombreux problèmes avec les applications qui ne répondent pas. Cependant, vous pouvez parfois rencontrer un problème où le système est complètement verrouillé et vous ne pouvez rien obtenir pour répondre.
Dans ces cas, vous devez redémarrer le Chromebook. Pour ce faire, appuyez et maintenez simplement le bouton d'alimentation en haut à droite du clavier pendant quelques secondes. Une fois éteint, vous pouvez appuyer à nouveau sur le même bouton pour le rallumer.
Fermez les Chromebooks en cas de besoin
Nous espérons que vous rencontrez de temps en temps des problèmes avec les Chromebooks. Si les problèmes deviennent plus fréquents, une application ou une extension faible peut être installée. Essayez de supprimer les applications individuellement de votre système et voyez si vous pouvez vous débarrasser du problème.
Sinon, il peut être temps d'obtenir un nouvel appareil. Consultez notre guide Pour les meilleurs Chromebooks Si vous êtes à la recherche d'un remplaçant.







