Vous voulez plus de stockage sur votre Steam Deck et souhaitez mettre à niveau le SSD intégré, mais vous ne voulez pas suivre les étapes de configuration de votre appareil à partir de zéro ? Voici comment cloner votre SSD pour garantir une mise à niveau fluide.
Dans cet article, nous verrons comment cloner le contenu intégré de votre SSD. Grâce à ce processus, vous pouvez mettre à niveau la capacité de stockage de votre appareil facilement et efficacement sans perdre de données ou de contenu importants. Nous explorerons les étapes nécessaires pour copier avec précision le contenu et garantir que votre appareil est prêt pour la mise à niveau. Nous vous fournirons également des astuces et des conseils pour garantir que ce processus se déroule aussi efficacement et sans problème que possible. Vérifier Un guide complet sur la façon d’installer Windows sur votre Steam Deck.

Pourquoi le clone SSD de Steam Deck est meilleur

L'insertion d'un nouveau disque SSD dans le Steam Deck ne démarre pas automatiquement dans SteamOS et ne vous permet pas de saisir vos informations de connexion ou d'accéder à vos jeux. Si vous souhaitez simplement connecter votre nouveau SSD à votre Steam Deck sans configurer l'appareil à partir de zéro, le clonage du contenu est la voie à suivre.
Cloner un ancien SSD fera croire à votre Steam Deck qu'il s'agit du même disque de stockage que celui utilisé auparavant, sauf que vous obtenez plus d'espace de stockage. Tous vos fichiers, paramètres Steam Deck, informations de connexion, jeux, etc. seront reconnus de la même manière par Steam Deck.
Si vous souhaitez installer un SSD plus grand pour votre Steam Deck, clonez d'abord votre ancien SSD afin de pouvoir immédiatement commencer à y télécharger de nouveaux jeux au lieu de vous soucier de la manière de l'installer. steamos.
Comment cloner le SSD de Steam Deck sur un nouveau disque de stockage
Cloner votre ancien SSD sur le nouveau disque de stockage vous fera gagner beaucoup de temps. Vous n'aurez pas besoin de passer par le processus fastidieux d'installation manuelle de SteamOS, de connexion, d'attente des mises à jour et de correction de tous vos anciens paramètres. Voici comment vous pouvez le faire en toute transparence…
Étape 1 : Téléchargez Macrium Reflect sur un ordinateur séparé
Étant donné que nous n'utiliserons pas de boîtier SSD dans ce guide, nous aurons besoin d'un ordinateur séparé doté d'un emplacement NVMe/SATA M.2 sur la carte mère.
Sur PC, nous utiliserons Macrium Reflect pour cloner l'ancien SSD sur le nouveau disque de stockage.
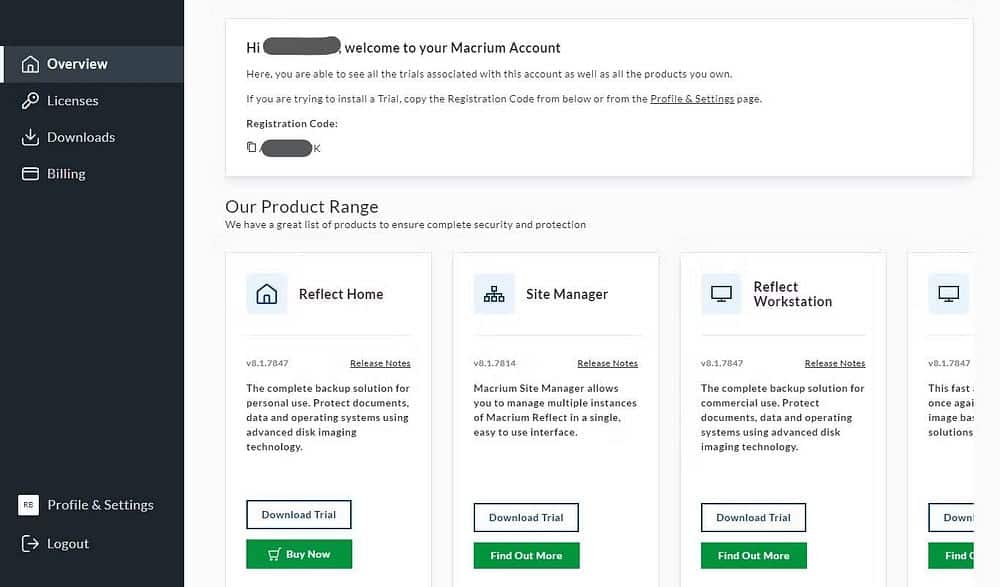
Inscrivez-vous et créez un compte Macrium Reflect Et téléchargez la version d'essai gratuite car elle contient tout ce dont vous avez besoin pour ce processus.
Copiez votre code d'enregistrement, cliquez sur « Télécharger la version d'essai » dans la version Accueil et exécutez l'assistant d'installation pour démarrer l'installation.
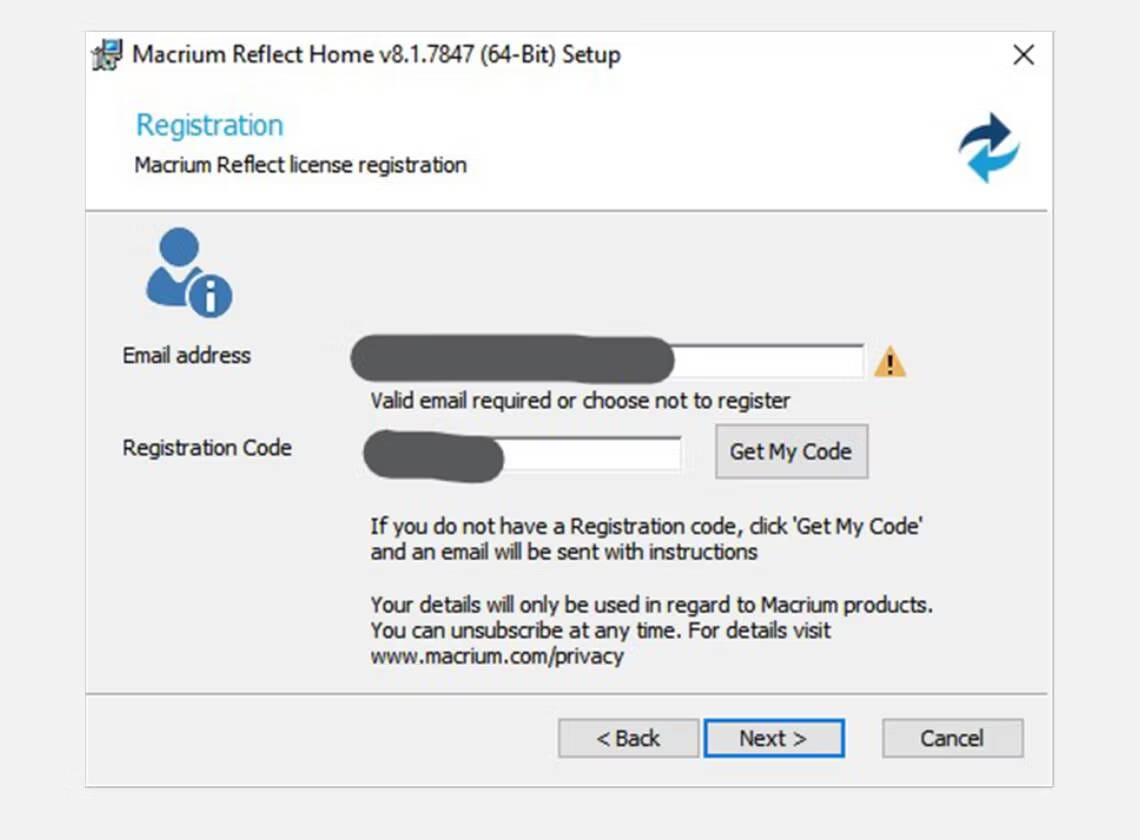
Lors de la configuration, cochez la case à côté de Version d'essai de 30 jours Entrez votre code d'enregistrement lorsque vous y êtes invité.
Une fois la configuration terminée, installez Macrium Reflect Sur votre ordinateur préféré, vous pouvez maintenant passer à l'étape suivante.
Étape 2 : Créez une image du contenu de votre ancien SSD
Si vous n'avez qu'un seul emplacement SSD sur votre carte mère, créer une image de votre SSD est le seul moyen de le faire.

Tout d’abord, retirez votre ancien SSD Steam Deck. Si vous ne savez pas comment faire, voyez Guide d'installation des SSD Sur le Steam Deck, où vous l'utiliserez plus tard pour monter également votre nouveau SSD mis à niveau.
Ensuite, après avoir éteint votre ordinateur et l'avoir débranché de l'alimentation, vous devez installer le SSD NVME ou M.2 sur la carte mère. Étant donné que le Steam Deck utilise un SSD 2230, vous ne pourrez probablement pas l'installer dans la boîte. Mais ce n'est pas grave tant que vous ne le débranchez pas accidentellement ou que vous ne déplacez pas trop votre ordinateur pendant le processus.

Maintenant, allumez votre ordinateur et ouvrez Macrium Reflect. Sélectionnez votre ancien SSD dans la liste des disques et cliquez sur Créez une image de ce disque... dessous.
Il vous demandera où vous souhaitez enregistrer votre fichier image. J'ai choisi de créer un nouveau dossier pour me rappeler où le trouver plus tard. Il se lèvera Macrium Reflect Il compresse les images jusqu'à 40 % de leur taille d'origine, alors assurez-vous de disposer d'au moins autant d'espace où vous les enregistrerez.
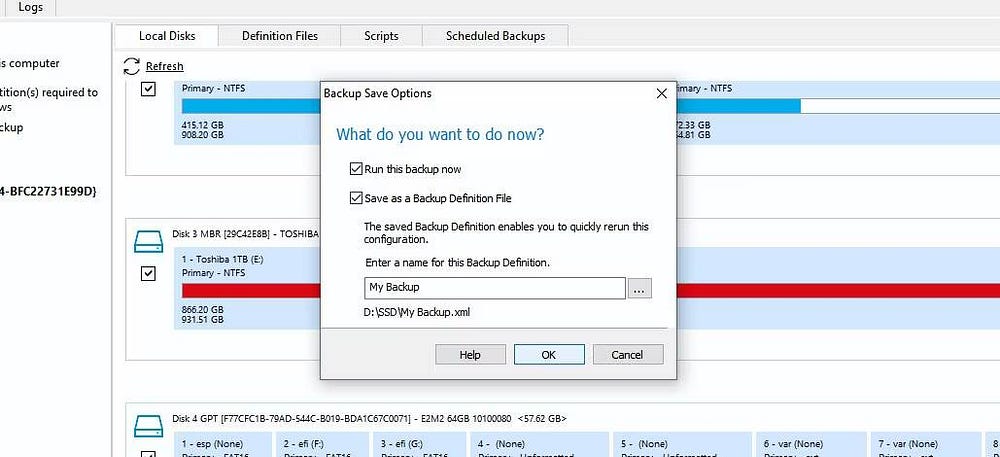
Nommez l'image de sauvegarde créée et cliquez sur OK jusqu'à ce qu'elle commence à créer le fichier image. Le processus peut prendre de quelques minutes à environ une heure selon la taille du lecteur et son contenu. Mon SSD de 64 Go n’a pris que cinq minutes environ.
Note: Si votre carte mère dispose de deux emplacements SSD, vous pouvez cliquer sur Cloner ce disque Au lieu de Créer une image. Vous pouvez ensuite suivre des étapes similaires, mais ignorer le processus de récupération d'image en copiant les anciennes partitions SSD directement sur la nouvelle. Cette méthode est plus rapide car elle clonera en une seule étape. Vérifier Comment cloner un disque dur sous Linux: les meilleures façons de le faire.
Étape 3 : Restaurer l'image de sauvegarde sur le nouveau disque SSD
Maintenant que l'image de sauvegarde est prête, vous pouvez maintenant éteindre votre ordinateur, remplacer l'ancien SSD par le nouveau lecteur de stockage et redémarrer votre ordinateur.
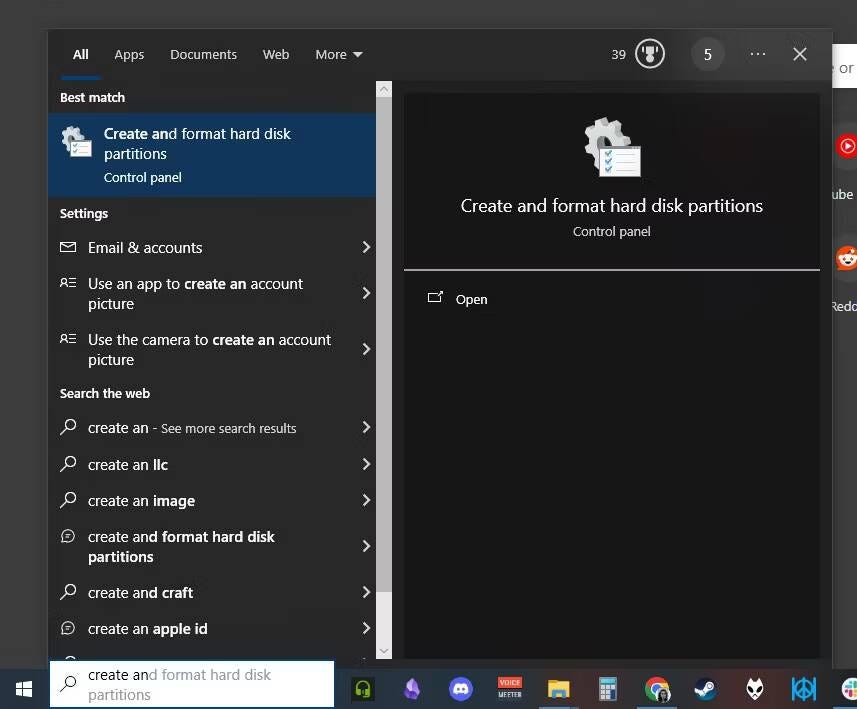
Avant d'ouvrir Macrium Reflect, recherchez « Créer et formater des partitions de disque dur » dans la barre de recherche Windows. Cela ouvrira le gestionnaire de disque.
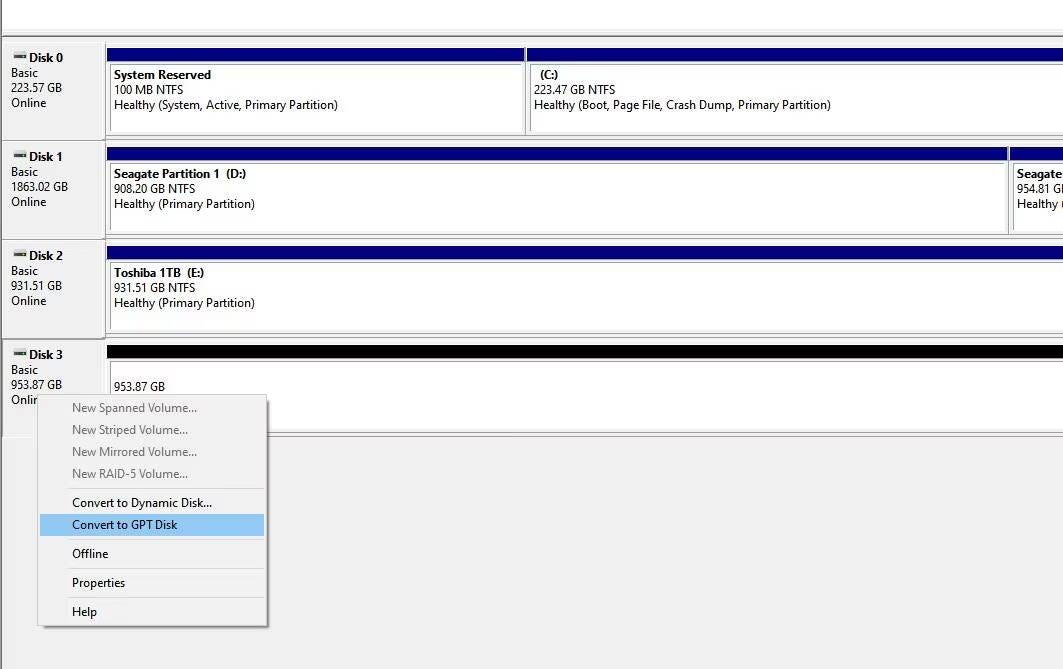
Recherchez un nouveau SSD : il devrait être noir s'il n'a pas été utilisé auparavant. Faites un clic droit dessus et sélectionnez Convertir en disque GPT. Le système de partition GPT est le meilleur avec lequel SteamOS fonctionne, il est donc préférable de l'utiliser.
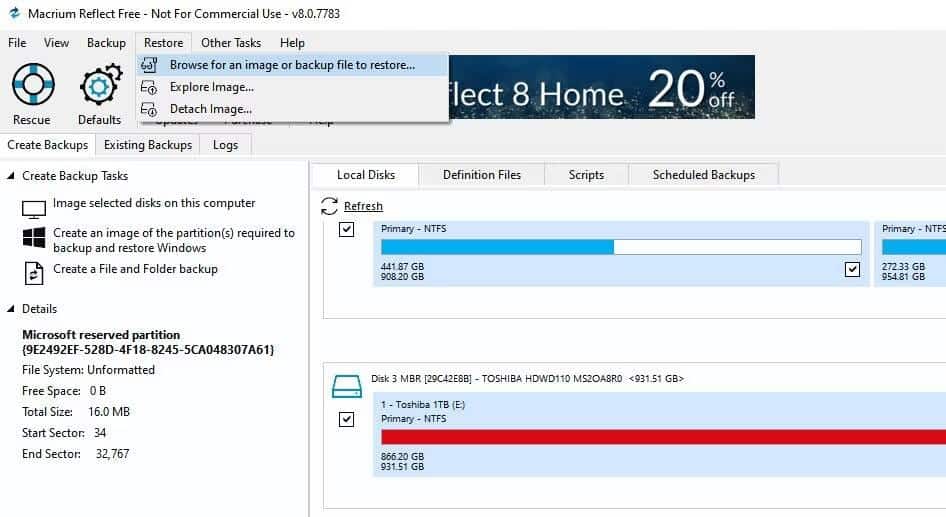
Ouvrez Macrium Reflect et dans la barre de menu supérieure, cliquez sur "Restaurer" -> "Rechercher une image ou un fichier de sauvegarde à restaurer...".
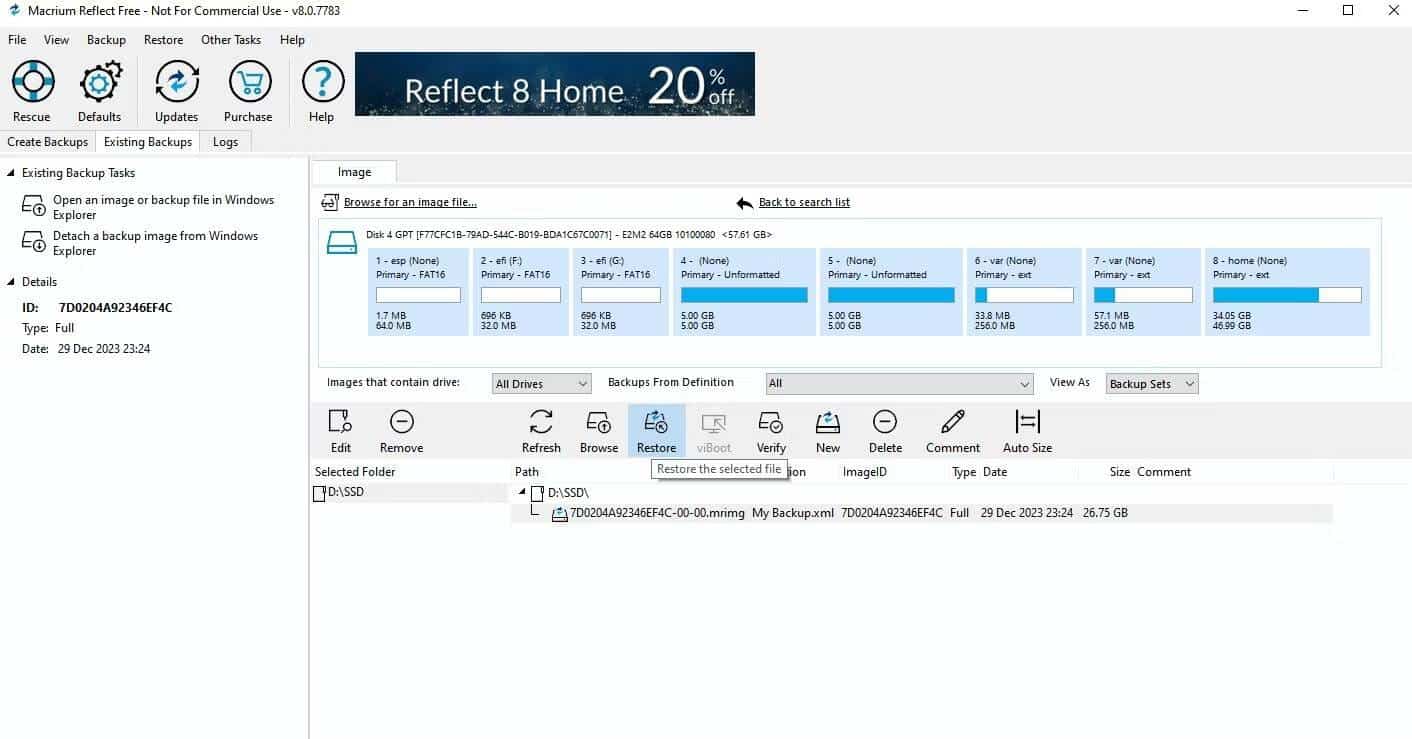
Une fois que vous avez trouvé le fichier image que vous avez créé précédemment, sélectionnez-le dans Macrium Reflect et cliquez sur Récupération.

Une fenêtre contextuelle apparaîtra, vous permettant de choisir où vous souhaitez restaurer l'image. Cliquez sur Sélectionnez un disque sur lequel restaurer..., et choisissez votre nouveau SSD.
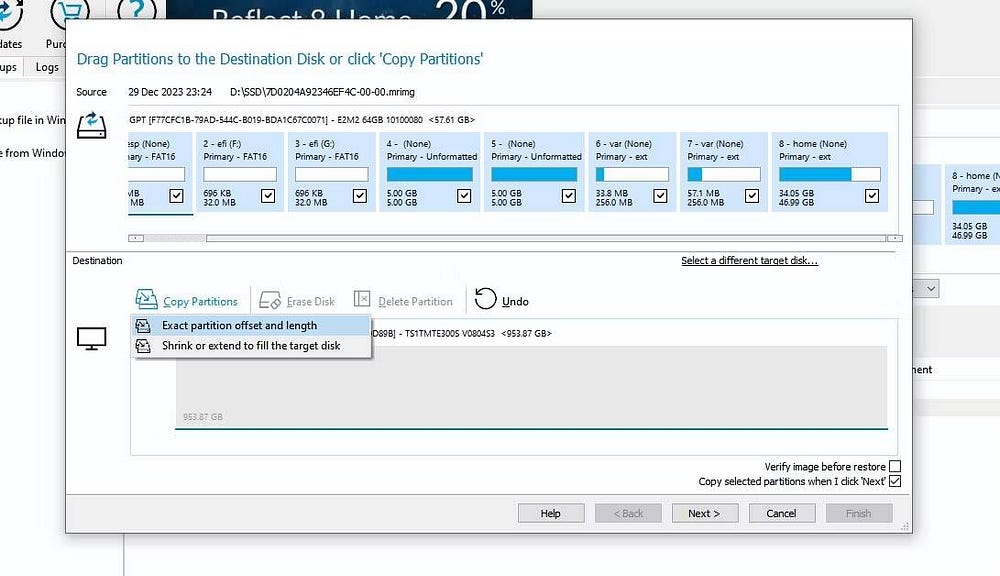
Cliquez Copier les partitions -> Décalage exact et longueur des partitions. Cela visualisera les partitions sur le nouveau SSD. Ne vous inquiétez pas de l'espace libre, laissez-le vide car SteamOS l'utilisera immédiatement une fois que vous lancerez Steam Deck.
Cliquez sur « Suivant » jusqu'à ce que le bouton « Terminer » devienne cliquable. L'assistant commencera à coller l'image sur le nouveau SSD. Cela peut prendre un certain temps en fonction de la taille de l'ensemble du contenu.
Étape 4 : Montez le nouveau SSD sur votre Steam
Une fois que vous avez copié l'image de votre ancien SSD sur le nouveau SSD, vous pouvez maintenant éteindre votre ordinateur et déconnecter le nouveau SSD pour le monter sur le Steam Deck.
Allumez votre Steam Deck et il devrait démarrer sans avoir à réinstaller SteamOS ni même à vous connecter du tout.
Si SteamOS ne peut pas être trouvé, désactivez Steam Deck et accédez au BIOS.
Vous pouvez ouvrir le BIOS en maintenant enfoncés les boutons d'augmentation du volume et d'alimentation. Vous devez relâcher le bouton d'alimentation lorsque vous entendez un carillon, mais maintenez le bouton d'augmentation du volume enfoncé jusqu'à ce que le BIOS apparaisse.
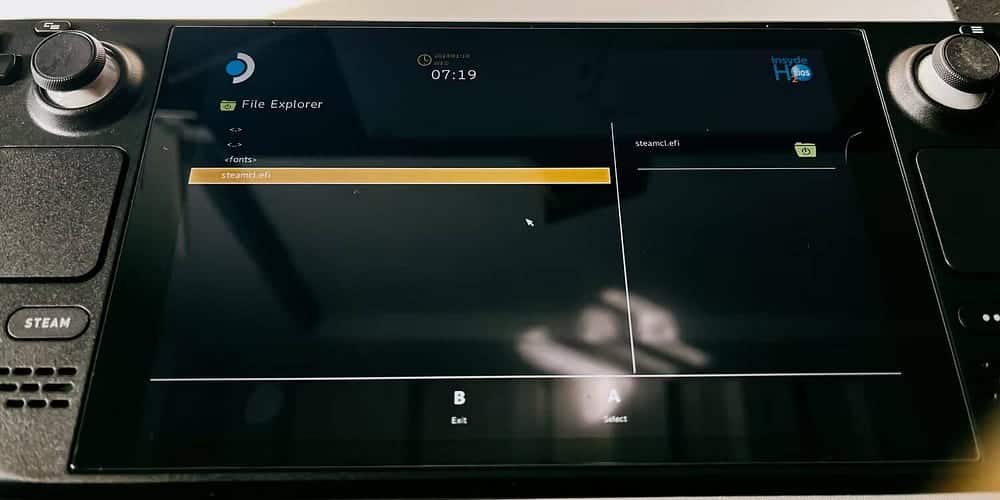
Sélectionner Démarrage من Fichier -> eps -> efi -> steamos -> steamcl.efi. Vous démarrez manuellement SteamOS de cette façon, et la prochaine fois que vous démarrez Steam Deck, vous n'avez pas besoin de le refaire, sauf si vous avez un autre système d'exploitation sur votre Steam Deck.
Vous pouvez désormais télécharger vos jeux immédiatement sans vous soucier de configurer votre Steam Deck à partir de zéro. Nous espérons que ce guide vous aura facilité la mise à niveau du SSD sur votre plate-forme de jeu portable. Vous pouvez voir maintenant Comment prolonger la durée de vie de la batterie du Steam Deck.







