Avez-vous des problèmes Accès aux sites Web Dans Chrome sur ordinateur ou mobile? Les cookies et les fichiers de cache peuvent être à l'origine de tels problèmes. Débarrassez-vous de ces fichiers, puis vérifiez si Chrome fonctionne mieux.
N'oubliez pas que vous serez déconnecté de certains sites Web lors de la suppression de vos cookies. Vous pouvez toujours vous reconnecter avec vos identifiants de connexion.
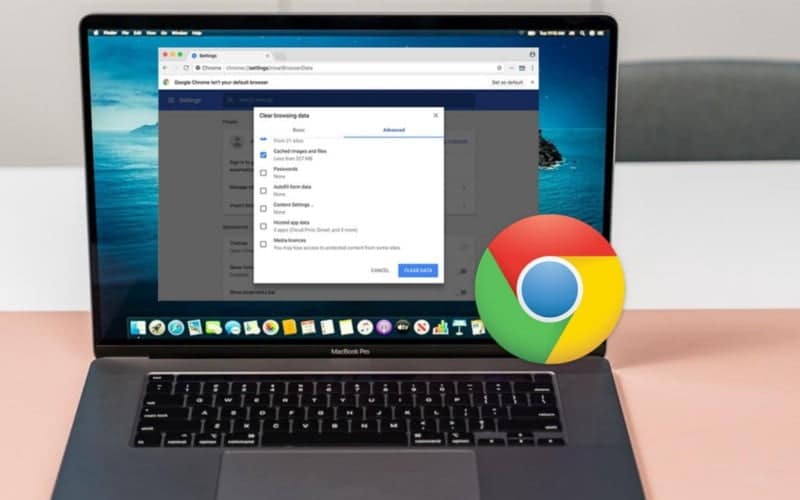
Comment effacer les cookies et le cache dans Chrome Desktop
Chrome Desktop propose des options flexibles pour effacer les cookies et mettre en cache les fichiers. Pour commencer, suivez les instructions simples ci-dessous.
Effacer tous les cookies dans Chrome pour ordinateur
Chrome a une option qui vous permet de supprimer tous les cookies en un seul clic. Si vous rencontrez un problème majeur avec Chrome, voici ce que vous devez essayer.
N'oubliez pas que vous serez déconnecté de tous les sites Web qui utilisent des cookies pour stocker vos sessions de connexion.
Voici comment effacer tous les cookies dans Chrome:
- Lancez Chrome et cliquez sur le bouton Plus
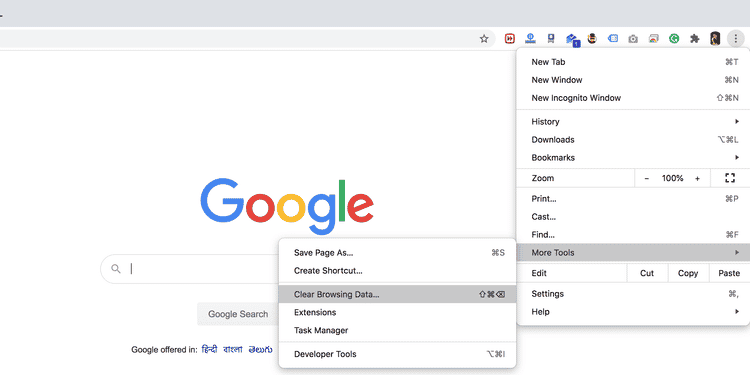
- Une boîte s'ouvrira vous permettant de sélectionner la manière dont vous souhaitez supprimer les données du navigateur. Sélectionnez une option dans la zone Plage de dates, puis sélectionnez Cookies et autres données du site Web Et cliquez Effacer les données en bas.
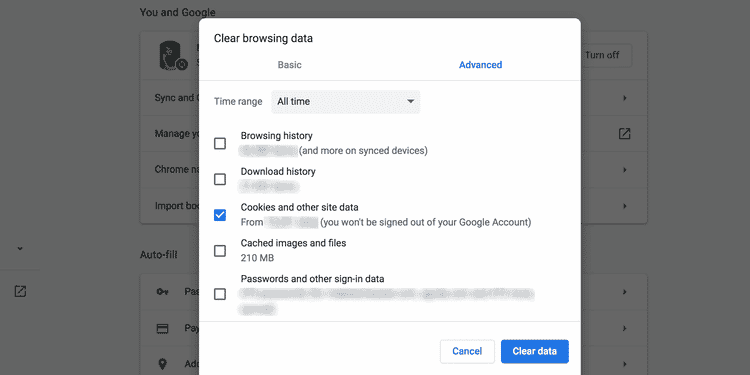
Supprimer des cookies spécifiques sur le bureau Chrome
Chrome Desktop offre également la possibilité de supprimer des cookies spécifiques. Vous pouvez utiliser cette fonctionnalité lorsque vous rencontrez un problème avec un petit nombre de sites Web. Cela supprimera uniquement les cookies du site Web que vous avez sélectionnés tout en conservant tous les autres cookies.
Voici comment procéder:
- Dans Chrome, cliquez sur le bouton Plus
- Choisissez "Confidentialité et sécurité" dans la barre latérale gauche.
- Cliquez Cookies et autres données du site Web Sur la droite.
- Faites défiler vers le bas et sélectionnez l'option Afficher tous les cookies et données du site Web.

- Utilisez le champ de recherche en haut pour trouver des cookies pour le site Web problématique. Après cela, cliquez sur «Tout supprimer» pour supprimer tous les cookies qui apparaissent sur votre écran.
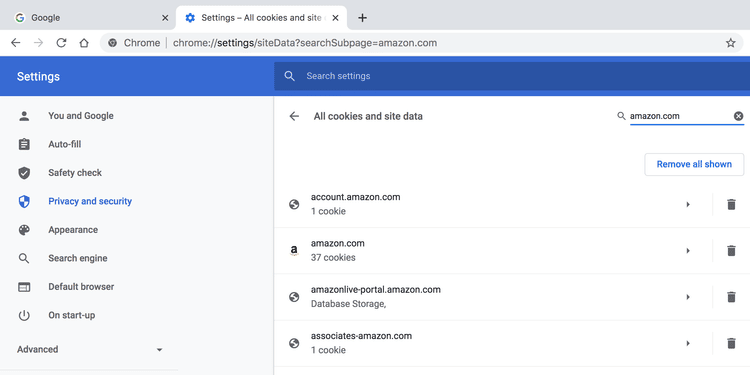
- Vous pouvez également supprimer chaque cookie manuellement, si vous le souhaitez, via l'icône de suppression
Supprimer le cache dans Chrome Desktop
Chrome dispose d'un menu pour supprimer la plupart des types de données de votre navigateur. L'option pour supprimer le cache de Chrome se trouve dans le même menu que vous utilisez pour supprimer les cookies.
Voici comment effacer les fichiers de cache de Chrome:
- Cliquez sur le bouton Plus
- Choisissez une plage de dates dans la case en haut et sélectionnez Images et fichiers mis en cache Et appuyez sur Effacer les données en bas.
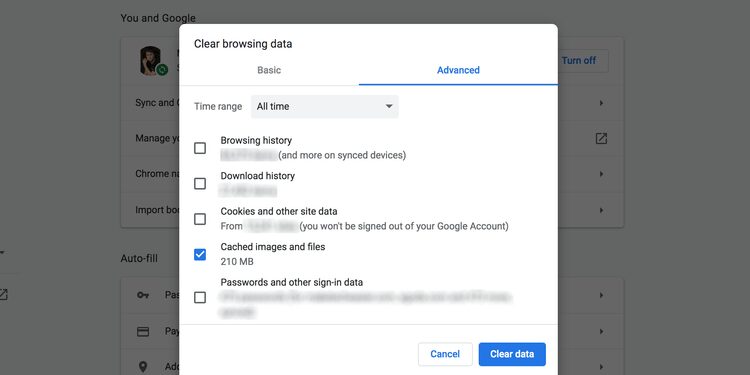
Comment effacer les cookies et le cache dans Chrome pour mobile
Chrome pour Android et iOS fonctionne de la même manière que la version de bureau. Vous avez également la possibilité de supprimer les cookies et les fichiers de cache dans le navigateur mobile Chrome.
Effacer les cookies dans Chrome pour mobile
Contrairement à la version de bureau, Chrome pour mobile ne propose pas d'option pour supprimer des cookies spécifiques. Vous pouvez soit supprimer tous vos cookies, soit ne rien supprimer.
Voici comment procéder:
- Ouvrez Chrome et appuyez sur l'icône Plus
- Cliquez Effacer les données de navigation en haut.
- Sélectionnez une plage de dates dans la liste déroulante en haut, sélectionnez Cookies et données de site Web, puis cliquez sur Effacer les données Au fond.
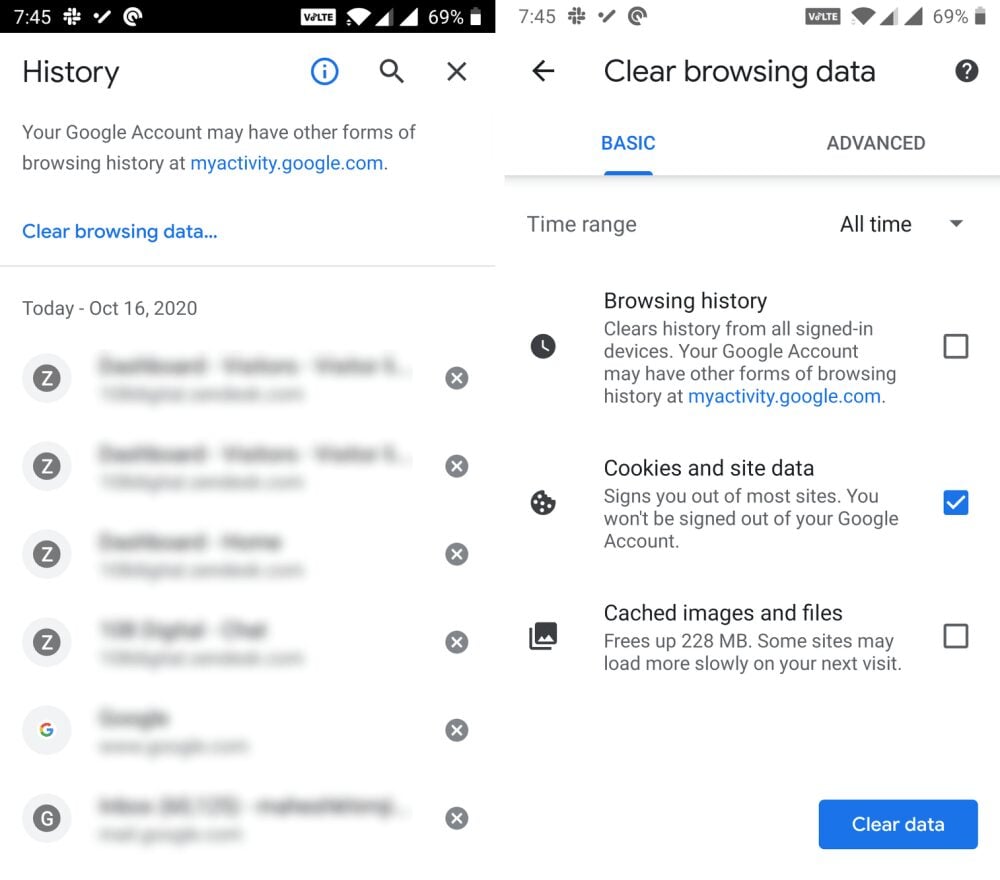
Vider le cache dans Chrome mobile
Vous pouvez vider le cache dans Chrome pour Android ou iOS en utilisant la même liste de cookies.
Dans cette liste, cochez la case Images et fichiers mis en cache Et presse Effacer les données. Cela devrait faire le travail pour vous.
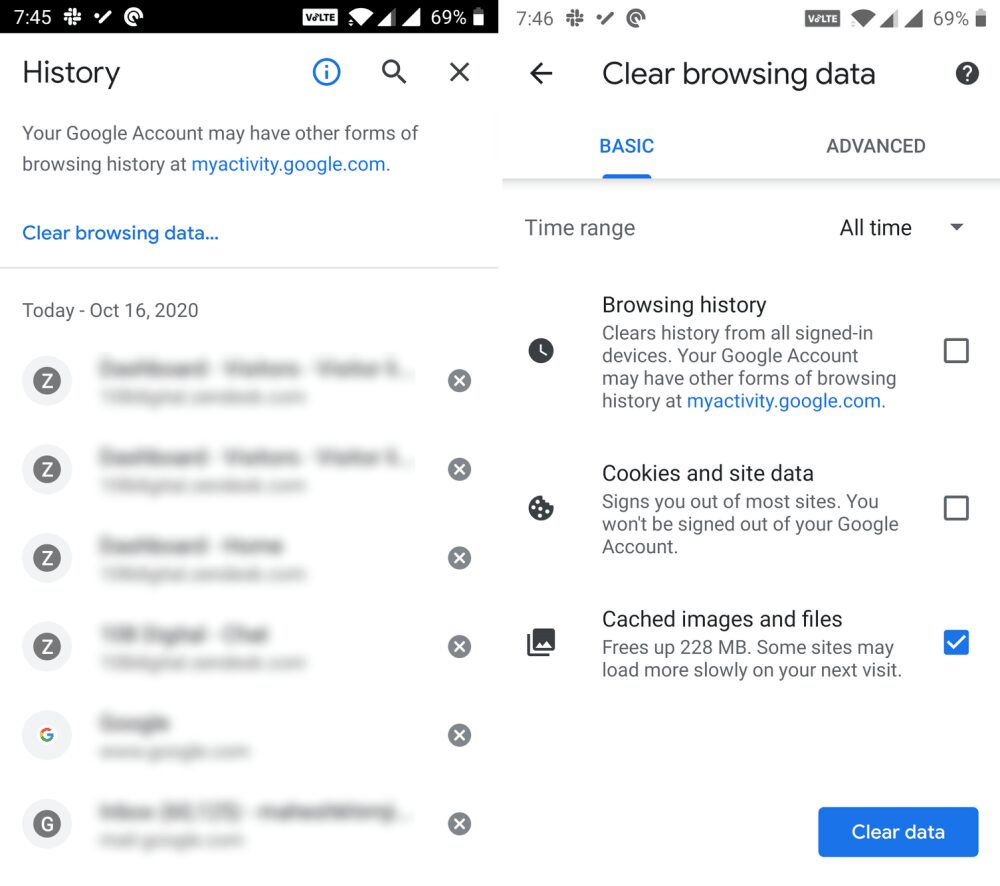
Donnez à Chrome un nouveau départ en supprimant les cookies et le cache
Trop de cookies et de fichiers cache accumulés sur une longue période peuvent causer de nombreux problèmes de navigateur. Si Chrome ne se comporte pas comme il se doit, essayez de supprimer les cookies et le cache pour voir si cela résout le problème.
Une fois que vous avez effacé vos cookies et votre cache, vous voudrez peut-être Supprimer les mots de passe Chrome Aussi. Cela garantit que vos mots de passe ne sont pas la cause Problème avec Chrome Vous pouvez le rencontrer.









