Tout comme vous prenez soin de votre bien-être et de tout ce qui vous tient à cœur, il est impératif que vous preniez soin de votre PC Windows 10 ou Windows 11. La meilleure façon de voir la santé de votre PC est de créer divers rapports, tels que comme ceux générés par Windows Security and Performance Monitor.
Après avoir utilisé l'ordinateur pendant une longue période, il a vraiment besoin d'une validation de ses composants. Pour garantir une analyse approfondie de la santé de votre ordinateur, un ensemble de rapports d'erreurs potentiels doit être affiché, permettant de diagnostiquer et de résoudre tous les problèmes du système, de corriger les fuites de sécurité potentielles et d'optimiser et de nettoyer les performances du système. Vérifier Les meilleurs outils de diagnostic Windows pour vérifier la santé de votre PC.

Voici comment exécuter une analyse complète de l'état du PC, puis utiliser ces rapports pour voir les performances de votre matériel, ainsi que des conseils et des solutions pour des problèmes spécifiques qui pourraient nécessiter une résolution.
Comment utiliser l'application Computer Validation
Avec l'annonce de Windows 11, Microsoft a introduit l'application Computer Validation. Il peut être installé automatiquement sur votre système via Windows Update. Sinon, vous pouvez le télécharger sur Microsoft.
L'application Computer Health vous donne des informations à jour sur l'état de votre appareil Windows, vous aidant à prendre des mesures pour améliorer les performances de votre ordinateur et résoudre les problèmes. Il est mis à jour périodiquement en fonction des commentaires des clients pour vous aider à tirer le meilleur parti de votre PC Windows.
L'objectif principal de l'application Validate Computer est de voir si votre Windows 10 est éligible pour une mise à niveau vers Windows 11, vous obtiendrez des informations sur les raisons pour lesquelles votre appareil est ou n'est pas éligible pour une mise à niveau, ainsi que des informations sur ce qu'il faut faire si votre appareil ne répond pas aux exigences. Mais vous pouvez également l'utiliser sur les deux plates-formes pour obtenir un aperçu rapide de l'état de votre appareil.
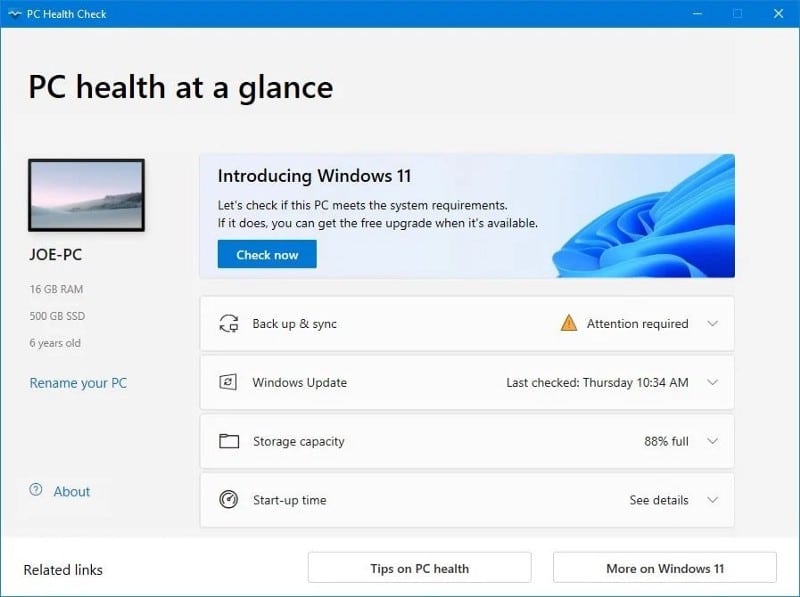
Pour exécuter l'application une fois installée, sous Windows, utilisez l'option de recherche sous la barre des tâches pour rechercher "Santé", puis sélectionnez-la dans la liste des résultats. L'application vous encourage à sauvegarder vos données sur OneDrive, vérifie si votre appareil est à jour, affiche l'espace de stockage qu'il vous reste et propose des conseils sur l'autonomie de la batterie et le temps de démarrage.
Pour des conseils généraux, cliquez sur Conseils de santé informatique Au bas de l'application. Ces conseils ne sont pas nécessairement spécifiques à votre système, mais c'est une bonne idée de les connaître.
Sous son image, vous pouvez trouver plus d'informations sur votre appareil, y compris l'âge et la capacité de stockage de l'appareil. Localiser Renommer le PC Pour donner à votre appareil un nom différent. Vérifier Windows 10 gèle-t-il votre PC? Essayez ces correctifs!
Comment valider votre ordinateur avec la sécurité Windows
Si vous voulez un aperçu rapide et facile à utiliser de la santé de votre système, la sécurité Windows peut vous le fournir. Pour démarrer l'application intégrée, effectuez une recherche système pour sécurité windows.
Une fois ouvert, appuyez sur Performances et état de l'appareil. La section du rapport de santé est divisée en différentes zones, marquant les problèmes et quelle était la solution.
La sécurité Windows analyse périodiquement l'arrière-plan, comme indiqué par la date de la dernière analyse, il n'est donc pas nécessaire de l'exécuter manuellement.
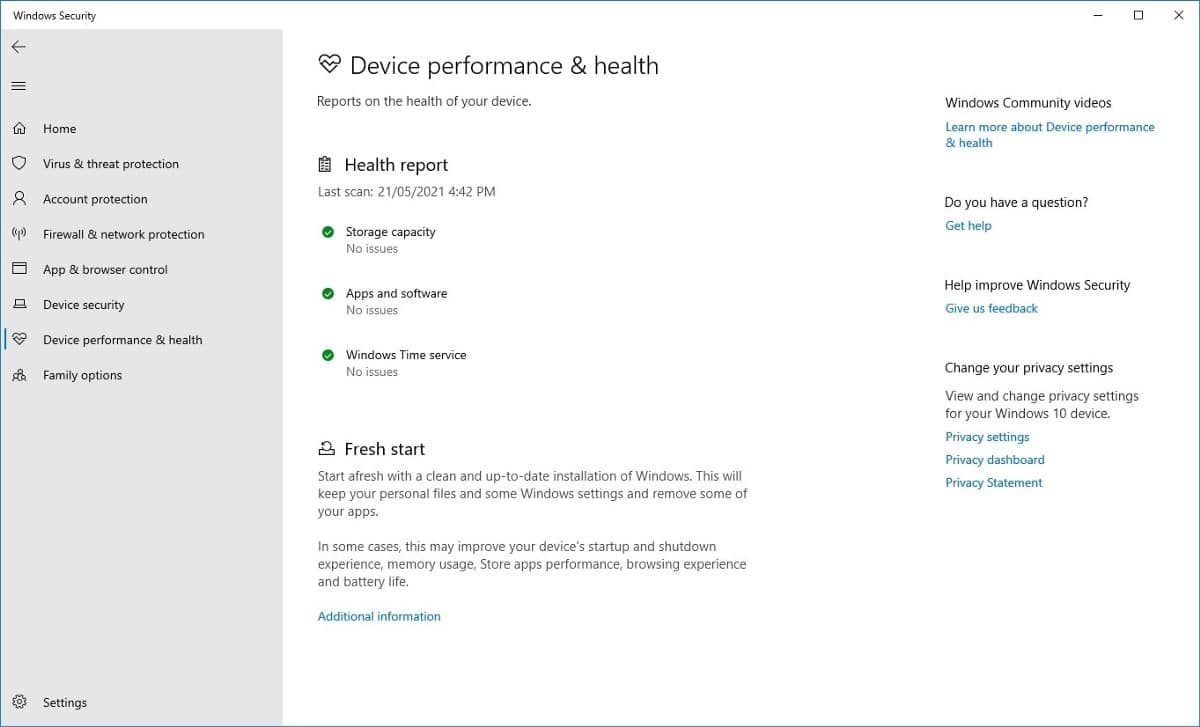
Le rapport couvre les éléments suivants :
- Capacité de stockage: si votre système dispose de suffisamment d'espace disque pour effectuer des tâches telles que la mise à jour de Windows.
- Vie de la batterie: Si quelque chose réduit la durée de vie de la batterie, comme les paramètres de luminosité.
- Applications et programmes: s'il y a quelque chose installé qui doit être mis à jour ou lorsqu'une mise à jour échoue.
- Service de temps Windows: Si votre montre est désynchronisée ou fonctionne mal, ce qui peut affecter votre connexion Internet et causer d'autres problèmes.
Si tout cela est bon, il sera marqué d'une coche verte. Sinon, la coche orange indiquera que vous pouvez cliquer pour voir le problème spécifique et comment le résoudre (avec la possibilité d'exécuter automatiquement l'utilitaire de résolution des problèmes dans certains cas).
Comment vérifier la santé de votre ordinateur à l'aide de l'Analyseur de performances
Le moniteur de performances intégré est fourni avec Windows 10/11 et est un outil avancé pour suivre des éléments tels que l'utilisation du disque, la mémoire et l'utilisation du réseau. Vous pouvez l'activer en faisant une recherche système pour moniteur de performances.
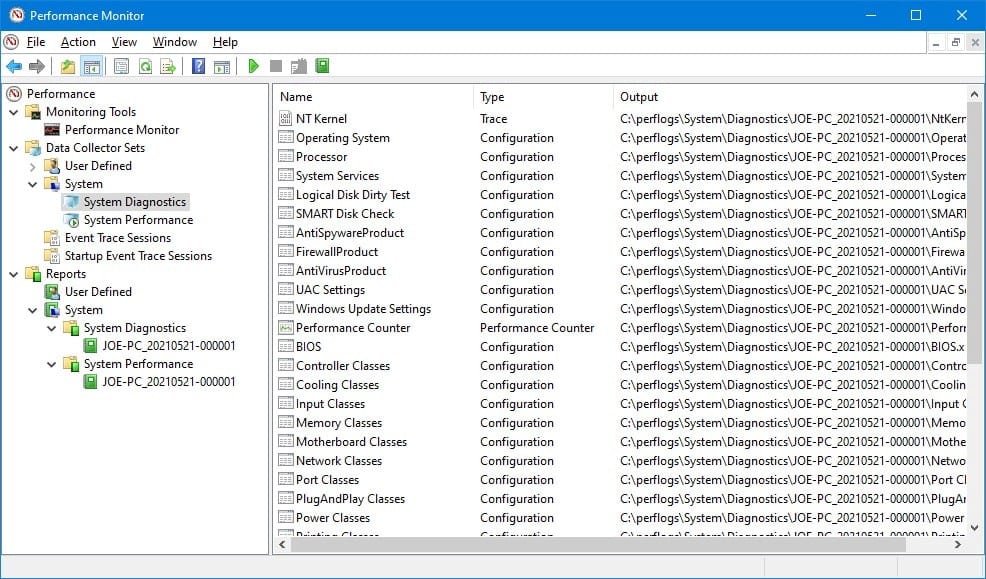
Vous pouvez générer deux rapports avec l'Analyseur de performances : Diagnostics du système et Performances du système.
Pour le créer :
- Dans le volet de gauche, développez Groupes de collecteurs de données -> Système.
- Cliquez avec le bouton droit sur Diagnostics du système et performances du système, puis cliquez sur Commencer.
- La génération de chaque rapport peut prendre environ une minute. Une fois que vous êtes prêt, vous pouvez y accéder via Rapports -> Système. Les noms des rapports contiennent la date à laquelle ils ont été créés.
Pour obtenir des instructions sur la lecture de ces rapports et d'autres conseils avancés sur l'utilisation de cet utilitaire, consultez notre article sur Comment utiliser Performance Monitor en tant qu'utilisateur avancé.
Comment vérifier l'état de la batterie à l'aide d'une "étude du sommeil"
Si votre système prend en charge le mode veille, vous pouvez exécuter un rapport pour évaluer l'état de la batterie et comprendre comment l'utiliser. Ceci est utile pour identifier les applications ou les appareils qui consomment beaucoup d'énergie, peut-être inutilement.
Vous pouvez exécuter le rapport sur un ordinateur de bureau pour vérifier le cycle d'alimentation, mais il est évidemment mieux servi aux utilisateurs d'ordinateurs portables. Pour ces utilisateurs, le rapport peut être utile pour montrer combien de cycles votre batterie a parcourus, ce qui signifie le nombre de fois où votre batterie est passée d'épuisée à complètement chargée.
Pour commencer, vous devez ouvrir l'invite de commande avec des privilèges d'administrateur. Appuyez sur la touche Windows + X Et cliquez Invite de commande (administrateur).
Il n'y a pas d'option d'étude du sommeil en tant qu'utilitaire accessible directement sur votre ordinateur, donc une commande peut être utilisée pour générer un fichier HTML pour le rapport. Pour cela, entrez cette commande dans l'invite de commande :
powercfg /SleepStudy /output %USERPROFILE%\Desktop\mysleepstudy.html
Cela affichera un fichier sur votre bureau appelé mysleepstudy.html. N'hésitez pas à définir la commande sur un chemin de fichier ou un nom de fichier différent.
Par défaut, le rapport Silence Study couvrira les trois derniers jours. Pour spécifier le nombre de jours, saisissez la commande suivante, en remplaçant DAYS par un nombre allant jusqu'à 28 :
powercfg /SleepStudy /output %USERPROFILE%\Desktop\mysleepstudy.html /Duration DAYS
Accédez au bureau et ouvrez le fichier pour afficher le rapport de sommeil dans votre navigateur Web.
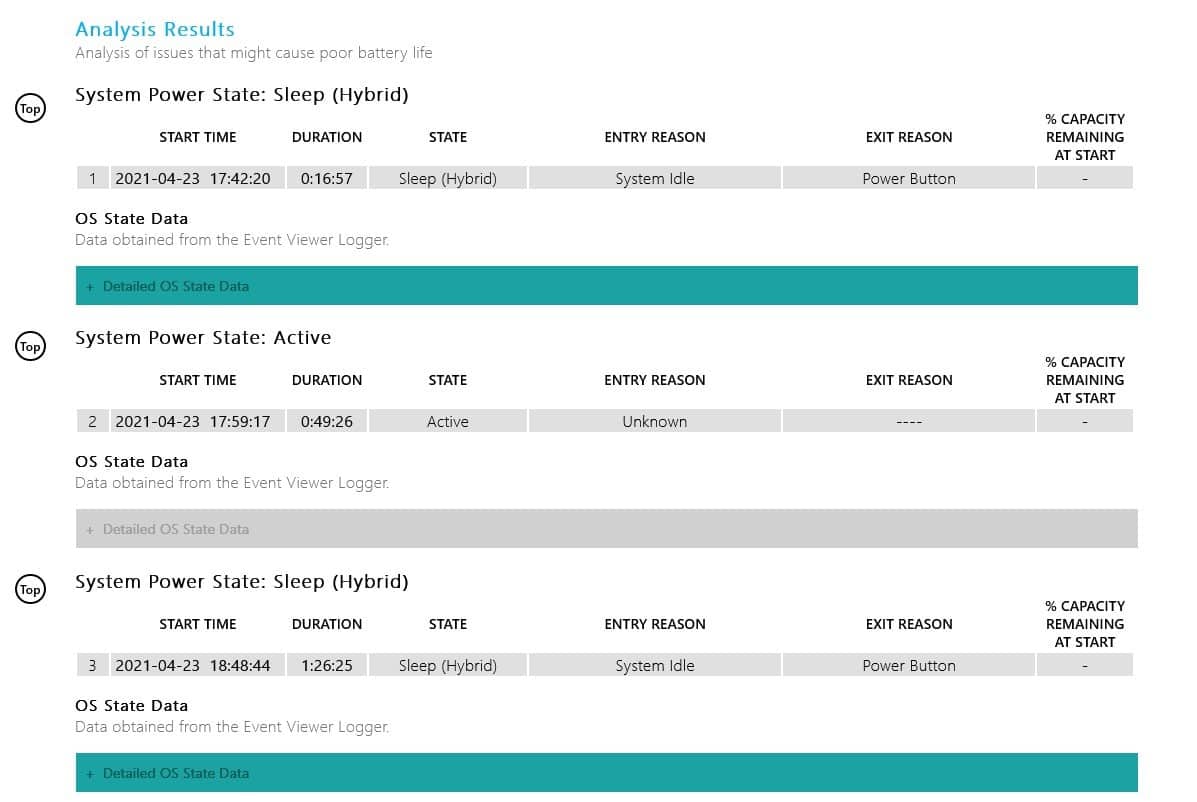
Le rapport vous donne des informations sur votre appareil et la batterie, le tableau de décharge de la batterie et les détails de chaque session de veille. Vous pouvez voir la durée de chaque session, l'énergie consommée et le temps passé dans l'état de faible énergie.
Le rapport répertorie les cinq processus incriminés qui provoquent l'épuisement de la batterie, mais interprétez-les attentivement. Une utilisation élevée n'est pas nécessairement un problème car cela dépend de ce que vous faisiez au cours de cette session. Par exemple, si vous installez des mises à jour Windows, écoutez de la musique ou connectez des appareils Bluetooth, ils nécessitent tous une batterie de proportions variables. Vérifier Les meilleurs outils pour analyser la santé de la batterie d'un ordinateur portable.
Comment vérifier la santé de votre réseau sans fil à l'aide de Network Report
Vous pouvez créer un rapport de réseau sans fil sur Windows 10 et Windows 11 pour voir l'historique des connexions sans fil de votre système au cours des trois derniers jours. C'est un bon moyen de voir comment votre connexion est utilisée et ce qui pourrait causer des problèmes.
Appuyez sur la touche Windows + X Et cliquez Invite de commande (administrateur).
Entrez ce qui suit à l'invite de commande :
netsh wlan show wlanreport
Cela produira un fichier HTML. Pour le visualiser, appuyez sur la touche . Windows + R Pour ouvrir la boîte de dialogue Exécuter, entrez ce qui suit et cliquez sur Ok:
%ProgramData%\Microsoft\Windows\WlanReport\wlan-report-latest.html
Cela ouvrira le rapport dans votre navigateur Web.
Le graphique en haut donne un résumé des sessions de communication disponibles dans le rapport. Vous pouvez cliquer sur la lettre pour accéder à cette section spécifique. Les plus pertinentes sont celles qui apparaissent en rouge, ce qui indique une erreur.
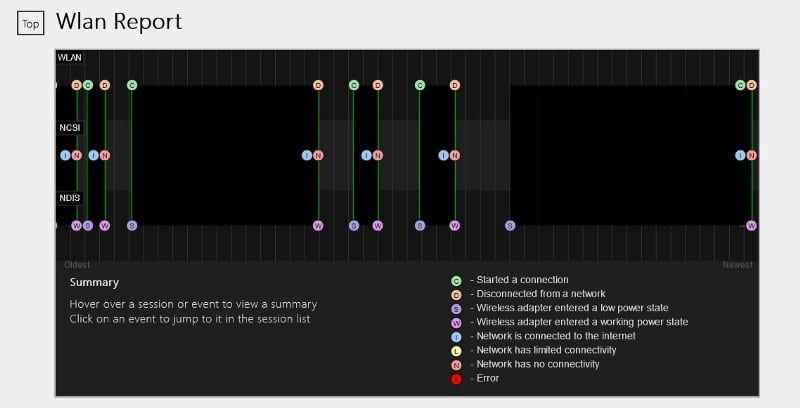
Consultez également le tableau des raisons de déconnexion pour comprendre pourquoi le réseau était hors service. Cela peut être dû au fait qu'il a été déconnecté, ce qui est bien, mais d'autres problèmes peuvent être répertoriés ici, tels que la défaillance du pilote ou l'indisponibilité du réseau.
Si vous rencontrez des problèmes Internet persistants, consultez notre guide sur Comment résoudre les problèmes de réseau domestique.
Comment diagnostiquer d'autres problèmes sur Windows 10/11
Vous n'avez pas besoin d'exécuter en permanence des rapports de vérification de l'état du PC. Si vous rencontrez constamment des erreurs ou remarquez que votre ordinateur ralentit, cela peut être dû au fait que votre matériel est en panne. Il peut donc être utile d'exécuter ces rapports pour déterminer le problème. N'oubliez pas que la sécurité Windows vous avertira activement en cas de problèmes de santé généraux. Vous pouvez désormais visualiser Les erreurs Windows les plus courantes et comment les corriger.







