Il est important de savoir comment vérifier Température du CPU Parce qu'il vous permet de savoir si votre ordinateur rencontre des problèmes. Une chaleur excessive peut détruire de nombreux composants à l’intérieur de votre ordinateur. Il est donc sage de détecter ces problèmes le plus tôt possible avant qu’ils ne vous coûtent du temps et de l’argent.
Nous allons vous montrer comment vérifier la température du processeur de votre ordinateur, ce qu'est une bonne température du processeur et comment vérifier la température du processeur de votre ordinateur. Refroidissez votre système Au besoin

Comment vérifier la température de votre CPU
Windows n'a pas de méthode intégrée pour surveiller la température du processeur. Vous pouvez le vérifier en accédant à l'écran BIOS / UEFI, mais celui-ci est inactif et ne vous permet pas de surveiller la température au fil du temps.
Au lieu de cela, vous devez installer une application tierce pour Surveillance de la température par ordinateur. Il existe plusieurs options qui fournissent cette fonctionnalité, mais nous utiliserons core Temp Ici, c'est une application simple et légère.
Téléchargement core Temp Depuis leur site Web et installez-le comme vous le feriez pour n'importe quelle autre application. Cependant, lors de l'installation, recherchez les applications groupées. Sur la page Sélectionner des tâches supplémentaires, décochez la case Construisez votre royaume avec Goodgame Empire Pour éviter d'installer plus d'applications indésirables.
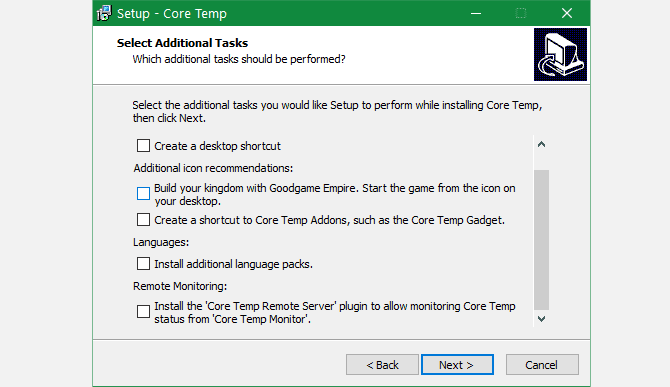
Une fois installé, vous pouvez ouvrir Core Temp pour voir facilement la température du processeur. Au bas de la carte, vous verrez la température actuelle du processeur pour chaque cœur. En outre, l'application affiche la température minimale et maximale enregistrée pour chaque noyau afin que vous puissiez voir comment il s'est comporté au fil du temps.
Surveillez également votre taux de grossesse. Cela vous indique la quantité de travail de chaque noyau. Si les températures augmentent alors que votre CPU est sous charge, cela peut indiquer un problème.
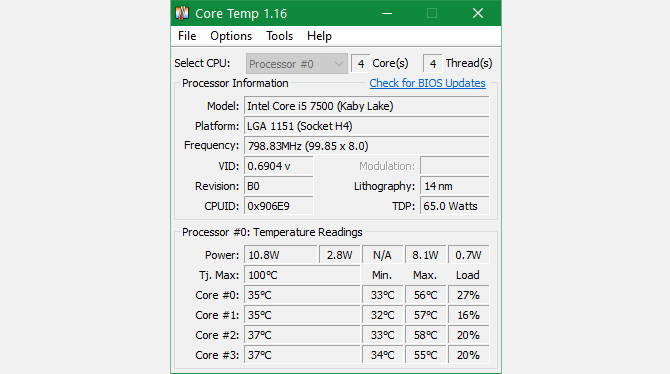
Le champ Tj Max (indiquant la jonction de température) indique la température de fonctionnement maximale du processeur. S'il atteint cette température, votre CPU s'auto-ralentira ou même s'arrêtera pour éviter tout dommage. Faire fonctionner votre CPU à ce niveau pendant des périodes prolongées le ruinera.
Comment ajouter la température du processeur à la barre d'état système avec Core Temp
Core Temp est une application simple, mais vous pouvez modifier certaines options rapides pour qu'elle fonctionne mieux pour vous dans Options -> Paramètres.
Dans l'onglet Générale , Vous pouvez modifier l'intervalle d'interrogation si vous avez besoin de mises à jour plus ou moins fréquentes. Utilisez un onglet Affichage Pour changer les couleurs à différents niveaux, ou afficher les températures en Fahrenheit (nous utiliserons Celsius ici car il est plus populaire lorsqu'il s'agit de températures du processeur).
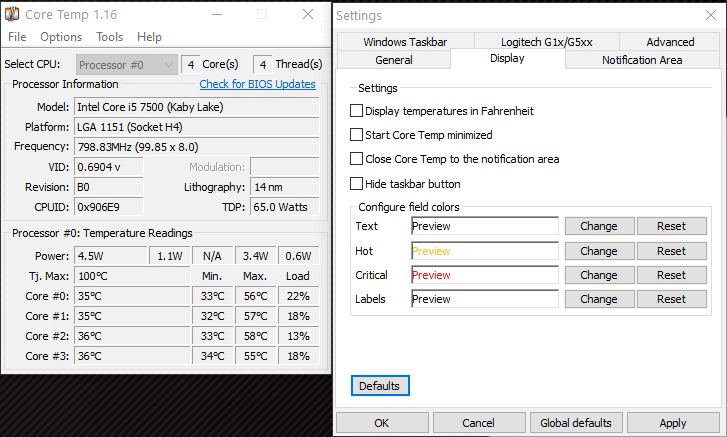
Dans l'onglet Zone de notification, vous pouvez modifier l'icône qui apparaît dans la barre d'état système. Par exemple, vous pouvez choisir d'afficher la température de tous les cœurs ou uniquement des plus chauds.
Si vous souhaitez garder Core Temp actif pour une surveillance à long terme, utilisez le menu d'options pour sélectionner Basculer MiniMode , Pour qu'il ne prenne pas beaucoup de place, activez Toujours au top Pour ne pas se cacher.
Core Temp dispose également d'une fonction de protection contre la surchauffe, qui peut lancer une application spécifique ou éteindre votre ordinateur lorsque les températures deviennent trop élevées. Même si j'espère que vous n'en aurez pas besoin.
Comment vérifier la température du processeur à l'aide de HWiNFO
Si vous voulez un tas de statistiques avancées, Core Temp est peut-être un peu trop basique pour vous. Dans ce cas, cela vaut la peine d'essayer HWiNFO pour approfondir les températures sur votre ordinateur.
Aller à Site Web HWiNFO Et cliquez Téléchargez. Vous obtiendrez une sélection d'options ; La version d'installation est la meilleure si vous envisagez d'utiliser HWiNFO sur un seul ordinateur, tandis que la version portable est la meilleure pour placer l'application dans un lecteur amovible et l'utiliser sur tous vos appareils.
Une fois que vous avez téléchargé et installé HWiNFO, lancez-le. Vous verrez une petite boîte de dialogue apparaître ; appuyez sur Capteurs uniquement ثم Commencer.
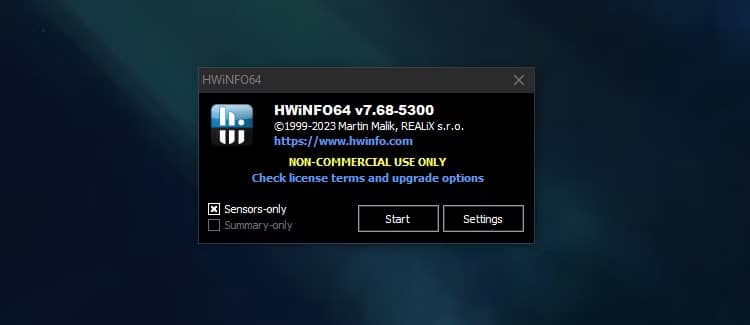
HWiNFO vous montrera une grande liste de statistiques, divisées en différentes catégories. L'un d'eux sera les températures du processeur – Cette section contient des informations sur les températures de chaque cœur de votre processeur et sa distance par rapport à Tj Max.
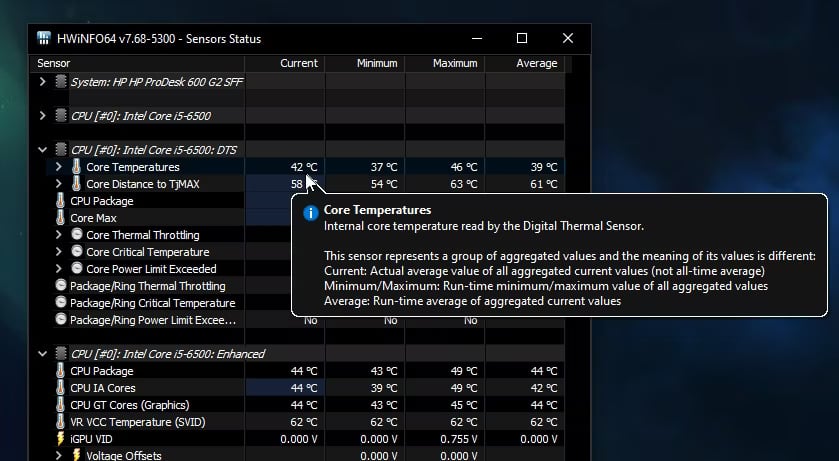
HWiNFO est idéal si vous souhaitez surveiller la température de tout votre matériel, pas seulement de votre processeur. Vous trouverez également les températures de fonctionnement du GPU et du disque dur, ce qui peut être utile lors des tests de stress de l'ensemble du système.
Comment ajouter la température du processeur à la barre d'état système à l'aide de HWiNFO
La meilleure partie de l’utilisation de HWiNFO au lieu de Core Temp est que vous pouvez ajouter beaucoup plus d’informations à la barre d’état système pour une surveillance plus facile. Par exemple, vous pouvez ajouter la température et la distance actuelles à TJ Max pour avoir une meilleure idée si votre processeur travaille trop intensément.
Pour ajouter une statistique à la barre d'état système, cliquez dessus avec le bouton droit dans HWiNFO et cliquez sur « Ajouter à la barre d'état système ».
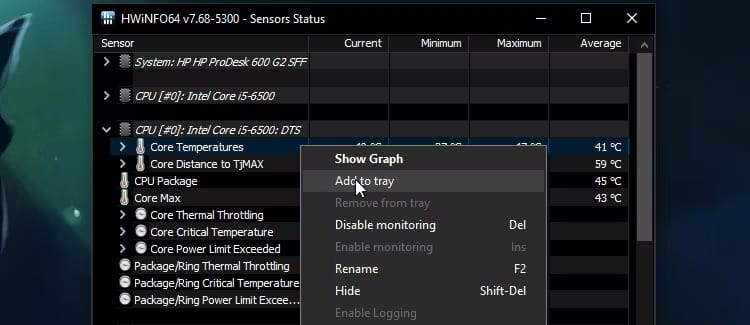
Si vous ne la voyez pas immédiatement, la statistique peut être cachée dans votre barre d'état système. Pour l'afficher, cliquez sur la flèche vers le haut, appuyez longuement sur l'affichage du capteur et faites-le glisser vers la barre d'état système.
Vous pouvez également vous débarrasser des lectures indésirables en cliquant dessus avec le bouton droit et en sélectionnant Supprimer.
Qu'est-ce qu'une bonne température du processeur?
Il n’existe pas de température idéale pour le fonctionnement d’un processeur car les conditions varient beaucoup. La température de la pièce dans laquelle se trouve votre ordinateur, ce que vous faites sur l'ordinateur et d'autres facteurs tels que l'âge de votre ordinateur peuvent affecter la température de votre processeur.
En général, cependant, vous pouvez suivre ces instructions pour les températures du processeur sous un certain type de charge:
- En dessous de 60 degrés Celsius C'est tout à fait normal.
- Il fait entre 60 et 70 degrés Celsius Ce n'est pas grave, mais vous voudrez peut-être enlever la poussière de votre appareil et vous assurer que la circulation d'air est suffisante pour éviter la surchauffe.
- Entre 70 et 80 ° C: C'est une température assez élevée, donc à moins que vous ne la souleviez Fréquence de fonctionnement sur votre ordinateur ou si vous faites quelque chose de particulièrement stressant, comme jouer à un jeu intense, vous devez vous efforcer de refroidir votre système avant d'en arriver là.
- Entre 80 et 90 ° C: Faire fonctionner votre ordinateur à cette plage pendant trop longtemps peut endommager votre processeur.
- Au-dessus de 90 ° C: La température est trop élevée ; Éteignez votre ordinateur dès que possible.
Comment réduire la température du processeur
Si vous craignez que votre CPU se réchauffe régulièrement, il existe plusieurs façons de le réduire. Pour plus d'aide, nous avons examiné Comment éviter la surchauffe de l'ordinateur Juste avant.
Nettoyez votre ordinateur

L'une des principales causes de surchauffe est la poussière et autres débris dans votre système. L'accumulation de poussière sur les ventilateurs et autres composants peut bloquer la circulation de l'air et les faire fonctionner plus que nécessaire.
Si vous avez un ordinateur de bureau, ouvrez le boîtier et utilisez une cartouche d'air comprimé et un chiffon à épousseter. Portez une attention particulière à tout ce qui concerne les fans. Pour un ordinateur portable, vous ne pourrez pas le nettoyer facilement, mais vous pourrez peut-être accéder et éliminer la poussière accumulée en desserrant quelques vis.
Assurez-vous que l'air circule correctement
Après avoir nettoyé la poussière, vous devez également vous assurer que votre ordinateur reçoit suffisamment d'air. Si vous utilisez un ordinateur portable, vous ne devez pas le placer sur une couverture ou toute autre surface qui pourrait facilement bloquer la bouche d'aération. Et pour un ordinateur de bureau, assurez-vous que les ventilateurs de l’ordinateur disposent d’un espace pour travailler. Si possible, vous devrez peut-être réacheminer certains câbles pour améliorer la circulation de l'air.
Tenez compte de votre matériel
Si vous overclockez le processeur, les composants de refroidissement actuels ne suffisent probablement pas à le maintenir au frais. Vous aurez besoin d'un système de refroidissement plus puissant pour maintenir la température du processeur à un niveau bas.
La pâte thermique appliquée à l'origine à votre processeur peut également se dégrader avec le temps. Cela peut empêcher la chaleur de se conduire correctement entre le CPU et la surface de dispersion de chaleur, même si vous gardez le boîtier propre. Pensez à réappliquer la pâte thermique si vous vous sentez à l'aise de le faire.
Le danger de surchauffe de l'ordinateur
Les ordinateurs sont conçus pour supporter une certaine chaleur, vous n'avez donc pas à vous soucier de températures légèrement supérieures à la normale lorsque vous effectuez un travail intense. Cependant, faire fonctionner votre ordinateur à des températures extrêmes pendant de longues périodes n’est pas sûr.
Les dommages mineurs possibles incluent le raccourcissement de la durée de vie du processeur en raison de la pression accrue de la chaleur. Si votre système devient trop chaud, il peut s'arrêter pour éviter d'autres dommages, ce qui est frustrant et peut vous faire perdre votre entreprise. L'exécution permanente d'un processeur extrêmement chaud peut également provoquer une panne complète.
À moins que vous n'entendiez les ventilateurs fonctionner intensément tout le temps ou que vous ayez chaud lorsque vous touchez votre ordinateur, la température de votre processeur se situe probablement dans la plage de sécurité. Ce n'est pas une mauvaise idée de vérifier la température de votre processeur de temps en temps, afin de pouvoir Diagnostiquer les problèmes tôt.
Surveillance de la température du CPU simplifiée
Nous avons examiné comment surveiller la température du processeur de votre ordinateur et que faire des informations que vous obtenez. Espérons que le processeur fonctionne à une température saine et que vous n’aurez aucune mesure à prendre pour le moment.
Ce n'est pas le seul problème qui peut affecter votre CPU. Vous devez également savoir quoi faire lors de l'utilisation Votre processeur est plus élevé que la normale.







