Parfois, vous voudrez peut-être voir combien d'espace est disponible et restant sur le disque interne de votre Mac. Par exemple, si vous avez un énorme fichier à télécharger ou plusieurs films et vidéos à transférer sur votre Mac, avoir une idée de l'espace disponible vous aidera avant de faire toute action.
Ce didacticiel utile vous montrera les moyens simples de vérifier l'espace disponible sur votre Mac. Vous pouvez également utiliser ces méthodes pour connaître l'espace disponible sur n'importe quel lecteur externe connecté à votre Mac. Vérifier Meilleures applications gratuites pour vérifier le stockage sur disque sur Mac.

1. Ouvrez la fenêtre À propos de ce Mac
Voici le moyen le plus simple de vérifier l'espace libre sur votre Mac :
- Cliquez sur l'icône Apple
- Aller à Espace de stockage.
- Initialement, la barre de stockage estime la quantité d'espace de stockage utilisé disponible pour le disque interne de votre Mac ou d'autres disques actuellement connectés. Lorsqu'il a fini de le calculer, il affiche des diapositives représentant plusieurs catégories de fichiers.
- Cliquez sur le bouton Gérer pour ouvrir la fenêtre Gérer le stockage.
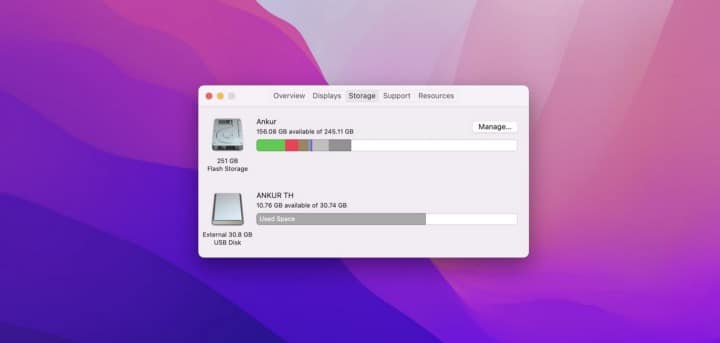
2. Vérifiez les informations système
Les informations système fournissent des spécifications détaillées et d'autres informations sur les composants et les applications Mac, y compris le réseau et les périphériques externes. Dans certaines versions d'OS X, cet outil est appelé System Identifier.
Les informations système sont un autre outil intégré qui permet d'obtenir extrêmement facilement les détails de stockage de votre disque dur, SSD ou de tout autre lecteur connecté à votre Mac. Voici comment:
- tout en appuyant sur la touche . Option , cliquez sur l'icône Apple
- Cliquez Informations système. Vous pouvez également utiliser Spotlight pour rechercher ou ouvrir les informations système à partir du dossier Utilitaires sous le dossier Applications.
- Développez la section Matériel.
- Cliquez Stockage Pour la capacité du disque, l'espace disponible et d'autres informations connexes.
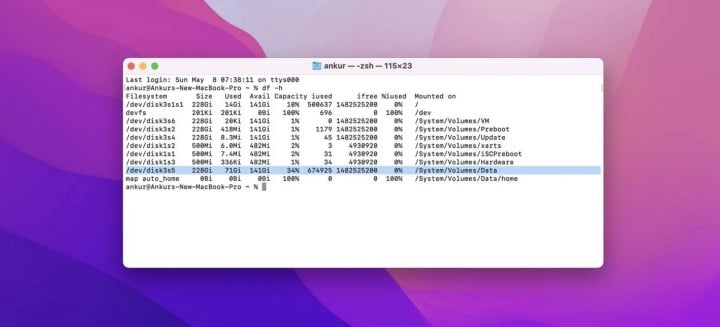
3. Utilisez Obtenir des informations dans le Finder
Pour que cette méthode fonctionne, assurez-vous de choisir d'afficher le lecteur de votre Mac dans la barre latérale du Finder. Si ce n'est pas le cas, ouvrez le Finder, puis touchez Finder -> Préférences depuis la barre de menus. Ensuite, cliquez sur la barre latérale et assurez-vous que le nom de votre Mac est sélectionné sous Emplacements.
Une fois que vous avez terminé, suivez ces étapes pour voir les informations sur le stockage :
- Cliquez sur le nom de votre Mac dans la barre latérale du Finder, sous Emplacements.
- clic clé Contrôle sur le volume principal et cliquez sur Obtenir des informations.
- Développez la section Général pour voir la capacité totale et ce qui est disponible.
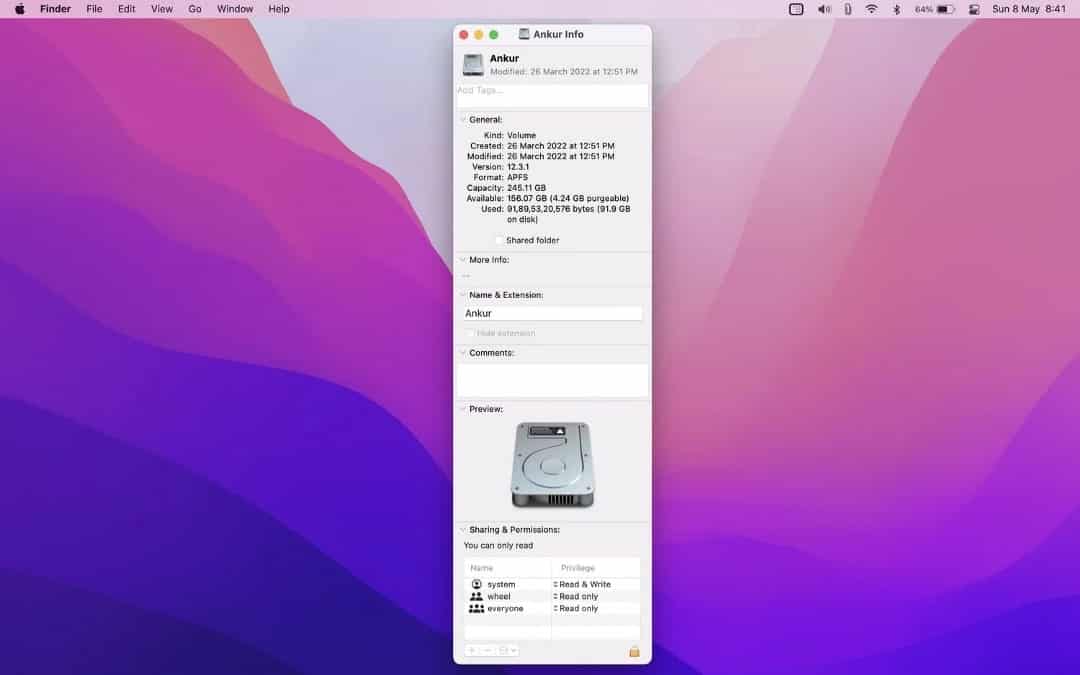
Vous pouvez suivre les mêmes étapes pour connaître l'espace disponible de tout autre lecteur USB, disque dur, SSD, etc. connecté. Si vous rencontrez des difficultés, vous êtes ici Guide pour réparer les disques externes qui ne s'affichent pas sur Mac.
4. Utilisez un aperçu rapide sur le bureau
Aperçu rapide Fournit un aperçu rapide et en taille réelle de presque tous les types de fichiers sans ouvrir le fichier. Faites pivoter des photos, découpez des clips audio et vidéo et utilisez le balisage, directement dans une fenêtre d'aperçu rapide.
Vous pouvez utiliser Aperçu rapide dans le Finder ou sur le bureau. Mais pour cela, assurez-vous d'abord que vous êtes dans le Finder, et dans la barre de menu supérieure, appuyez sur Finder -> Préférences. Ensuite, activez le disque dur dans la section Afficher ces éléments de la section Bureau de l'onglet Général. L'icône du lecteur interne de votre Mac s'affiche désormais sur le bureau.
Une fois que l'icône du lecteur interne apparaît sur le bureau Mac, cliquez dessus pour la sélectionner et appuyez sur Espace. Cela vous montrera la quantité totale de stockage et l'espace disponible dans la fenêtre contextuelle "Aperçu rapide".
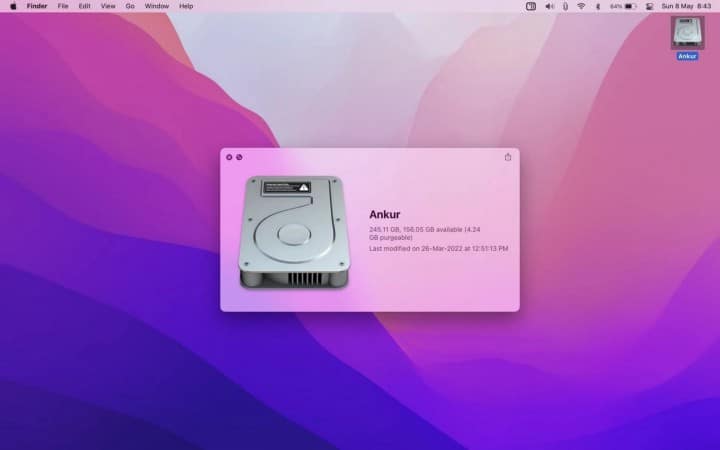
5. Exécutez une commande dans Terminal
Si vous vous sentez à l'aise avec Terminal, vous pouvez utiliser une commande pour voir l'espace disponible sur votre Mac. Commencez par ouvrir Terminal sur votre Mac. Ensuite, tapez ou copiez-collez la commande suivante et appuyez sur la touche Entrer:
df -h
Les différentes tailles de volume Mac seront affichées. Dans la plupart des cas, les nombres pour /system/volumes/data seront le nombre représentant la quantité d'espace utilisé et inutilisé pour le volume principal.
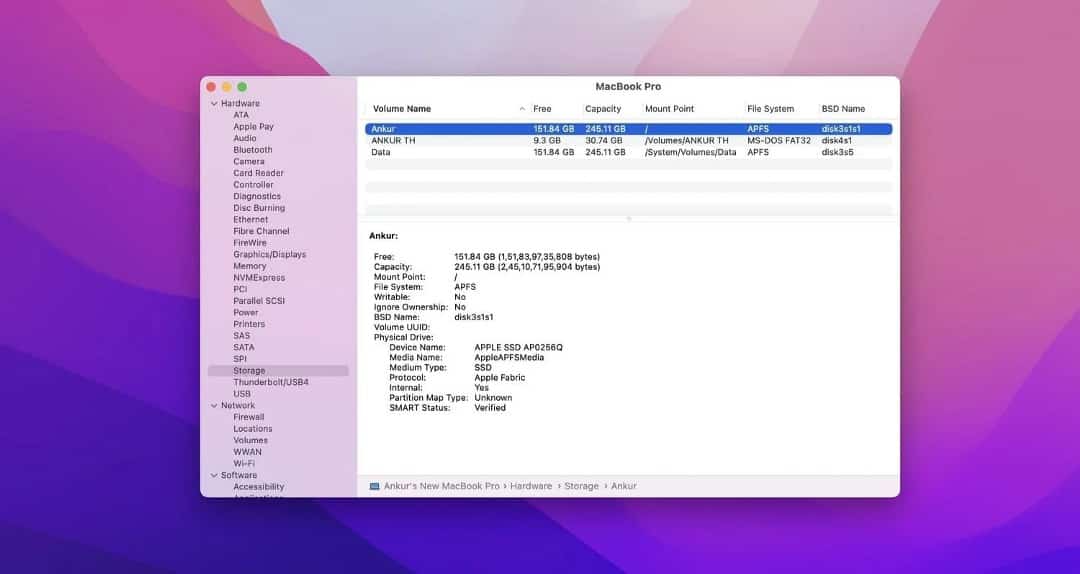
Vous pouvez éventuellement copier ce chemin de fichier depuis Terminal (/S00000000000000000000000ystem/Volumes/Data), aller dans Finder et appuyer sur Cmd + Maj + G , collez la destination du dossier copié et appuyez sur Entrer Pour voir combien de données de lecteur sont affichées. Vérifier Votre Mac est-il lent? Conseils simples pour accélérer.
Vérifiez l'espace disponible sur votre Mac
Ce sont toutes les façons dont vous pouvez utiliser les outils intégrés de macOS pour vérifier l'espace libre total du disque interne de votre Mac et de tout autre disque auquel il est connecté. Bien que ces conseils soient utiles pour la plupart des gens, si vous cherchez à approfondir ces données, vous pouvez utiliser l'une des nombreuses applications tierces qui vous aident à Vérifier l'espace disque sur votre Mac.








