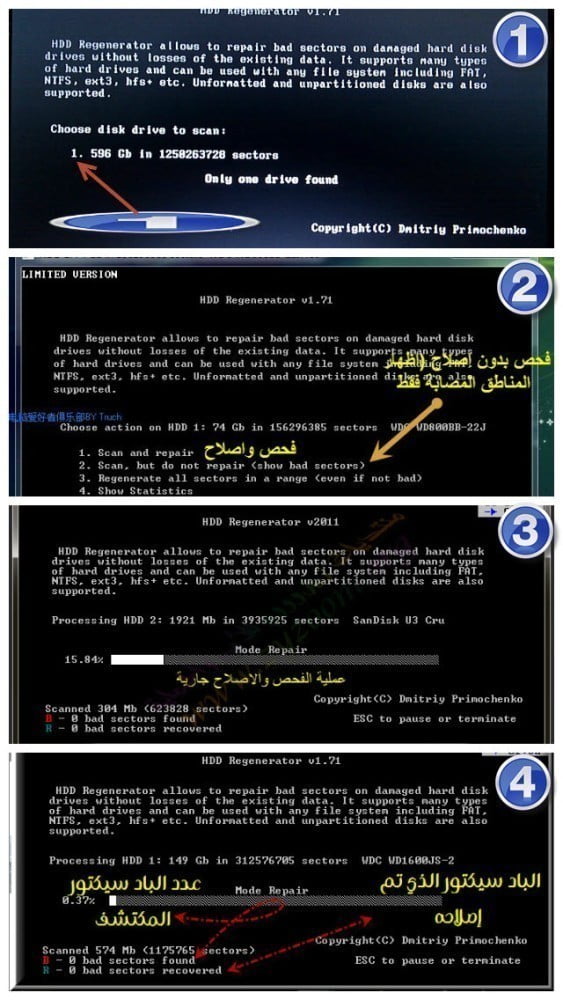Disque dur ou ce qu'on appelle le disque dur: l'une des pièces et pièces de base de la structure de tout ordinateur, il est responsable du stockage à long terme des informations même en l'absence de courant électrique. Cela nous permet d'écrire et de sauvegarder les données sur sa surface sous sa forme numérique (0-1) et de les lire avec une facilité et une rapidité qui peuvent surpasser certaines autres méthodes de stockage (CD-ROM ……). Cela dépend principalement du principe des méthodes de stockage de stockage magnétique, qui le distingue par sa facilité d'écriture Et lisez-le et réécrivez-le.

L'analyse du disque dur est nécessaire pour éviter ses différents problèmes et souvent pour réinstaller Windows ou même le changer, et beaucoup d'entre nous peuvent souffrir de divers problèmes dans le disque dur qui causent le poids de l'ordinateur et ses faibles performances en plus des divers problèmes détectés et réparés , Dans le sujet d'aujourd'hui, nous allons parler des meilleurs moyens de vérifier et de détecter les erreurs de disque dur et de le corriger avant qu'il ne soit trop tard.
1-Vérifier le statut du disque dur:
2 - Vérifier les erreurs matérielles par les outils de disque:
La deuxième méthode, qui peut être le plus célèbre et bien connu j'avoir un système d'utilisateurs de Windows, mais doit être mis en avant au sein de ces méthodes et utilise « Outils de disque - Outils d'entraînement » intégré dans le système Windows, il est un outil que vous faites une défragmentation du disque dur et un outil sont examinés pour détecter et corriger les problèmes et sont utiles pour tous les types de Alhardat Que ce soit HDD ou SSD.
Vous pouvez y accéder en cliquant avec le bouton droit sur n'importe quelle partition de l'ordinateur, puis en cliquant sur Propriétés, puis dans le menu qui apparaît, allez dans l'onglet Outils, et ici vous trouverez Outils de disque, et ce dont nous avons besoin maintenant est de vérifier le disque dur, nous cliquons donc sur le bouton Vérifier sous la section Vérification des erreurs, Une autre fenêtre apparaît pour vous, cliquez sur le lecteur de scan pour démarrer le processus de scan du disque, et en cas d'erreur, le bouton de réparation du lecteur apparaîtra pour corriger l'erreur, mais s'il n'y a pas d'erreur, vous verrez "Aucune erreur n'a été trouvée" .. Cependant, vous devez effectuer ces étapes avec toutes les partitions. Afin de vérifier complètement le disque dur.
3 - Le travail d’un contrôle de contour pour résoudre des problèmes insolubles:
Le disque dur de l'ordinateur pose certains problèmes difficiles. Ces problèmes ne peuvent pas être résolus en mode normal ou pendant le fonctionnement du système d'exploitation, mais doivent être détectés au moment du décollage avant d'entrer dans le bureau, de sorte que le problème résulte d'un programme ou d'un fichier spécifique. Nous pouvons effectuer une analyse globale de la CPU à l'aide d'une commande insérée à l'invite de commande CMD dans Windows.
Pour que cela se produise, vous devez exécuter l'invite de commande avec les pouvoirs de l'administrateur ou de l'administrateur en cliquant sur le bouton du logo Windows, puis sur la lettre X du clavier pour afficher un menu à partir duquel vous appuyez sur l'option d'administration de l'invite de commande. Menu Démarrer, puis cliquez avec le bouton droit sur l'invite de commande et sélectionnez Exécuter en tant qu'administrateur.
Après avoir ouvert la fenêtre noire de l’invite de commande et avec les pouvoirs de l’administrateur, vous entrerez la commande «chkdsk C: / f / offlinescanandfix», puis appuyez sur le bouton Entrée pour vous demander si vous souhaitez effectuer une analyse hors ligne, vous tapez donc la lettre «y» et appuyez sur Entrée pour planifier le processus d’analyse pour démarrer avec le début du démarrage Windows aura terminé de vérifier et de résoudre les problèmes difficiles en même temps.
Notez que le caractère C de la commande est le caractère de partition sur lequel le système Windows est installé. Par conséquent, si vous trouvez une erreur en entrant la commande, vous devez la remplacer par le caractère correct de la partition.
4- Vérifiez et réparez les erreurs de disque à l'aide de PowerShell:
Vous pouvez également utiliser l'outil PowerShell dans le système Windows pour entrer des commandes qui corrigeront les erreurs du disque dur s'il y a des erreurs et peuvent fonctionner mieux que l'invite de commande CMD, ce qui signifie qu'il est plus efficace dans certains cas de problèmes liés au disque dur. Mais vous devez exécuter PowerShell avec des privilèges d'administrateur en ouvrant le menu Démarrer, puis en recherchant le dossier Windows PowerShell dans la colonne Applications et avec lui, cliquez avec le bouton droit sur PowerShell et cliquez dans la liste déroulante sur Exécuter en tant qu'administrateur pour démarrer l'outil avec les privilèges d'administrateur.
Dans la fenêtre bleue du Power Shell, vous entrerez la commande «Repair-Volume -DriveLetter C -spotFix» et remplacez la lettre «C» par la lettre «Partition» installée dessus. Eh bien, après avoir entré la commande, appuyez sur Entrée pour réparer directement tout problème sur le disque dur, mais si vous souhaitez uniquement vérifier les erreurs ou non, entrez la commande «Repair-Volume -DriveLetter C» pour vous en informer après avoir vérifié les erreurs.
Problèmes: BAD SECTORS
Parmi les problèmes et dysfonctionnements de disque dur les plus courants, on trouve les secteurs défectueux ou les secteurs défectueux. Il s'agit d'un dysfonctionnement se produisant au niveau de certains secteurs corrompus à la surface des PLATEAUX de disque magnétique, ce qui ne nous permet pas de stocker et de lire correctement les données de l'intérieur de ces secteurs corrompus.
Et les physiciens sont classés en deux types: LOGIQUE et PHYSIQUE
Les logiques sont des secteurs qui n'acceptent pas la lecture correcte, et par conséquent, lorsque le système essaie de les traiter et de les lire, des erreurs se produisent, qui peuvent atteindre le point de ne pas enlever le système lui-même.
Quant au physique: ce sont les secteurs endommagés du point de vue physique et matériel, c'est-à-dire que la corruption se produit dans les circuits PLATTERS. Ce sont des défauts qui ne peuvent pas être réparés. Mais ils peuvent être isolés et logiquement séparés du dur. C'est ce que nous aborderons dans un prochain article.
Défauts causés par les mauvais secteurs:
- Ralentir et redémarrer l'appareil
- écran bleu
- L'incapacité du système à décoller
- Redémarrage brusque
Comment vérifier le disque dur pour s'assurer de son intégrité des badcitizers et réparer les logiques BADSECTORS LOGIQUES
Nous allons utiliser le processus de test comme l'un des meilleurs programmes professionnels, sinon le seul dans ce domaine qui peut gérer les mauvais secteurs de l'extérieur du système. REGENERATEUR DE DISQUE DUR Dans sa dernière version.
Comme nous l'avons dit plus haut, un programme qui fonctionne en dehors du système que tout AMORÇABLE auto-démarrage et donc facile à suivre les étapes proposées par le programme après avoir installé sur votre Windows vous permettra de graver de ma clé maître ou une clé USB, pour démarrer à partir il.
Suivez les étapes suivantes et annoté avec des images pour obtenir les meilleurs résultats.
Étape 1
Téléchargez le programme à partir du site officiel à partir du lien ci-dessus. Ensuite, installez-le et exécutez-le sur votre ordinateur, pour choisir de le graver à partir du lecteur vide ou d'une lame vide d'au moins 1GB.
Étape 2:
Après avoir terminé la première étape avec un bang, placez le CD dans l'ordinateur dont vous voulez vérifier le disque dur. Et puis démarrez votre ordinateur et avant d'entrer dans le système d'exploitation, sélectionnez le menu de démarrage BOOT MENU.Puis choisissez le démarrage à partir du CD
Étape 3:
1 - Pour démarrer le processus de numérisation, sélectionnez le disque dur que vous souhaitez vérifier en tapant son numéro sur le clavier, puis Entrée
2 - Sélectionnez ensuite la qualité du scan en tapant son numéro et appuyez sur Entrée pour être:
Examiner et tenter de réparer les secteurs endommagés.
2. Examen sans réparation, dont le but est de connaître les lieux et l'étendue de la blessure.
3 - Lancez le processus de numérisation et de réparation selon votre choix précédent
4 - Les résultats apparaîtront aux endroits indiqués dans l'image n ° 4 ci-dessous: Le secteur défectueux réparé - Le numéro du scanner de tête détecté.
Il convient de noter que la durée de l'examen dépend de la taille des zones touchées et la taille du dur.