La création de dossiers de différentes couleurs ne se limite pas à un effet de surface: vous pouvez facilement naviguer dans les dossiers Windows. Vous pouvez définir le code de couleur pour chaque dossier, ce qui allégera beaucoup de choses. Le moyen le plus simple de personnaliser les dossiers Windows consiste à modifier la couleur des dossiers Windows 7, Windows 8 et 10 à l'aide de ces programmes.
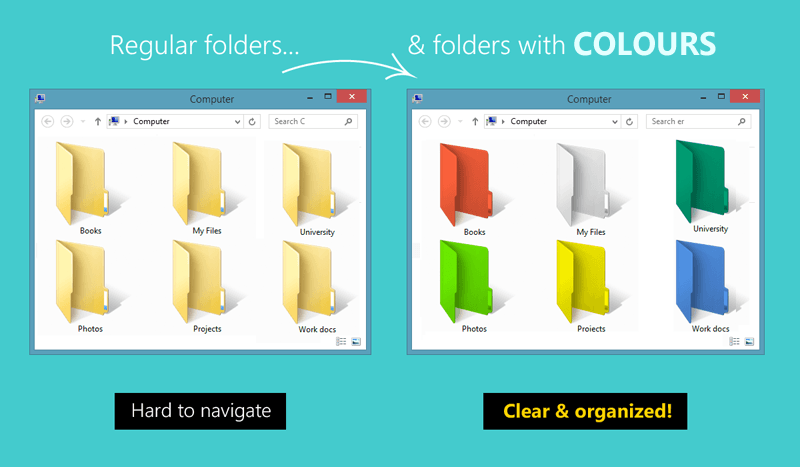
Avec un choix de thèmes et de couleurs, vous pouvez laisser l'ordinateur ce que vous aimez. Pouvez-vous maintenant analyser comment vous pouvez colorer les dossiers Windows? Le système ne fait pas cela, mais le programme Folder Colorizer & FolderIco vous donne le pouvoir de faire ces ajustements. La meilleure chose à propos de ce programme est qu'il est "facile à utiliser et compatible avec Windows XP, 7, 8, 8.1 et 10"
La chose la plus excitante est que cela rendra votre ordinateur cool et épuré. Folder Colorizer est un programme gratuit avec lequel vous pouvez définir un groupe de couleurs pour chaque dossier de l’explorateur.
Comment changer la couleur d'un dossier sous Windows 7, 8 et 10
Une fois installé, vous obtiendrez des couleurs prédéfinies en cliquant avec le bouton droit de la souris sur n’importe quel dossier de Windows. Vous pouvez choisir votre couleur préférée à partir de là. Laissez-moi vous expliquer en détail alors que je vous présente un tutoriel complet sur la modification des couleurs d'un dossier Windows.
Étape 1. Téléchargez Folder Colorizer depuis download.cnet.com ou téléchargez la version complète gratuite de Folder Colorizer. Par ici.
Étape 2. Après avoir téléchargé Folder Colorizer, vous devez l’installer. Double-cliquez sur le fichier d'installation et ouvrez le fichier.
Étape 3. Vous serez invité à accepter leur contrat de licence. Acceptez l'accord et cliquez sur ce qui suit comme indiqué dans l'image ci-dessus.
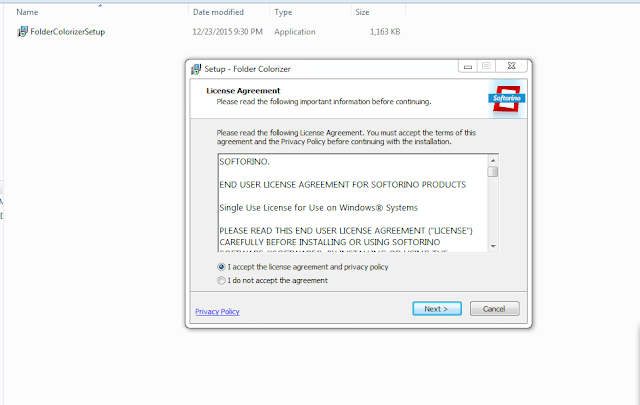
Étape 4. À l'étape suivante, le programme d'installation vous demandera de personnaliser l'installation. Vous pouvez sélectionner le lecteur d'installation ici, mais si vous souhaitez installer le programme dans votre lecteur Windows par défaut, cliquez simplement sur "Installer maintenant".
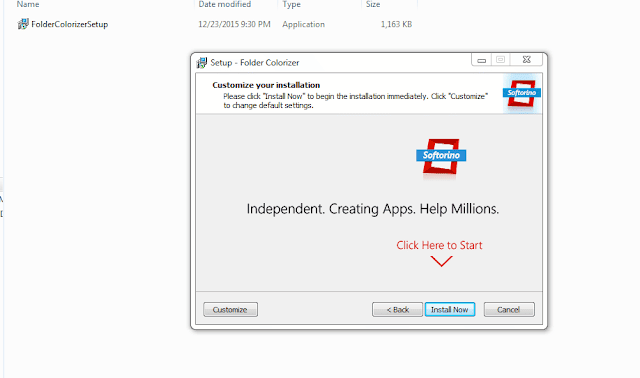
Étape 5. Aucune note de bienvenue ne vous sera donnée dès l'installation du logiciel, mais cela ne signifie pas que vous n'avez pas installé le logiciel correctement. Sélectionnez un dossier et cliquez dessus directement. Une nouvelle option appelée: Coloring!
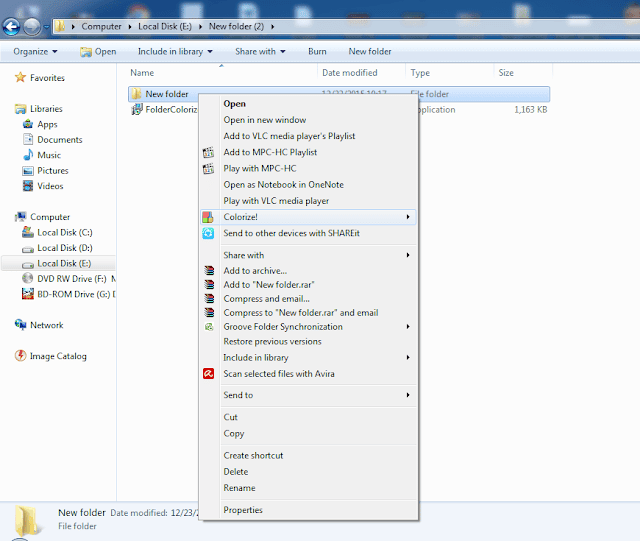
Étape 6. Sur le côté du programme, il montre des motifs de couleur. Il suffit de sélectionner les préférences de couleur et la couleur sera changée instantanément.
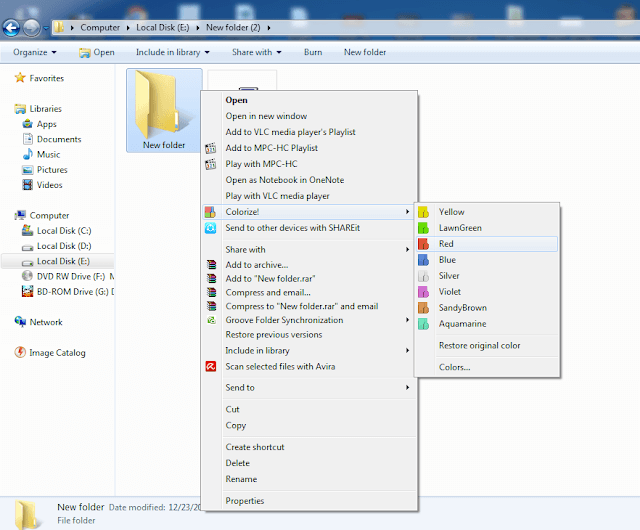
Étape 7. Maintenant, si vous souhaitez restaurer la couleur d'origine de votre dossier, cliquez avec le bouton droit de la souris sur le dossier, sélectionnez la coloration, puis sélectionnez l'option "Restaurer la couleur d'origine" pour modifier la couleur de votre dossier en la couleur par défaut.
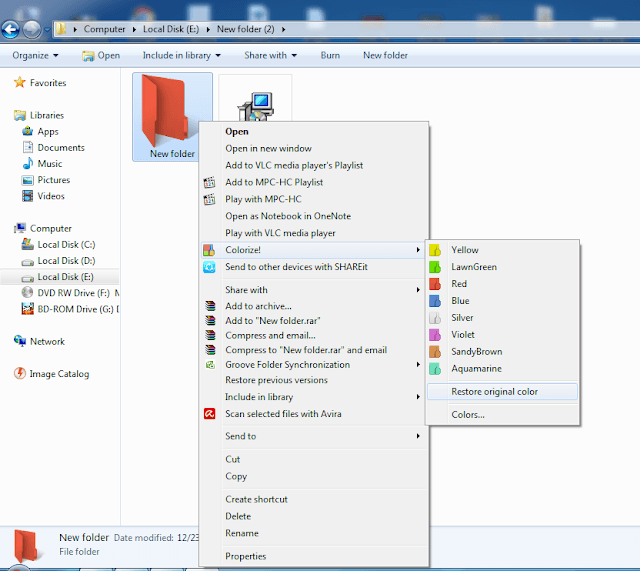
Utilisation du changeur de couleurs et d'icônes du dossier FolderIco
FolderIco permet de changer la couleur d'un dossier Windows en un seul clic! Avec FolderIco, vous pouvez donner des couleurs aux dossiers Windows. En un seul clic, colorez vos dossiers et découvrez un nouveau moyen intuitif de catégoriser vos fichiers.
Étape 1. Vous devez télécharger DossierIco Sur votre ordinateur et installez-le.
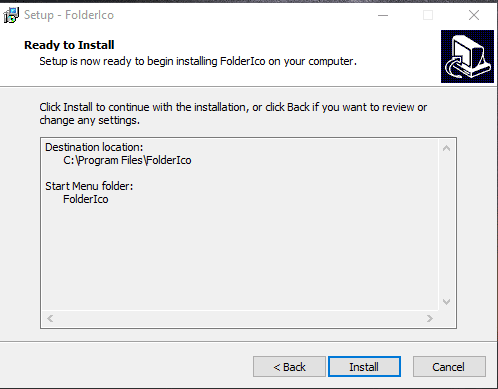
Étape 2. Après l’installation, vous devez explorer la fenêtre, cliquer sur le dossier avec le bouton droit de la souris et ouvrir le menu contextuel.
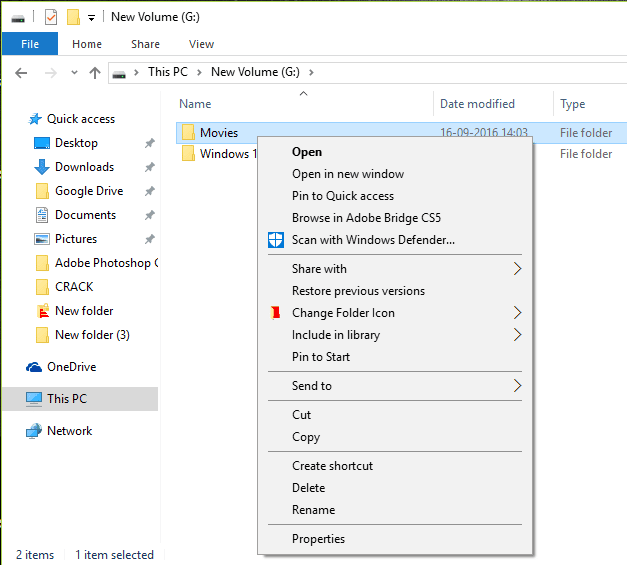
Étape 3. Maintenant, vous verrez l'option "Changer d'icône de dossier" que vous devez déplacer votre curseur, et vous trouverez un sous-menu.
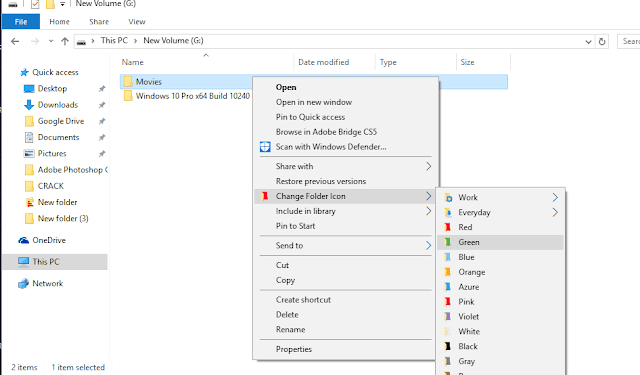
Étape 4. Maintenant, vous aurez plusieurs options pour définir votre icône de dossier. Choisissez simplement votre préféré.
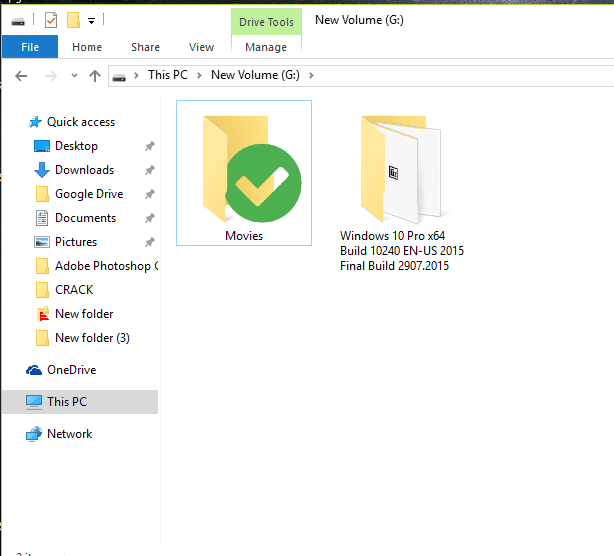
c'est ça! J'ai fini. Personnellement, j'estime que c'est mieux que ce que j'ai mentionné dans cette étape. Vous pouvez ajuster le dossier en fonction de votre priorité.
Utilisation de la version gratuite du marqueur de dossier:
La version libre de marqueur de dossier pour Windows vous permet de marquer les dossiers avec des icônes colorées pour rechercher des informations importantes comme un "aspect". Les icônes de dossier peuvent être personnalisées à l'aide de la méthode Windows standard, mais à l'aide du marqueur de dossier libre, vous pouvez le faire rapidement à partir du menu contextuel du dossier. Il n’est donc pas nécessaire de passer par des boîtes de dialogue supplémentaires ou d’exécuter le même dossier Free Marker! Sélectionnez simplement le dossier que vous souhaitez marquer, cliquez dessus avec le bouton droit de la souris et sélectionnez une icône colorée dans le menu déroulant.
Étape 1. Tout d’abord, vous devez télécharger et installer Folder Maker Free. Par ici. Vous devez l'installer sur votre ordinateur et l'exécuter.
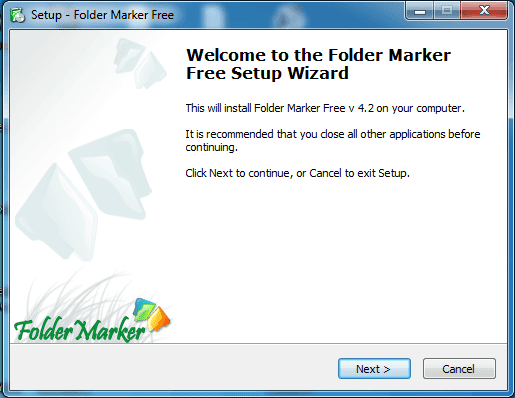
Étape 2. Maintenant, vous verrez l'écran comme ci-dessous. Ici, vous pouvez créer un dossier en fonction de vos souhaits. Vous pouvez spécifier la couleur et la priorité peuvent être sélectionnés et tout le reste.
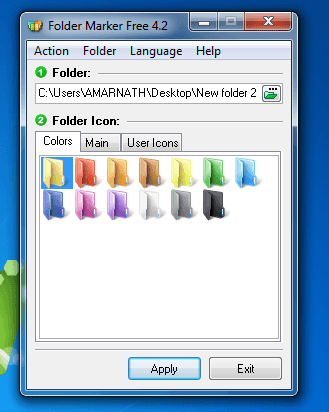
Étape 3. Si vous souhaitez colorer le dossier existant, vous devez cliquer sur le dossier avec le bouton droit de la souris et sélectionner l'option "Marquer le dossier".
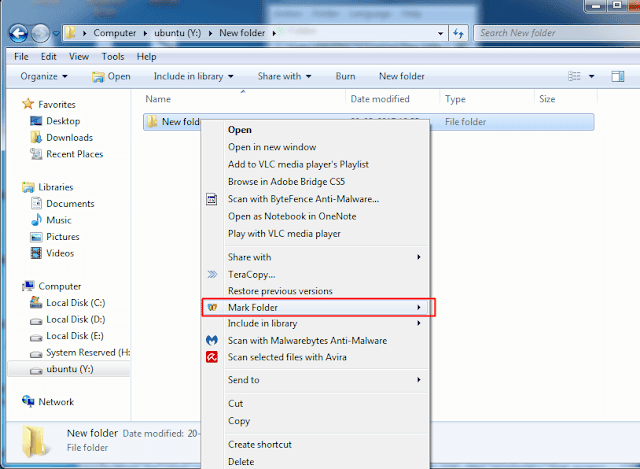
Étape 4. Maintenant, vous devez choisir l'option "Couleur" puis sélectionner votre couleur préférée pour continuer.
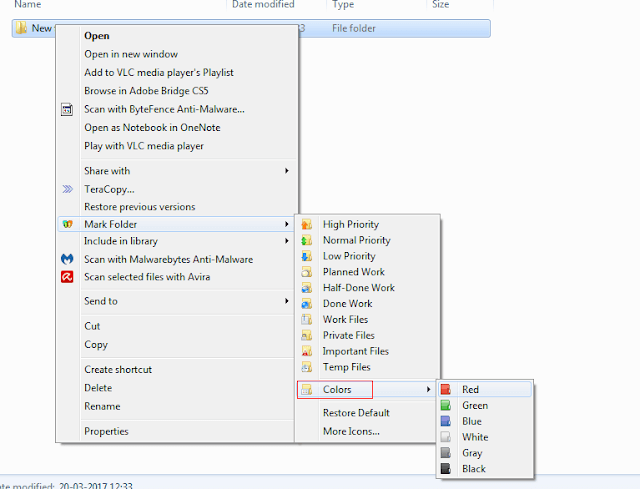
c'est ça! J'ai fini. Vous allez maintenant voir comment la couleur par défaut de votre dossier va changer.

Utilisation du dossier Rainbow:
Rainbow Folder est facile à utiliser, mais c’est un outil très puissant qui permet aux utilisateurs de changer la couleur du dossier en fonction de leur utilisation. Cela peut considérablement augmenter la vitesse d'utilisation de votre ordinateur. Vous pouvez également empêcher les dossiers d'être supprimés accidentellement, non partagés, et même ajouter un indice personnalisé.
Étape 1. Tout d'abord, téléchargez Dossier arc-en-ciel Et installez-le sur un ordinateur Windows et exécutez le programme.
Étape 2. Maintenant, vous verrez l'écran comme ci-dessous. Ici, vous devez sélectionner le dossier dont vous voulez changer la couleur.
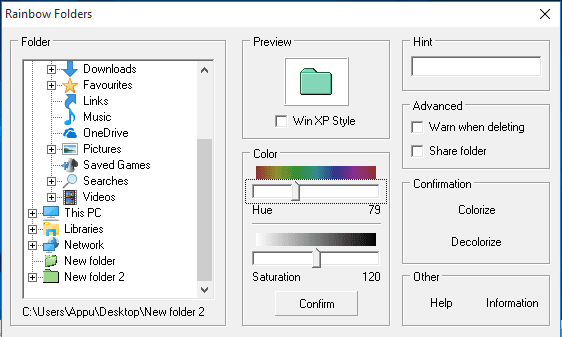
Étape 3. Sélectionnez la couleur, puis cliquez sur "Confirmer"
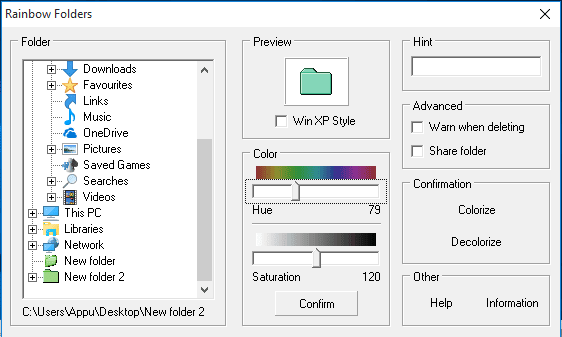
Étape 4. Après avoir sélectionné la couleur désirée, à gauche, cliquez sur "Coloriser"
c'est ça! J'ai fini. La couleur de votre dossier va changer.
Quelques outils alternatifs
Si vous êtes un utilisateur averti des ordinateurs et que votre bureau est rempli de dossiers contenant des fichiers et des sous-dossiers importants, vous pouvez utiliser l'outil Sélecteur de couleur des dossiers alternatifs. Ce sélecteur de couleurs de dossiers peut vous aider à trouver facilement les dossiers les plus importants.
#1 Dossier de style
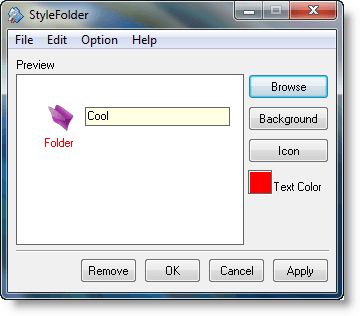
Style Folder est l’un des meilleurs outils pour changer gratuitement la couleur du dossier, ce qui permet aux utilisateurs de changer la couleur du dossier. Le grand avantage est que vous pouvez donner à vos dossiers un tout nouveau look pour les mettre en évidence à partir de nombreux autres dossiers. L'outil est petit et peut être installé sur Windows 10, Windows 8, Windows 7 et Windows Vista.
# 2 Shedko FolderIco
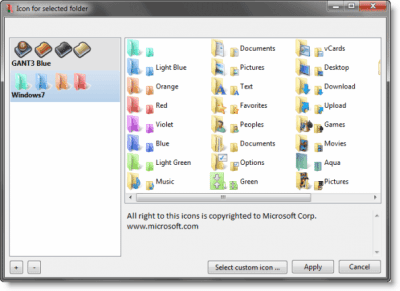
Shedko FolderIco est un autre outil gratuit que vous pouvez utiliser pour changer la couleur et l’apparence de vos dossiers. L'application est gratuite à télécharger et à utiliser et fonctionne sur un ordinateur Windows 10, Windows 8 et Windows 7. La grande chose à propos de Shedko FolderIco est son interface qui ne semble pas compliquée du tout. Même si vous n'aimez pas sa couleur, vous pouvez restaurer l'icône et la couleur d'origine à tout moment.
#3 Dossier Peintre
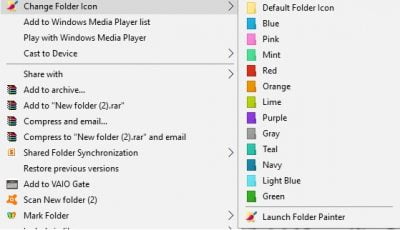
Folder Painter est un autre outil gratuit qui peut vous aider à personnaliser vos dossiers de bureau. Un petit gadget peut donner à vos dossiers un aspect inhabituel. L’interface Painter Folder Painter est très bonne et vous pouvez changer les couleurs des dossiers en quelques clics. De plus, l'application permet également aux utilisateurs de restaurer l'icône et la couleur du dossier d'origine à tout moment.
Il s’agissait donc de "changer la couleur d’un dossier dans Windows. Nous avons donc discuté aujourd'hui de la manière de colorer le dossier Windows. Ce n'est pas seulement une tâche facile, mais cela facilitera la navigation de votre dossier. Téléchargez l'application et profitez des dossiers de couleurs. Partagez ce sujet avec vos amis aussi!







