Existence Résolution d'écran L'exactitude de votre ordinateur est très importante car elle facilite l'affichage des images et la visualisation claire du contenu. Bien que Windows possède ses propres paramètres de mise à l'échelle par défaut, qui sont considérés comme les meilleurs pour votre ordinateur, vous pouvez toujours ajuster la résolution de votre écran en fonction de vos préférences. Afin de déterminer la précision de la taille d'affichage du texte, des images et des icônes à l'écran.
Si la résolution d'écran est trop élevée, le texte et les graphiques apparaissent très petits et peuvent provoquer ce problème. Fatigue oculaire Inutile. En revanche, si la résolution de l'écran est trop faible, il en résulte une perte de valeur de l'écran et de la qualité des textes et des images car ils apparaissent très volumineux. Par conséquent, il est important d'obtenir la meilleure résolution pour l'écran qui aide vos yeux et s'adapte à la taille de l'écran.
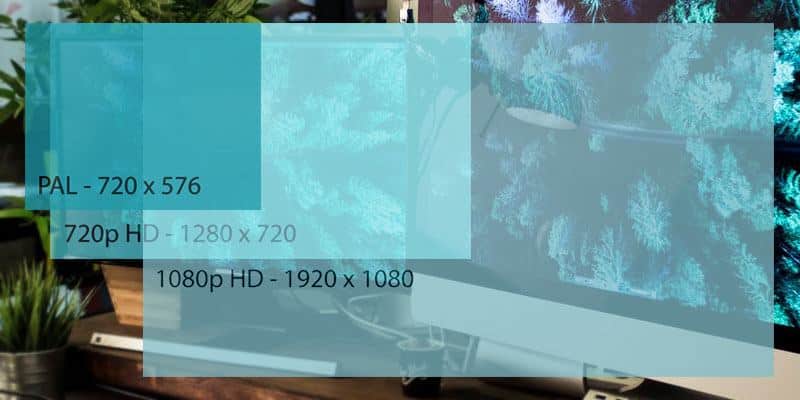
Comment ajuster la résolution d'écran dans Windows 10
Pour modifier la résolution d'écran sur un PC Windows 10, suivez les étapes ci-dessous.
1. Depuis votre bureau Windows 10, cliquez avec le bouton droit n'importe où sur l'écran. Dans le menu contextuel qui apparaît, cliquez sur "Paramètres d'affichage" .
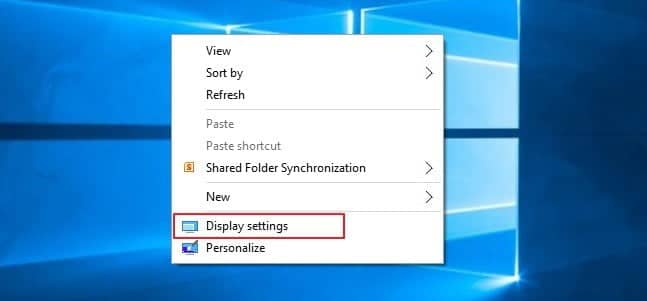
2. La fenêtre Paramètres s'ouvre. Ici, vous pouvez ajuster la taille et l'orientation du texte, des applications et d'autres éléments. Pour modifier la résolution de l'écran, faites défiler vers le bas et sélectionnez "Paramètres d'affichage avancés"Sur le côté gauche de la section"Offrir la personnalisation" .
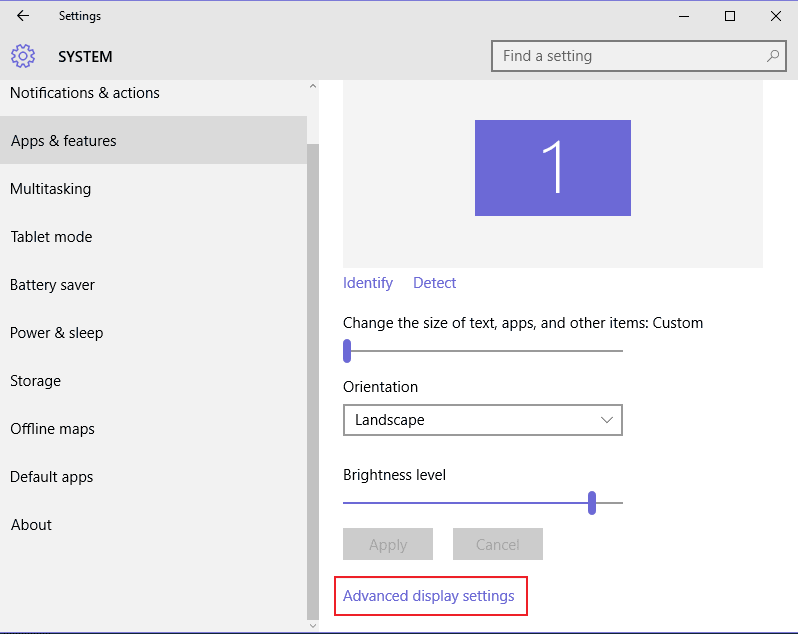
3. Dans la nouvelle fenêtre qui s'ouvre, cliquez sur la liste déroulante où était écrit "précision«. Après avoir cliqué dessus, vous verrez la meilleure résolution que Windows recommande pour votre ordinateur.
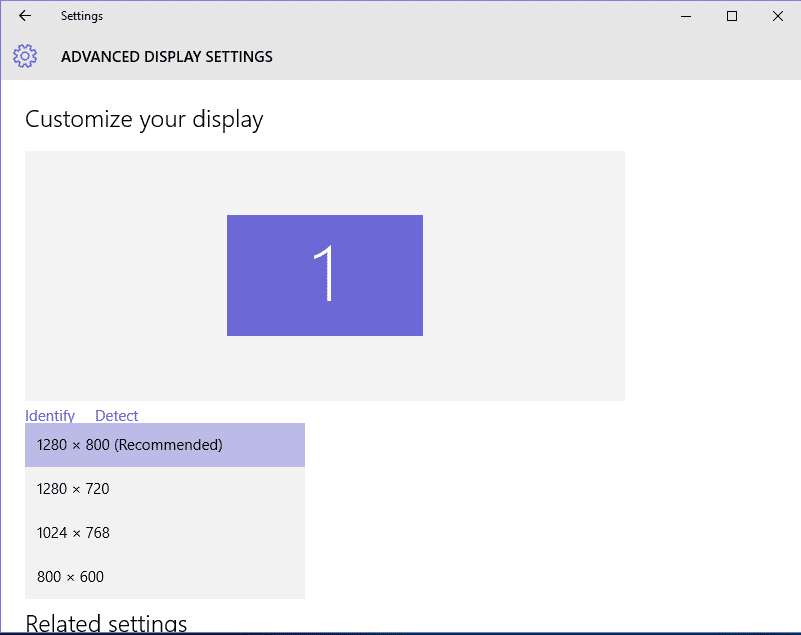
1280 × 800 C'est la résolution recommandée pour mon ordinateur, et je suis à l'aise avec cela. La résolution recommandée pour votre ordinateur peut être différente.
Cependant, vous devrez peut-être ajuster la résolution en fonction de vos préférences. Sélectionnez votre sélection de résolution d'écran dans le menu déroulant et cliquez sur La mise en oeuvre. Veuillez noter qu'une résolution d'écran plus élevée réduira le texte et les icônes à l'écran. Même si vous portez des lunettes, la résolution d'écran plus élevée n'est pas nécessairement la meilleure pour vous.
4. Une fois la résolution de l'écran modifiée, vous disposez de quinze secondes pour visualiser et confirmer les modifications en cliquant sur le bouton "Notez les changements". Si vous ne confirmez pas les modifications dans le délai spécifié, Windows reviendra aux paramètres recommandés.
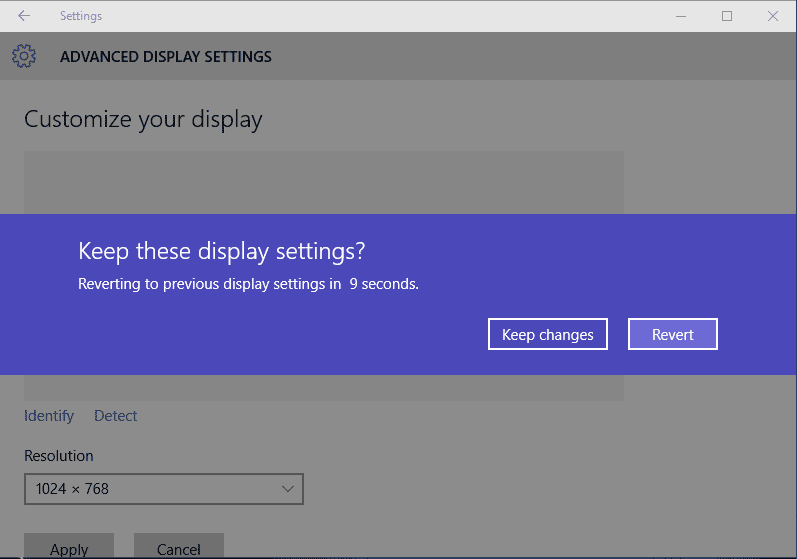
Si vous ne trouvez pas la résolution d'écran souhaitée dans le menu déroulant, l'écran ne la prend probablement pas en charge. Vous pouvez essayer une mise à jour Pilotes de carte graphique Pour voir si cela affectera la résolution de l'écran. Visitez le site Web Intel, NVIDIA ou AMD pour les mises à jour.
La couverture
بعض Écrans LED Il est livré avec la résolution d'écran d'origine qui est plus belle à l'écran. Si vous utilisez de tels écrans, la modification de la résolution recommandée peut entraîner des images floues et le texte peut ne pas s'afficher correctement. Donc, si vous êtes sur le marché pour en obtenir un, assurez-vous de choisir un écran avec une résolution d'écran qui ne serait pas Tendez les yeux.







