Dans de nombreux cas, nous ne voulons pas modifier notre image en changeant l'arrière-plan en différentes formes, mais la plupart du temps, nous n'avons pas de difficulté à le faire, surtout si nous utilisons Programme Photoshop Ce qui est difficile à utiliser, et pour cela nous allons vous expliquer comment changer le fond de l'image dans Photoshop de la manière la plus simple possible. L'explication peut ne pas être professionnelle pour qu'elle convienne à tous les utilisateurs, en plus de ne pas être spécialisé dans le utilisation de Photoshop.

Au début, l'image que vous souhaitez modifier doit être bonne dans une certaine mesure, pour que la modification donne à l'image une sorte de beauté, puis nous commençons à exécuter le programme Photoshop, n'importe quelle version sur l'ordinateur, à partir du menu Fichier, puis Ouvrir pour déterminer l'emplacement de l'image sur l'ordinateur, puis importer l'image dans Programme Photoshop.
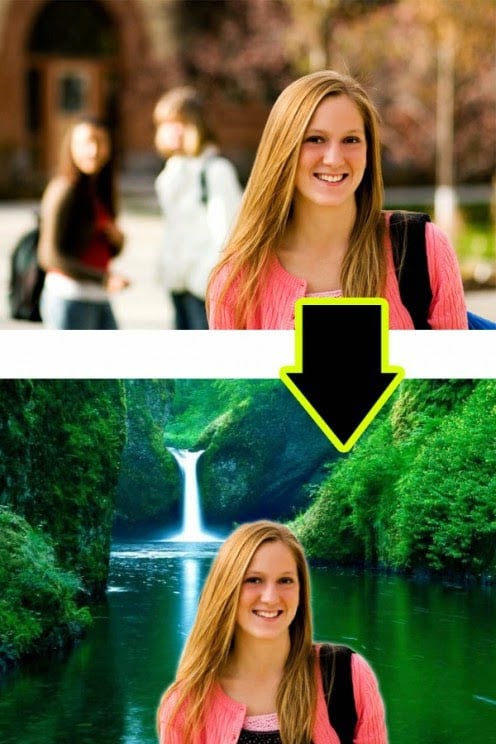
Remarque: la sélection peut parfois inclure une partie de l’arrière-plan, auquel cas il suffit de spécifier soustraire de la sélection Pour inverser l'étape précédente, supprimez la sélection dont vous n'avez pas besoin.

Nous commençons à sélectionner l'image seulement en la faisant glisser avec la souris, vous remarquerez très facilement le fonctionnement de l'outil Continuez à sélectionner jusqu'à ce que l'image entière soit l'étape la plus importante que vous devez faire avec précision.
Après avoir sélectionné l’image complète, cliquez dessus avec le bouton droit de la souris et sélectionnez Sélectionner. Affiner le bord Afin d’isoler l’image de l’arrière-plan, le pointeur de la souris se transformera en une icône circulaire dont la fonction sera de supprimer toute erreur de la phase de sélection précédente, en ralentissant également à cette étape pour s’assurer qu’il n’y a pas d’effet caché.

Vous pouvez également ajuster les bords de l'image et la précision des couleurs vous laisse ici un espace de créativité personnelle. Chaque personne a un look différent de ce que devrait être l'image et les réglages varient d'une image à l'autre, mais dans la mesure du possible. Simple Puis appuyez sur OK.

Après avoir terminé la phase précédente de la liste ci-dessus, sélectionnez Ali Sélectionnez Puis choisissez inverse Comme le montre le coup de saccharine.

Vous remarquerez que l'image entière est sélectionnée avec l'arrière-plan Appuyez sur le bouton Supprimer du clavier Supprimer L'arrière-plan actuel est supprimé.

Tant que vous avez l’image sans arrière-plan, vous pouvez maintenant ajouter un arrière-plan totalement libre et vous permettre de choisir l’arrière-plan approprié par rapport à l’image. C’est tout, notez ici que je peux ajouter plus qu’un simple arrière-plan en glissant-déposant Le calque d'arrière-plan est en dessous du calque d'image .

Pour ajuster la taille de l'image, appuyez sur la touche CTRL du clavier avec la lettre T. Les images ou l'arrière-plan seront sélectionnés, puis commencez à faire glisser les bords en maintenant le bouton SIFT enfoncé. Vous pouvez répéter ces étapes pour ajuster la taille de l'image ou de l'arrière-plan. La différence est la sélection à la lira ou au calque Vous voulez modifier sa taille.
Pour enregistrer l'image à la fin à partir du menu Fichier ou Fichier, puis enregistrer pour le Web apparaîtra comme indiqué dans la capture d'écran. Vous pouvez modifier le nouveau format d'enregistrement d'image à partir de PNG ou JPG, affectant ainsi la taille finale de l'image. Certains paramètres ont également été ombrés. Il est préférable d'utiliser les mêmes paramètres que Comme l'image.








