Le Chrome Web Store héberge de nombreuses applications Web gratuites, des extensions et des thèmes à ajouter à votre navigateur Chrome, ce qui vous permet d'effectuer encore plus de personnalisation et de fonctionnalités. L'installation d'extensions de navigateur Web peut rendre la visite de pages Web et l'utilisation du Web plus utiles, car elles peuvent offrir de nouvelles fonctionnalités ou de nouveaux raccourcis.
Peu d'utilisateurs savent qu'ils peuvent modifier les autorisations des extensions de navigateur. Ici, nous verrons comment contrôler les autorisations d'extension de Google Chrome. Vérifier Comment désactiver intelligemment Chrome sur Chrome sans aucune extension.
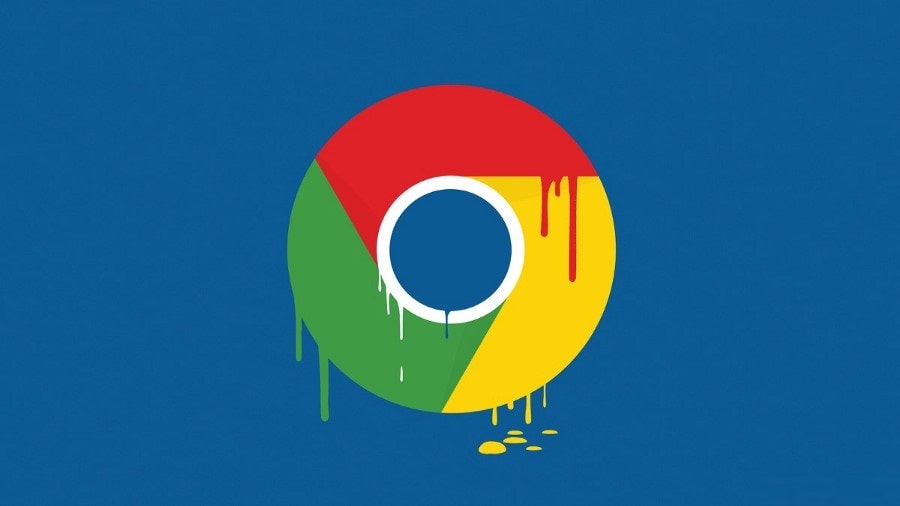
Que sont les autorisations d'extension dans Chrome ?
Vous avez probablement au moins une extension Chrome installée en ce moment. Vous avez peut-être remarqué que le message d'autorisation s'affiche, vous demandant d'accéder à des données spécifiques. Alors que la plupart des autorisations sont compréhensibles, d'autres sont discutables et peu fiables.
Il existe trois types de niveaux d'autorisation que les extensions peuvent demander, chacun avec des alertes de risque :
- Low Alert demande uniquement l'accès aux données sensibles telles que vos signets, une liste d'applications Web et d'extensions que vous avez installées et les données que vous copiez et collez.
- Medium Alert peut demander l'accès à la plupart de vos données sur chaque site Web que vous visitez et les pages Web que vous visitez sur certains sites Web.
- High Alert accédera à toutes les données sur votre ordinateur et à chaque site Web que vous visitez, ce qui signifie qu'il a la capacité d'accéder à des fichiers personnels en dehors de votre navigateur.
Si vous autorisez un module complémentaire particulier à utiliser des autorisations spécifiques, vous pouvez y accéder et le modifier ultérieurement.
Comment modifier les autorisations d'extension dans Chrome
Google Chrome propose un menu de contrôle des extensions qui vous permet de vérifier et de contrôler les autorisations des extensions installées et la possibilité de supprimer ou de désactiver les extensions.
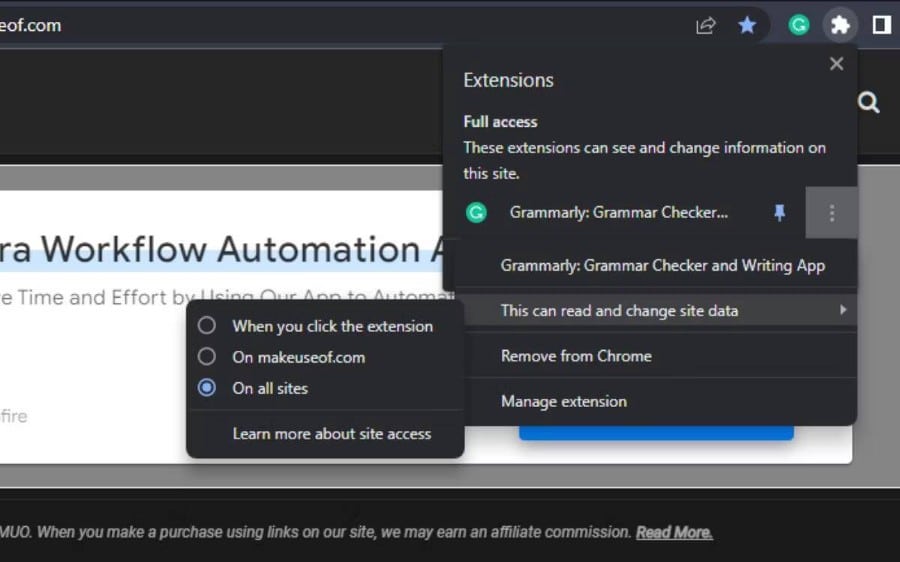
Pour modifier l'autorisation, cliquez sur l'icône Extensions 




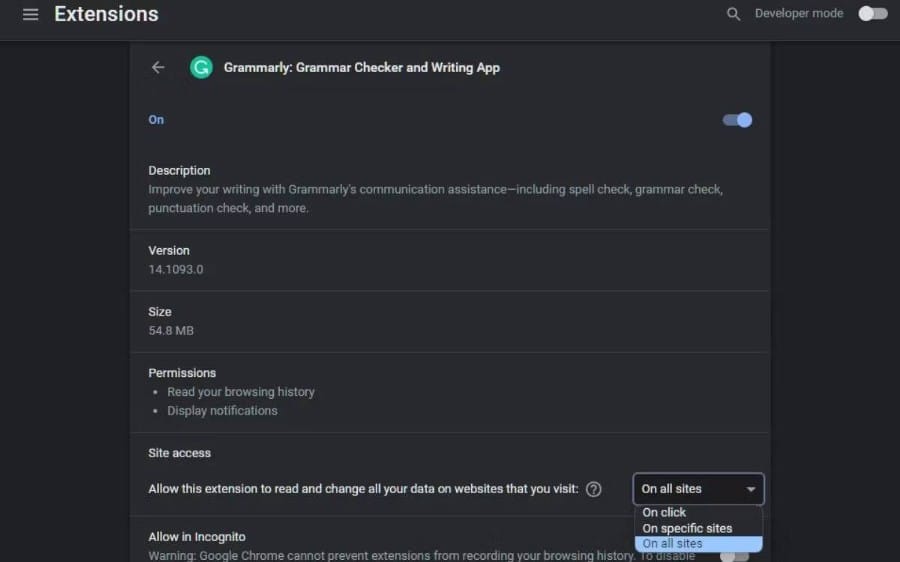
Vous cliquerez En savoir plus sur l'accès au site Cela vous mènera à la page d'assistance Google qui affiche des informations plus détaillées sur l'installation et la gestion des extensions. En cliquant va ajouter la gestion Cela vous mènera à la page des détails du module complémentaire.
Ici, vous obtiendrez plus d'informations sur l'extension, telles que la version, la taille et les autorisations. Dans la section Accessibilité du site Web, vous pouvez contrôler à partir du menu déroulant comment vous souhaitez que l'extension fonctionne sur les sites Web que vous visitez :
- L'extension sera activée partout sur tous les sites Web que vous visitez.
- Sur certains sites Web, l'extension sera activée sur les sites Web que vous autorisez. Lorsque vous cliquez sur cette option, une fenêtre contextuelle vous permettra d'ajouter un lien vers un site Web sur lequel vous souhaitez activer l'extension. Vous pouvez également supprimer tous les sites Web que vous avez ajoutés.
- Au clic L'extension sera désactivée par défaut et ne s'activera que lorsque vous cliquerez sur l'icône de l'extension et rechargerez la page Web.
Vous devez savoir que toutes les extensions n'auront pas de liste d'autorisations. Dans la capture d'écran ci-dessus, l'extension Grammarly n'est autorisée qu'à lire l'historique de navigation et à afficher les notifications.
Notez que les extensions de navigation privée sont désactivées par défaut. Pour l'activer, accédez à la page des détails de l'extension et appuyez sur la bascule à côté de Autoriser en mode navigation privée.
Avertissement: Lorsque vous installez une extension, assurez-vous qu'elle est sécurisée en lisant les autorisations. Certains modules complémentaires peuvent être malveillants et dangereux. En cas de doute, consultez la note et lisez les commentaires des utilisateurs. Vérifier Les meilleures extensions de confidentialité pour Chrome pour améliorer la sécurité et protéger vos données.
Vous contrôlez les extensions Chrome
Vous pouvez installer n'importe quelle extension sur votre ordinateur, mais lisez les autorisations pour vous assurer qu'elle ne demande pas trop de données. Gardez à l'esprit que, par défaut, toutes les extensions lisent les données que vous affichez et ce que vous tapez, y compris les données confidentielles telles que les identifiants de connexion.
Contrôlez l'extension et laissez-la active quand vous le souhaitez. Le plugin doit-il être actif sur chaque site Web ? Devez-vous renoncer à votre vie privée en ligne pour obtenir un emploi temporaire ? Dans quelle mesure les modules complémentaires sont-ils sûrs ? Vous pouvez voir maintenant Comment sécuriser et protéger Google Chrome.







