Extrêmement facile à connecter AirPod d'apple Avec d'autres appareils Apple. À l’aide de ce petit bouton situé à l’arrière du boîtier, il est également compatible avec d’autres appareils non Apple. Mais par défaut, les AirPods d’Apple se nomment "AirPods", avec le nom du propriétaire sur les appareils Apple et "AirPods" uniquement sur les autres appareils. Mais si vous souhaitez renommer vos AirPod, voici quelques étapes pour changer le nom de vos AirPod. Sur n'importe quel appareil.
La plupart des périphériques nécessitent que le périphérique AirPods soit connecté (pas seulement associé) lorsqu’il est renommé.

Comment changer le nom de vos AirPods sur votre iPhone
Étape 1
Aller à Paramètres Bluetooth Pour iPhone et à la recherche d'AirPod. N'oubliez pas de connecter vos AirPod pour qu'ils soient renommés. Ici, vous devez cliquer sur l’icône d’information qui se lit "i".
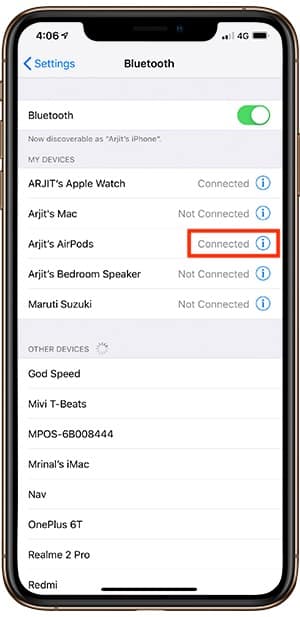
Étape 2
Après avoir cliqué sur l’icône Info, vous verrez la page des paramètres dans les AirPod. Ici, vous pouvez modifier d'autres fonctionnalités telles que les fonctions de clic. Cliquez sur l'onglet qui lit "Nom".
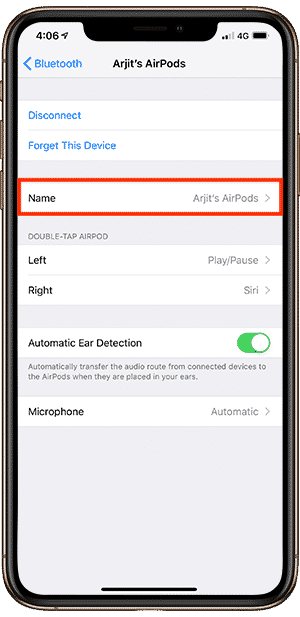
Étape 3
Vous verrez la fenêtre d'édition. Vous venez de renommer les AirPod et d’enregistrer vos modifications. Vous avez travaillé ici.
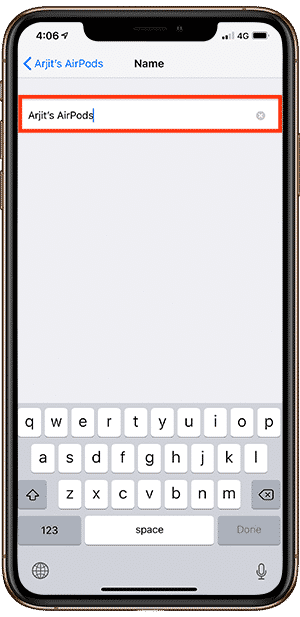
Comment changer le nom de vos AirPod sur votre MacBook
Étape 1
Ouvrez les Préférences Système sur le tableau de bord et cliquez sur Bluetooth pour aller vers Préférences Bluetooth. La même chose peut être faite en cliquant sur l'icône Bluetooth dans la barre de menus.
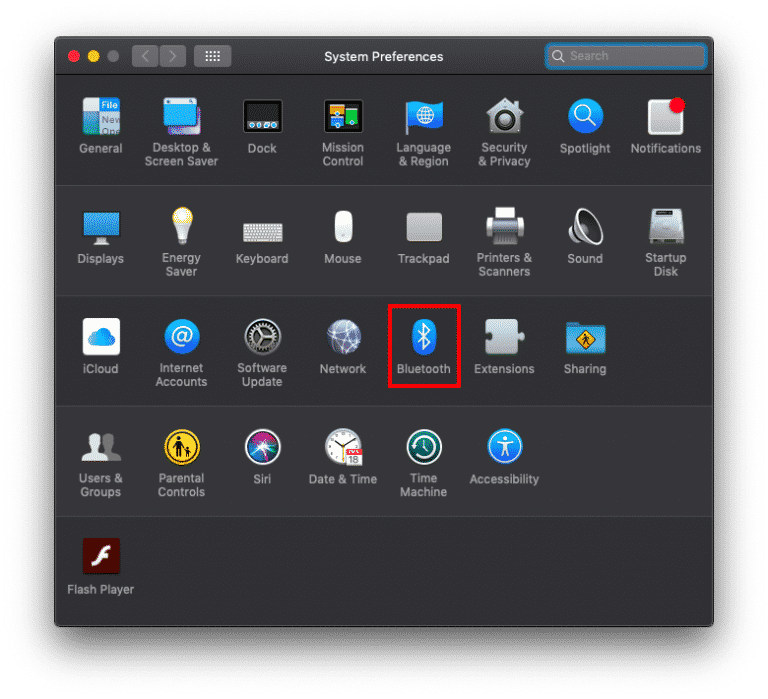
Étape 2
Dans le menu des préférences Bluetooth, recherchez le nom de votre AirPod. Cependant, cliquez sur le bouton Option. Vous ne serez pas ici si c'est aussi simple que cela.
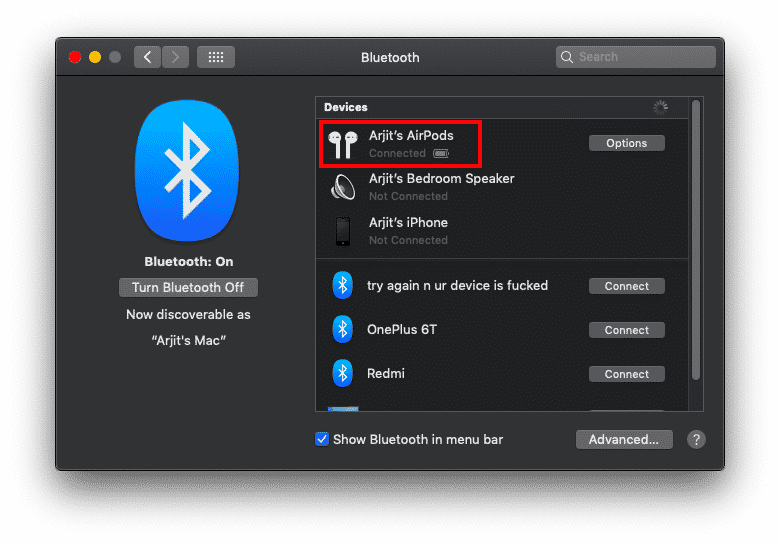
Étape 3
Maintenant, voici la partie difficile. Bien que vous disposiez d'un bouton "Option" directement devant le nom de votre appareil, vous devez cliquer avec le bouton droit de la souris sur le nom de l'appareil pour afficher l'option Renommer. Vous serez exécuté avec deux doigts si vous ne savez pas comment cliquer avec le bouton droit de la souris sur le trackpad du MacBook.
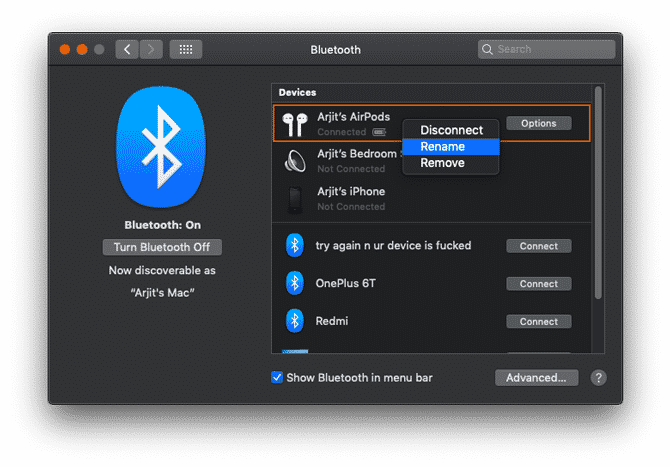
Étape 4
Vous verrez maintenant l'onglet Renommer. Changez simplement le nom de l'appareil et enregistrez les modifications.
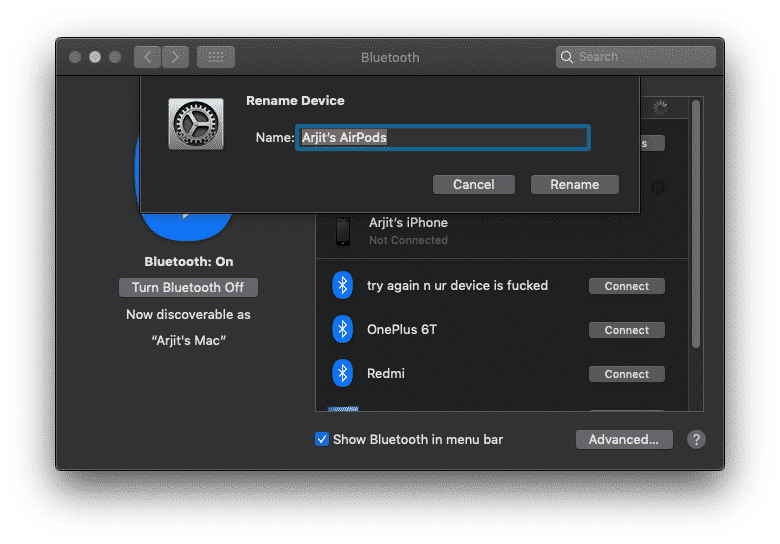
Comment changer le nom des Airpods sur le système Android
Étape 1
Aller à Paramètres Bluetooth Sur votre téléphone Android, cliquez sur l'icône Bluetooth dans la zone de notification et maintenez-la enfoncée.
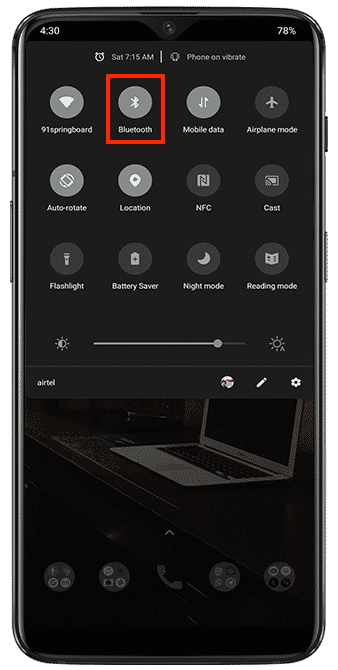
Étape 2
Cliquez sur «Appareils jumelés précédemment» pour voir la liste de vos appareils jumelés et trouver le nom actuel de vos appareils AirPods.
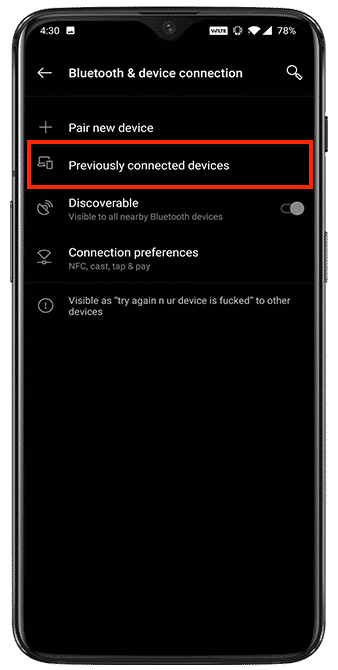
Étape 3
Devant le nom de votre appareil, vous verrez une icône de paramètres. Appuyez sur l'icône pour accéder au menu de configuration de l'appareil. Si vous cliquez sur le nom du périphérique, le processus de connexion commence.
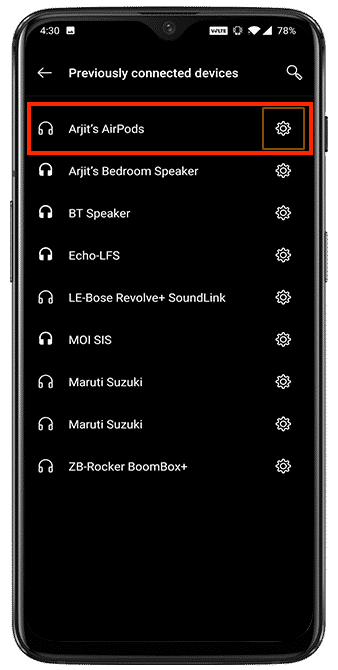
Étape 4
Cliquez sur l'icône d'édition en haut à droite pour obtenir une fenêtre de renommage.
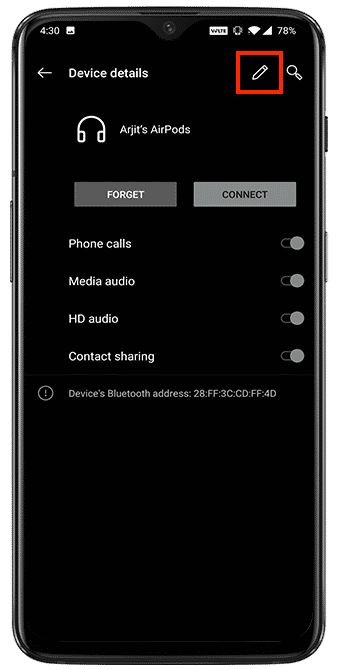
Étape 5
Tapez le nouveau nom et cliquez sur Renommer ci-dessous. Vos modifications seront enregistrées immédiatement.
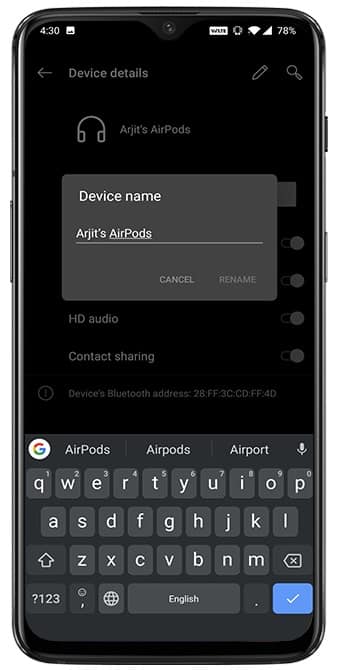
Comment changer le nom de vos AirPod sur le système d'exploitation Windows
C’est une combinaison rare, mais de nombreuses personnes continuent de s’en tenir à un PC sous Windows pour effectuer un travail formel, surtout si vous travaillez sur l’authentification, tout en utilisant le système environnemental d’Apple. Alors, voici l'astuce pour renommer les AirPod sur un ordinateur Windows. J'utilise le terme "astuce" car il n'inclut même pas Menu Bluetooth.
Étape 1
Ouvrez le Panneau de configuration à partir du menu Démarrer et recherchez le matériel et le son.
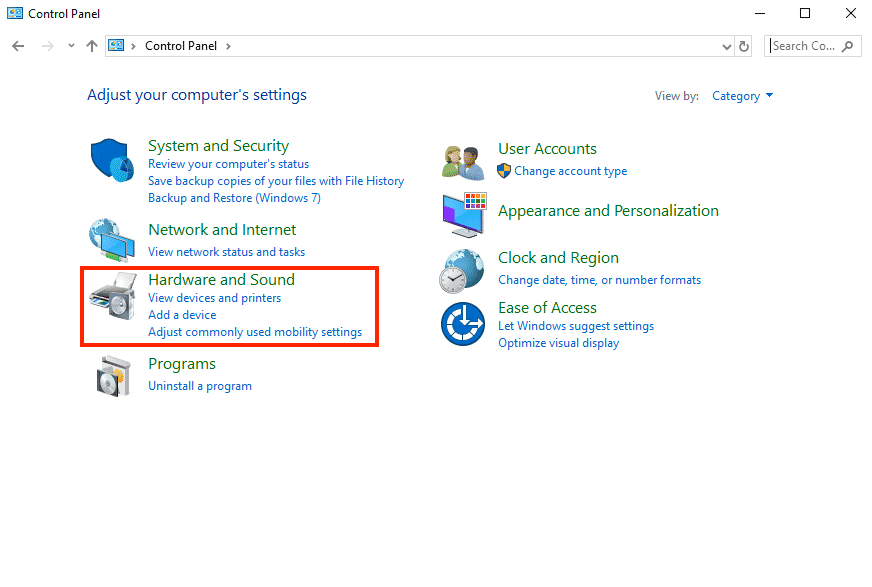
Étape 2
Cliquez sur "Périphériques et imprimantes" pour voir tous les périphériques externes connectés à votre ordinateur. Les icônes de cette section peuvent ne pas représenter complètement votre appareil, mais n'indiquent que le type d'appareil concerné. Les icônes Windows sont encore un peu obsolètes pour cette question.
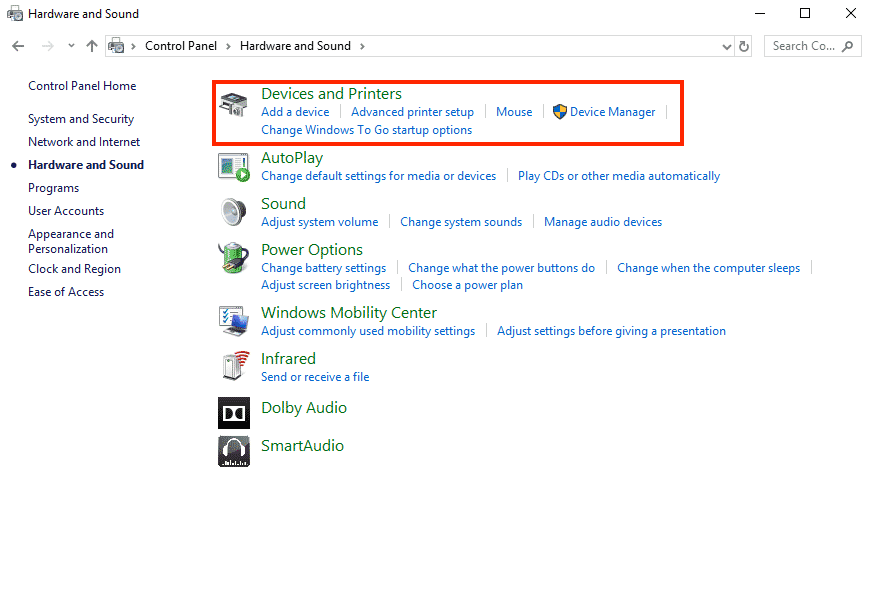
Étape 3
Recherchez vos AirPod et faites un clic droit sur l’icône. Ce doit être un symbole comme le casque, mais cela peut varier d’un système à l’autre. Cliquez sur Propriétés dans le menu contextuel pour accéder à la fenêtre Paramètres des périphériques AirPods.
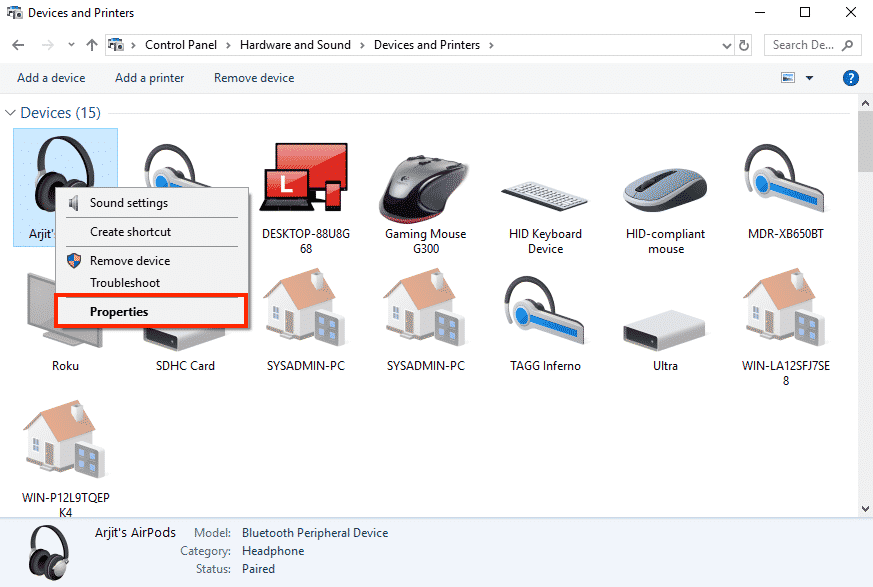
Étape 4
Une fois dans la liste des propriétés, cliquez sur l'onglet Bluetooth. Vous verrez votre nom AirPod directement en haut de la fenêtre. Modifiez simplement votre nom et enregistrez vos modifications. Il existe un petit dépannage pour ceux qui ne voient pas l’effet du nom renommé. Il suffit de déconnecter et de reconnecter les AirPod à partir du menu Bluetooth pour que les modifications apparaissent.
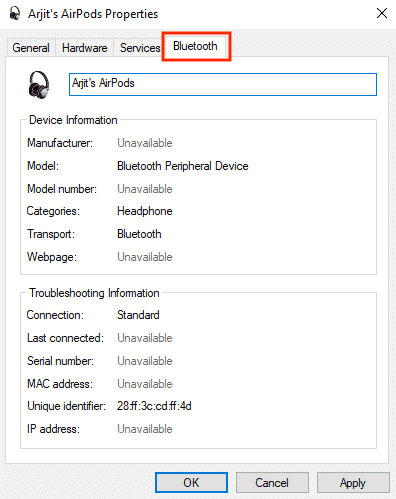
Comment renommer vos AirPod sur n’importe quel appareil
Ce sont à peu près tous les dispositifs possibles que vous pouvez associer AirPods Par. Vous pouvez continuer et renommer votre appareil avec un nom original. Voici quelques suggestions comme ppısdn ppısdn ɥʇɥʇ, Mjolnir, Drogon, Night King, W1-H1 et Jarvis.







