Si vous rencontrez un problème sous Windows, indiquez que vous essayez Ouvrir un fichier dans la mauvaise application Absolument, vous n'êtes pas seul. Bien que vous puissiez les contourner en utilisant Ouvrir avec option , Mais il existe un moyen de s’assurer que vous n’avez pas à le faire à chaque fois:
Si vous n'êtes pas sûr Le type de fichier que vous souhaitez modifier pour l'associer à un programmeCliquez avec le bouton droit sur le fichier spécifique, puis cliquez sur Propriétés dans la liste résultante. Recherchez le type de fichier en haut de la fenêtre Propriétés. L'écriture de trois lettres à côté est Le format du fichier. Vous pouvez le faire en fonction du type de fichier individuel ou les modifier tous à partir d’un seul emplacement.
Windows 10 s'ouvre Différents types de fichiers utilisant des applications spécifiques. Cela se fait par des associations de fichiers, où un programme est défini ou Appliquez-le par défaut Pour ce type de fichier.
Les associations de fichiers sont une partie vitale de l’expérience Windows. Assurez-vous donc que les types de fichiers s’ouvrent automatiquement avec le logiciel approprié. Mais que se passe-t-il si vous définissez un programme incorrect pour un fichier ou si vous souhaitez simplement modifier le fichier pour qu'il soit plus performant? J'ai prouvé Windows 10 Il est plus restrictif que les versions précédentes en termes d'associations de fichiers et peut être particulièrement familier si vous souhaitez supprimer complètement un lien.
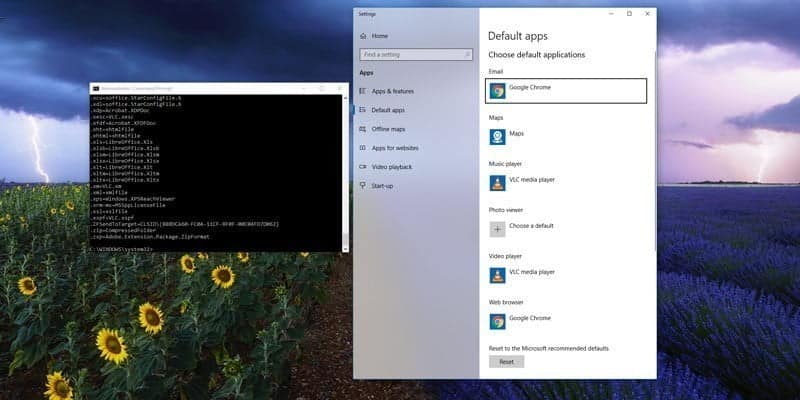
Si vous souhaitez définir des programmes par défaut et modifier les associations de fichiers dans Windows 10, nous allons vous montrer toutes les façons de le faire.
Que sont les associations de fichiers Windows 10?
Chaque fichier est stocké sur votre système dans un format spécifique, tel que des fichiers image JPG et des fichiers Word Doc.
Certains programmes ne peuvent ouvrir que certains fichiers. Par exemple, vous ne pouvez pas ouvrir une image JPG dans un traitement de texte tel que Word. Alternativement, vous pouvez ouvrir l'image dans quelque chose comme Application Photos sous Windows 10.
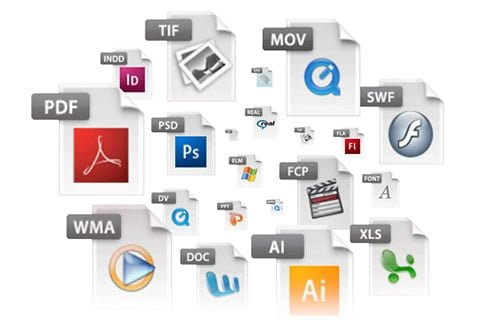
Au lieu d'avoir à sélectionner le programme que vous souhaitez utiliser pour ouvrir un fichier à chaque fois que vous cliquez dessus, Windows attribue à chaque format de fichier un programme par défaut. Ces paramètres par défaut peuvent être modifiés par l'utilisateur ou le programme peut les définir lors de l'installation.
Pour cette raison, il est parfois nécessaire d'ajuster les associations de types de fichiers. Heureusement, c'est facile à faire.
Voyons comment vous pouvez déterminer votre type de fichier, puis les différentes méthodes pour modifier les associations de fichiers Windows 10.
Quel est mon type de fichier?
Avant de pouvoir modifier les programmes par défaut qui ouvrent des fichiers dans un format spécifique, vous devez connaître les types de fichiers que vous stockez.
Tout d'abord, ouvrez l'Explorateur de fichiers et naviguez jusqu'au dossier contenant votre fichier. Ensuite, cliquez avec le bouton droit sur le fichier et sélectionnez Propriétés.
Une nouvelle fenêtre s'ouvrira avec des détails sur ce fichier. L'option Type de fichier vous indiquera quel format de fichier. L'option "Ouvrir" vous indiquera quel programme va s'ouvrir.
Vous pouvez ajuster les paramètres pour que le format de fichier avec son nom apparaisse dans Explorateur de fichiers. Pour ce faire, ouvrez Explorateur de fichiers Cliquez sur l'onglet Affichage. Cochez ensuite la case Format du nom de fichier.
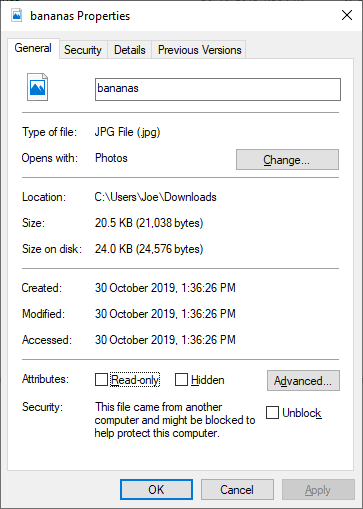
Comment définir et modifier les associations de fichiers
Tout d'abord, les choses faciles. Lorsque vous ouvrez un fichier, Windows vous l’a peut-être demandé mille fois si vous souhaitez l’associer à un programme spécifique. Peut-être que vous venez de choisir l'un des programmes suggérés, c'est la fin de celui-ci.
Mais les programmes Windows proposés ne sont pas toujours les bons programmes. Comment choisissez-vous exactement ce que vous voulez?
Il existe différentes manières 3 de le faire:
1. Ouvrir avec
Vous pouvez cliquer avec le bouton droit sur le fichier que vous souhaitez modifier, puis sélectionnez Ouvrir avec. Si le programme que vous souhaitez ouvrir n'est pas présent, cliquez sur "Choisir une autre application" en bas de la fenêtre.
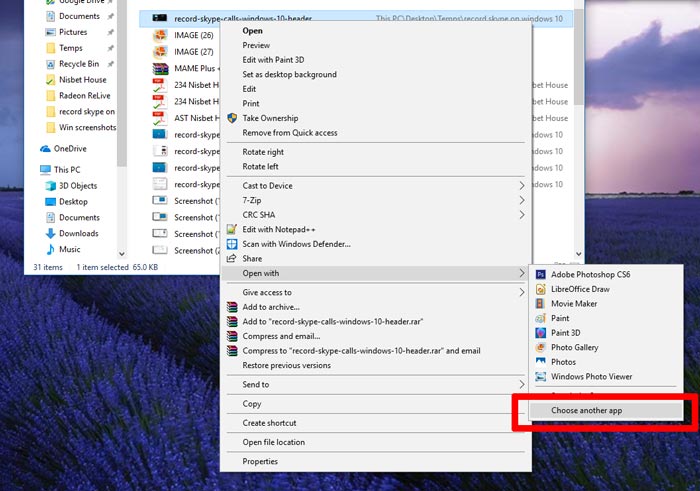
Dans la nouvelle zone, vous verrez le même menu qu'auparavant, mais faites défiler l'écran vers le bas et cliquez sur "Plus d'applications" pour afficher une liste développée. Sélectionnez l'application à laquelle vous souhaitez créer un lien et marquez-la comme "Utilisez toujours cette application pour ouvrir les fichiers .xxx".
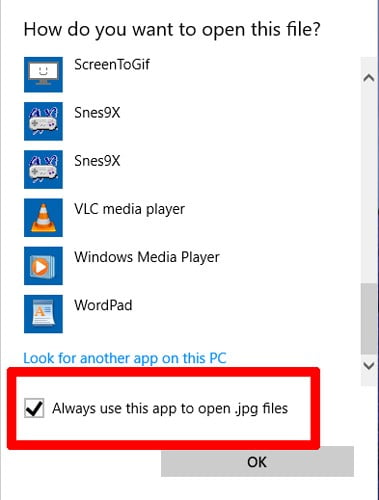
Si l'application que vous souhaitez n'apparaît pas dans la liste, ne vous inquiétez pas de l'option "Rechercher une autre application sur cet ordinateur". Cela ouvrira le fichier avec le programme que vous avez sélectionné une seule fois.
2. Définir les associations de fichiers par défaut dans les paramètres
Les paramètres sont le meilleur endroit pour modifier de manière exhaustive les associations de fichiers et définir les applications par défaut.
Pour commencer, appuyez sur la touche Windows + I Ouvre les paramètres. Aller à Applications -> applications par défaut.
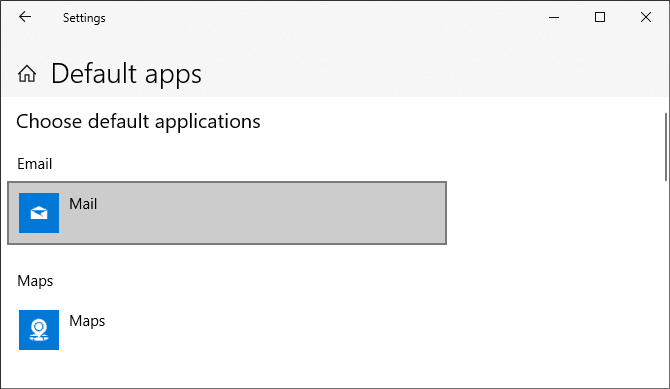
Ici, vous pouvez définir et utiliser des applications par défaut pour des éléments tels que la messagerie, les cartes, la musique, etc. Cliquez sur Application pour sélectionner une autre application dans la liste.
Vous pouvez cliquer sur Réinitialiser pour rétablir les paramètres par défaut recommandés par Microsoft. Comme on pouvait s'y attendre, cela signifie que vous utiliserez des applications créées par Microsoft Windows 10, telles que Groove Music for Music et Edge, pour naviguer sur le Web en tant que programmes par défaut.
Faites défiler la liste vers le bas et vous verrez trois options pour un meilleur contrôle des associations de fichiers:
- Choisissez les applications par défaut par type de fichier
- Choisissez les applications par défaut par protocole
- Définir les valeurs par défaut par application
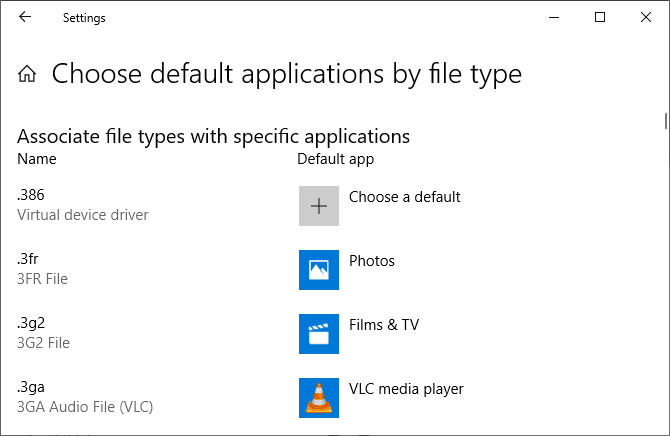
La sélection par type de fichier vous permet de spécifier des applications spécifiques pour ouvrir des fichiers tels que JPG, DOC, etc. C'est l'option dont vous avez probablement besoin.
La sélection par protocole concerne les procédures ou les liens. Par exemple, lorsque vous voyez l'URL: calculatrice, vous pouvez définir le programme utilisé. De toute façon, la grande majorité de ces applications seront dédiées à l'application, il est donc rare que vous deviez les changer.
Enfin, Valeurs par application vous permet de gérer un programme entier et les types de fichiers et protocoles qui lui sont associés à partir d'un seul endroit.
3. Comment réinitialiser ou supprimer des associations de fichiers via une invite de commande
Réinitialiser l’association de fichiers est un peu plus compliqué et vous devrez le faire via une invite de commande avec des autorisations d’administrateur.
Cliquez sur Démarrer, puis tapez cmd Et un clic droit Invite de commandes AlorsExécuter en tant qu'administrateur" .
Ecrivez
ftype filename.ext=
À une invite de commande (où "nom de fichier"Est le nom de l’application que vous souhaitez dissocier, et" ext "l’extension, telle que .jpg, bin, .mp3 ou autre).
Si vous n'êtes pas sûr du nom du fichier, entrez simplement "assoc" à l'invite de commande pour afficher la liste de toutes les associations de types de fichiers. La partie que vous souhaitez insérer après "ftype" est la partie complète après le symbole =.
Par exemple, nous avons décidé de séparer le lien "wtv" de VLC, nous l'avons donc écrit
ftype vlc.wtv=
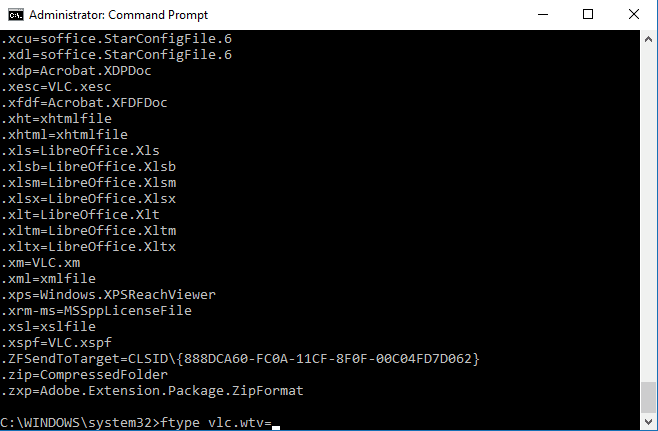
Une fois que vous avez entré la commande, vous devez séparer / vider le type de fichier et vous pouvez définir un nouveau type lorsque vous essayez d'ouvrir ce type de fichier la prochaine fois.
Ou, si vous souhaitez utiliser une invite de commande pour lier ou relier des fichiers à des applications, suivez simplement la mise en forme ci-dessous, en remplaçant "wtv" par le répertoire d'extension et le répertoire du programme auquel vous souhaitez créer un lien:
assoc .wtv="C:\Program Files (x86)\VideoLAN\VLC\vlc.exe"
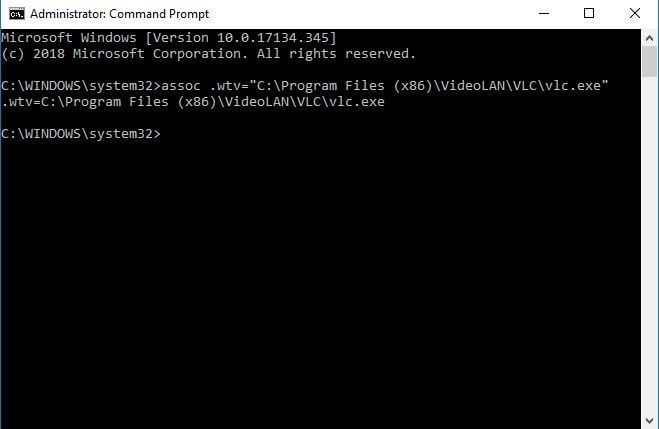
Sauvegarder et restaurer les types de fichiers et les programmes associés
Windows 10 est connu pour réinitialiser les applications par défaut en modifiant les associations de types de fichiers après chaque mise à jour. La meilleure chose à faire est de sauvegarder et de restaurer les associations de types de fichiers une fois que vous avez découvert que la mise à jour Windows 10 les a modifiées.
1. Utilisation de l'éditeur de programmes par défaut
Le moyen le plus simple de sauvegarder et de restaurer les associations de types de fichiers consiste à utiliser un utilitaire tiers appelé Éditeur de programmes par défaut.
Une fois téléchargé et installé, lancez-le et cliquez sur "Créer" ou restaurez une sauvegarde des paramètres du registre.
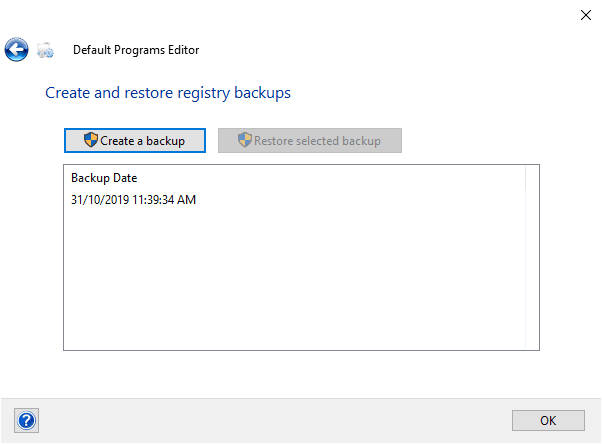
Cliquez sur Créer une sauvegarde. Une entrée sera traitée et ajoutée au tableau avec la date et l'heure.
Lorsque l'heure de la restauration arrive, revenez à cet écran, cliquez sur l'entrée, puis sur Restaurer la sauvegarde sélectionnée. Enfin, redémarrez votre ordinateur.
2. Utiliser le journal
Vous pouvez également accéder directement au registre pour sauvegarder les associations de types de fichiers. Cependant, ceci est un peu plus compliqué et peut parfois conduire à une erreur lors de la restauration de certaines associations. En tant que tel, utilisez-le en dernier recours.
Appuyez sur la touche Windows + R Ouvre "Exécuter". Entrer regedit Et appuyez sur Entrée pour courir Éditeur de registre. Maintenant, naviguez jusqu'à la clé suivante:
HKEY_CURRENT_USER\Software\Microsoft\Windows\CurrentVersion\Explorer\FileExts
Clic droit FileExts (Ou le sous-dossier de votre choix), sélectionnez Exporter, puis choisissez la destination et le nom du fichier pour sauvegarder un fichier. .reg.
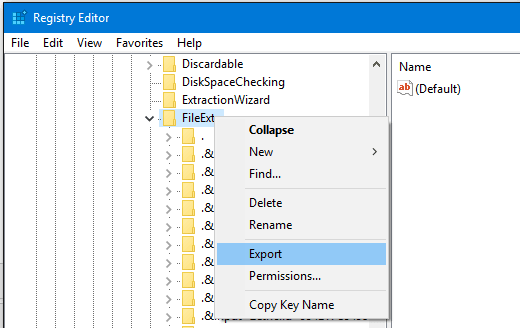
Une fois que vous avez besoin de restaurer cette sauvegarde, cliquez avec le bouton droit sur un fichier. Règl. Que vous avez précédemment enregistré et sélectionnez Fusionner. Cela écrasera les paramètres actuels du registre et restaurera vos préférences précédemment sauvegardées.
Contrôle total sur les associations de fichiers
Avec ces méthodes, vous avez un contrôle total sur les associations de types de fichiers, garantissant que tous les fichiers de l'application la plus appropriée sont ouverts par défaut. Soyez prudent lorsque vous installez un nouveau programme, car certains vous demanderont de devenir le programme par défaut pour une gamme de types de fichiers, ce que vous ne voudrez peut-être pas.
Cela devrait vous dire tout ce que vous devez savoir sur les associations de fichiers et vous donner la possibilité de contrôler les programmes par défaut que vous utilisez pour différents formats. Bien que la méthode d'invite de commande puisse être plus complexe, elle est moins restrictive que la fenêtre "Applications par défaut". Par conséquent, si le programme souhaité ne s'affiche pas, vous pouvez forcer le jumelage via l'option Invite de commandes garanties.







