Les serveurs sont généralement définis DNS Par votre FAI. Vous voudrez peut-être le changer pour obtenir une meilleure vitesse Internet ou pour bloquer certains sites. Ce changement peut également s'expliquer par le ralentissement du chargement des sites Web. Utilisation plus longue Serveur DNS Général Une bonne méthode de dépannage pour déterminer le problème. Peu importe la raison, je suggérerais certainement que Vous changez le serveur DNS Votre.
Il existe plusieurs façons de changer de serveur DNS, mais avant de commencer, il est important de comprendre le fonctionnement du DNS.

Qu'est-ce que DNS?
DNS signifie DNS et, étonnamment, ce n'est pas un serveur. En termes simples, il traduit un nom de domaine (comme google.com) en adresse IP (telle que 216.58.196.110). La logique derrière cela est simple. Pour nous, il est facile de retenir des mots comme Google ou Facebook au lieu d'un tas d'adresses IP. Nous utilisons donc le nom de domaine partout. Mais les appareils ne comprennent pas les noms de domaine, ils ne comprennent que les adresses IP.
Nous utilisons donc DNS pour associer le nom de domaine à son adresse IP. Il s'agit essentiellement d'un grand carnet d'adresses numériques contenant une liste de tous les sites Web et de leur adresse IP. Par conséquent, le serveur DNS maintient une liste d'entrées IP et DNS. Chaque fois que vous tapez le nom DNS sur le navigateur, le serveur DNS le convertit en une adresse IP.
Combien de services DNS y a-t-il?
Beaucoup d'entre eux, mais certains d'entre eux méritent des connaissances. Voici les plus populaires avec leurs caractéristiques.
- GoogleDNS. Pour une plus grande vitesse (8.8.8.8 et 8.8.4.4)
- OpenDNS. Contrôle parental (208.67.222.222 et 208.67.220.220).
- Norton ConnectSafeDNS. Bon pour la protection contre les logiciels malveillants et la sécurité.
Alors, quel est le meilleur DNS pour moi?
Cela dépend de ce que vous voulez utiliser pour cela. Il n'y a pas de meilleur serveur DNS. Parfois, un DNS tiers est bon pour la vitesse et la sécurité. Parfois, ce sera le DNS de votre FAI Convient au téléchargement de fichiers depuis un serveur proche De vous
Selon vos besoins, vous pouvez modifier le DNS de votre ordinateur, de votre smartphone ou de votre routeur. Voyons comment cela fonctionne.
Comment changer de serveur DNS
1. Changer le serveur DNS sous Windows 10 / 8 / 7
Le moyen le plus rapide de changer de serveur DNS est via la ligne de commande. Vous devez seulement exécuter une commande. Tout d'abord, vous devez ouvrir cmd avec des autorisations d'administrateur. Pour ce faire, tapez cmd dans le menu Démarrer. Cliquez avec le bouton droit sur l'icône d'invite de commande et sélectionnez Exécuter en tant qu'administrateur.
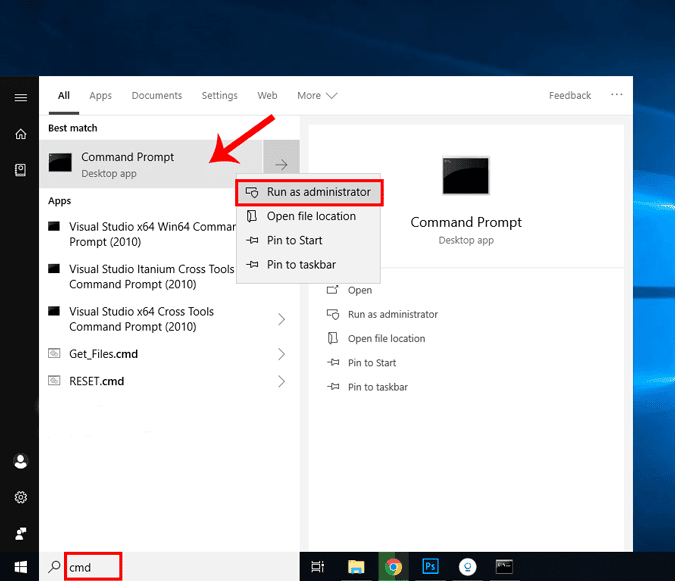
Maintenant que vous avez exécuté l'invite de commande, nous devons vérifier le nom de notre adaptateur réseau actif. Pour ce faire, exécutez la commande suivante.
ipconfig
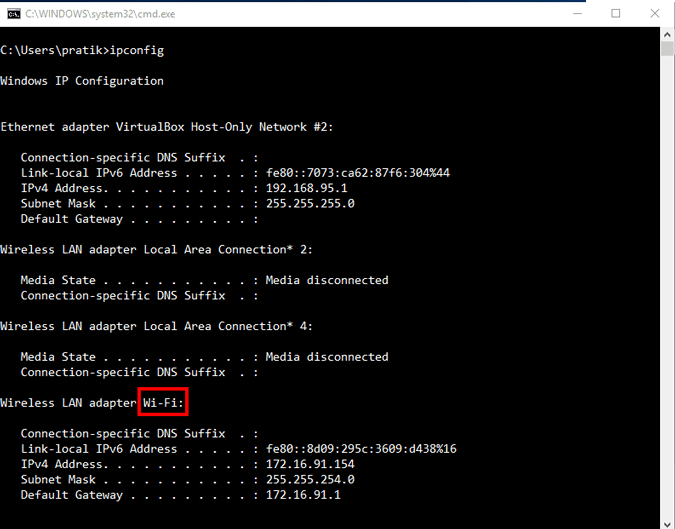
Le nom de la carte réseau est un mot unique attaché à la fin de l'adresse réseau. Dans mon cas, "Wi-Fi" est inclus à la fin de l'adaptateur LAN sans fil. Ainsi, le nom de mon adaptateur réseau est "Wi-Fi". Une fois le nom obtenu, exécutez la commande suivante pour changer le serveur DNS.
netsh interface ipv4 add dnsserver "Wi-Fi" 8.8.8.8 index=1
Ici, Netsh est un utilitaire de configuration réseau Windows intégré. «Wi-Fi» est le nom de l'adaptateur et vous pouvez le remplacer par le nom de votre commutateur et index = 1 signifie le serveur DNS principal.
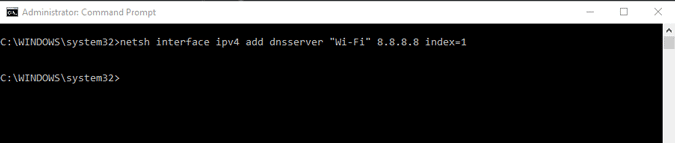
Changer le serveur DNS sur Windows 10 / 8 / 7-GUI
Si vous ne maîtrisez pas bien la ligne de commande, le moyen le plus simple de changer le serveur DNS consiste à utiliser l'interface graphique. Vous devez uniquement accéder aux paramètres de l’adaptateur. Pour ce faire, allez dans le menu Démarrer et tapez "Connexions réseau". Une fois les résultats de la recherche affichés, cliquez sur l’icône réseau.
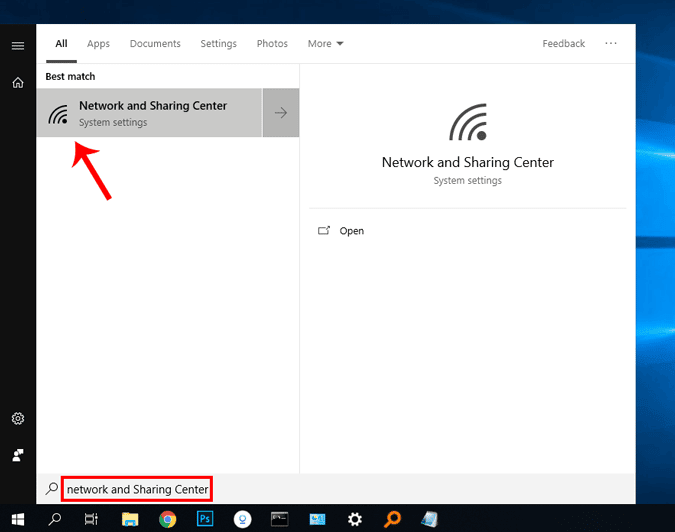
Sous Windows 10, vous pouvez rapidement ouvrir le Centre réseau et partage. Faites un clic droit sur le bouton Démarrer et cliquez sur "Connexions réseau". Cela vous mènera directement à la fenêtre État du réseau.
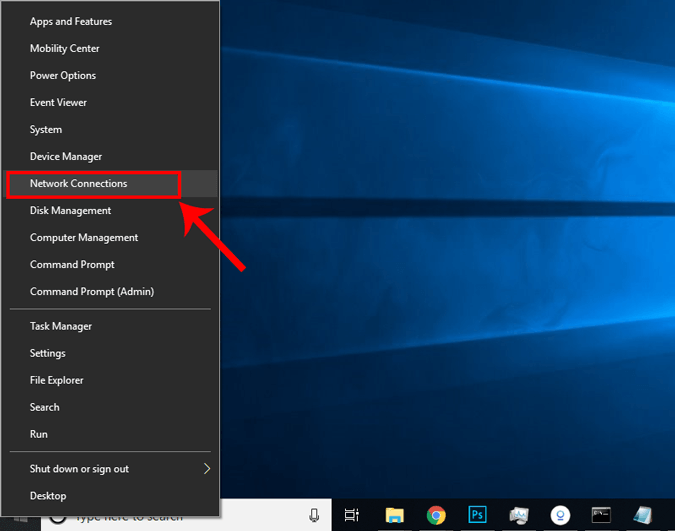
Une fois la fenêtre d'état du réseau ouverte, cliquez sur Modifier les options de l'adaptateur.
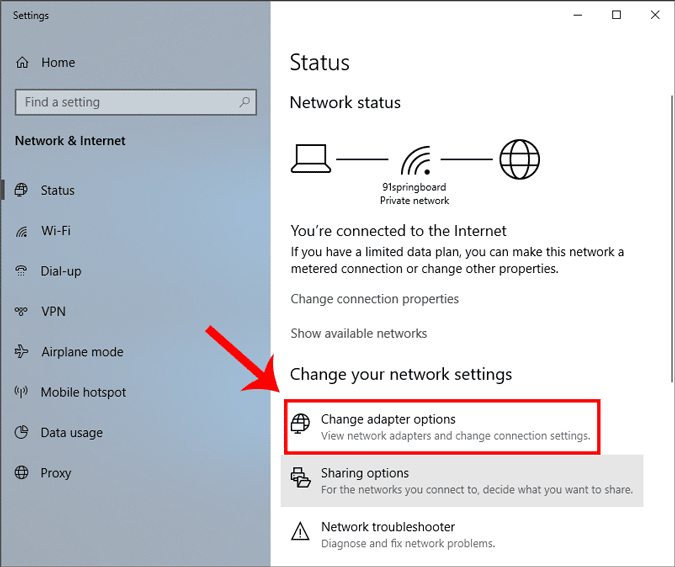
Vous verrez une fenêtre pop-up pour la connexion réseau. Sélectionnez votre connexion active. Dans mon cas, ce sera "Wi-Fi" mais si vous êtes connecté par un réseau local, choisissez Ethernet. Cliquez avec le bouton droit sur la connexion active, puis cliquez sur Propriétés.

Lorsque vous obtenez les propriétés Wi-Fi, choisissez "Version du protocole Internet 4 (TCP / IPv4)". Une fois que vous avez terminé, cliquez sur Propriétés pour ouvrir les paramètres de configuration IP.
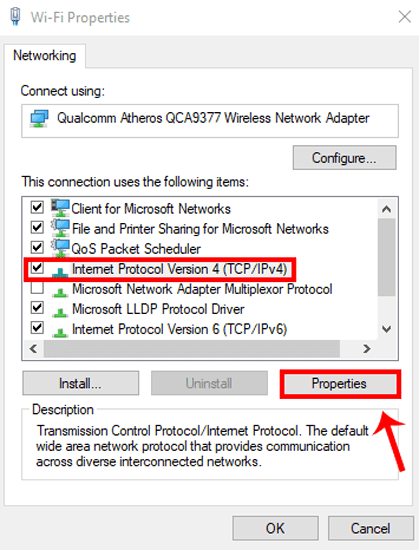
Une fois que la fenêtre Propriétés IP s’ouvre, vous devriez voir la configuration de l’adresse IP. La première liste concerne les paramètres IPv4, mais pour l’instant nous sommes intéressés par la configuration d’un serveur DNS. Si vous souhaitez ajouter une adresse IP statique, vous pouvez modifier cette liste. Pour une explication détaillée, voir notre article sur Comment définir une adresse IP statique. Allez dans le deuxième menu et sélectionnez "Utiliser les adresses de serveur DNS suivantes". Cela activera les champs de texte dans lesquels vous devez entrer l'adresse IP du serveur DNS. Il y a deux champs de texte pour vous permettre d'entrer "Serveur DNS préféré" et "Serveur DNS secondaire". En termes simples, le serveur DNS alternatif est utilisé lorsque vous ne pouvez pas accéder à votre serveur DNS préféré.
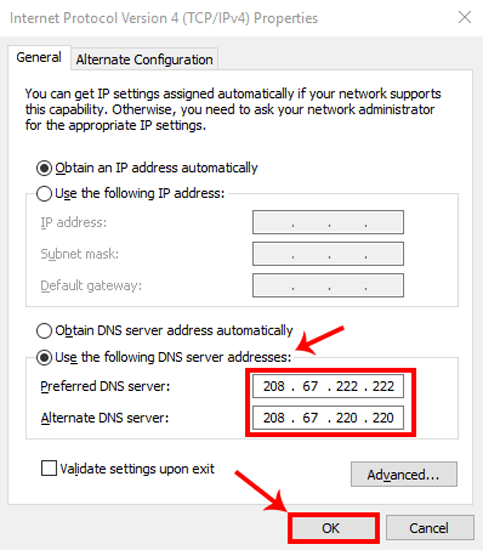
Une fois que vous avez terminé, cliquez sur OK pour enregistrer vos modifications. Vous pouvez vérifier si votre ordinateur est Utilise le même serveur DNS En exécutant la commande suivante sur cmd.
ipconfig /all
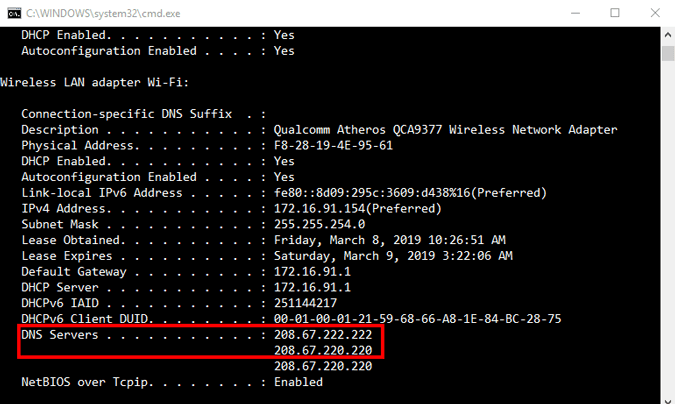
Le problème réside dans les deux manières de trouver des adresses pour le serveur DNS. De plus, il n'y a pas de fenêtre unifiée pour entrer les adresses DNS et enregistrer les entrées précédentes. Si vous changez souvent de DNS, il vous sera recommandé d’utiliser un programme tiers, tel que Cavalier DNS. C'est un outil gratuit et portable, vous n'avez donc pas besoin de l'installer. Vous pouvez double-cliquer sur l'application pour l'exécuter. Une fois que vous ouvrez la fenêtre, vous verrez une option appelée "Choisissez un serveur DNS"Il a dit. En dessous, vous verrez une liste déroulante contenant une liste avancée de serveurs DNS. Sélectionnez-en un et cliquez sur "Application DNS".
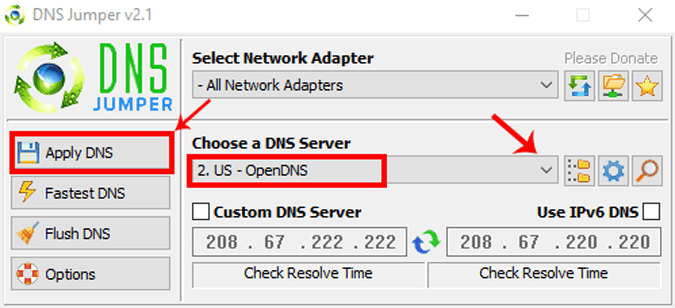
Vous pouvez également choisir d'entrer vos serveurs DNS personnalisés. Pour voir les modifications, cliquez sur "Flush DNS". Il existe de nombreuses autres fonctionnalités dans l'application, telles que la vérification du temps de résolution DNS et l'application du DNS à tous les adaptateurs.
2. Changer le serveur DNS sur Ubuntu
Dans Ubuntu, le processus de modification du serveur DNS est quelque peu similaire au système Windows. Vous pouvez le faire via une ligne de commande ou une interface utilisateur graphique. Le moyen le plus simple de le faire consiste à utiliser l'interface graphique. Il vous suffit d’apporter quelques modifications à vos paramètres IP. Pour ce faire, cliquez sur l'icône de réseau dans le coin supérieur droit.
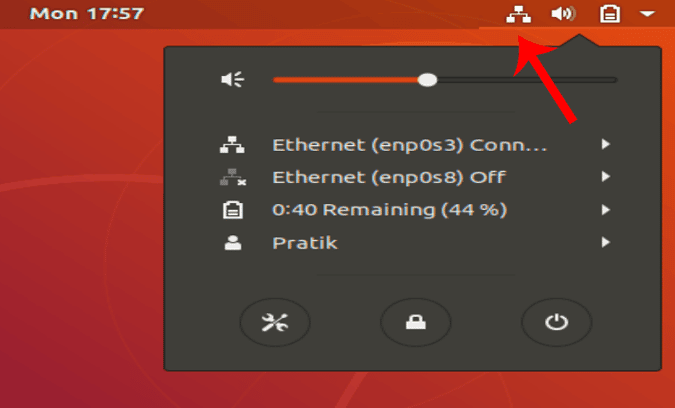
Une fois que vous avez cliqué sur l'icône "Réseau", la boîte de réception apparaîtra ci-dessous. Cliquez sur la carte réseau active pour afficher plus d'options dans le menu déroulant. Ensuite, cliquez sur Paramètres câblés.
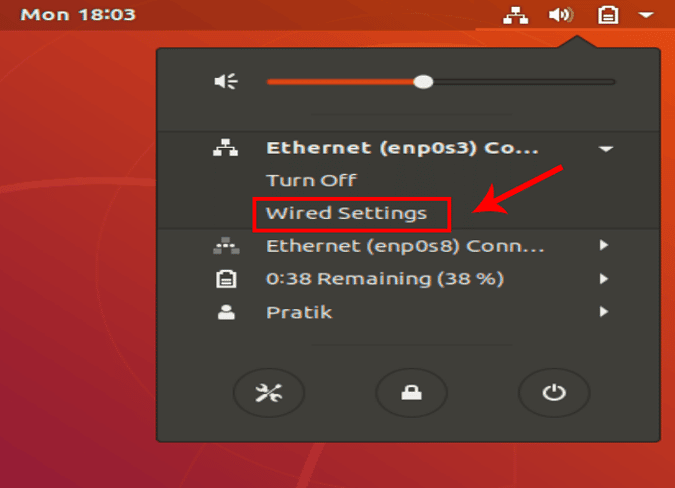
Attendez que la fenêtre Paramètres réseau apparaisse. Assurez-vous que vous êtes sur l'onglet Réseau et accédez à l'adaptateur actif. Cliquez sur l'icône Paramètres en regard de l'adaptateur pour afficher ses configurations.
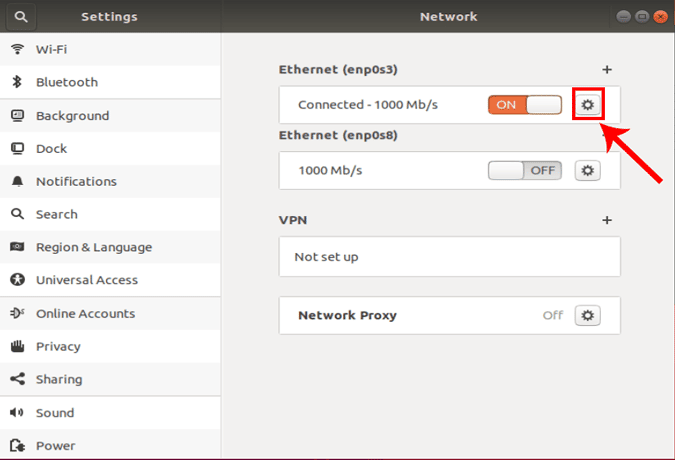
Lorsque vous obtenez la fenêtre contextuelle Paramètres câblés, accédez à l'onglet IPv4 pour modifier les paramètres IP.
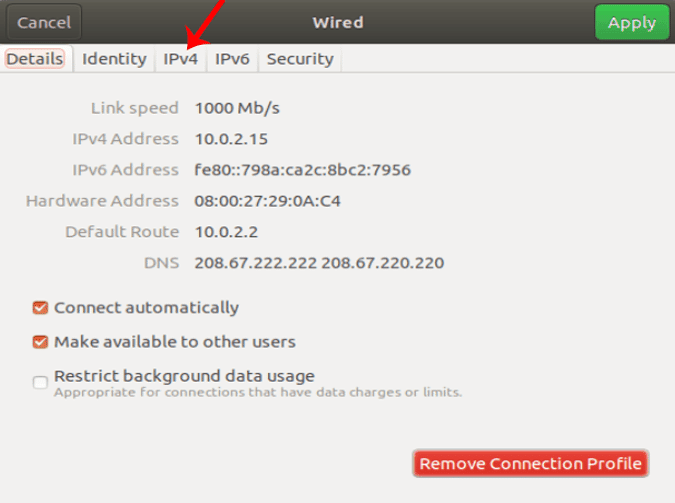
Sur l'onglet IPvxNUMX, réglez le curseur en regard de DNS sur "OFF". Maintenant, nous devons entrer une adresse IP statique dans le champ de texte ci-dessous. Si vous avez plusieurs serveurs DNS, vous pouvez les séparer par une virgule. Une fois les adresses IP validées, cliquez sur Appliquer pour que les modifications prennent effet.
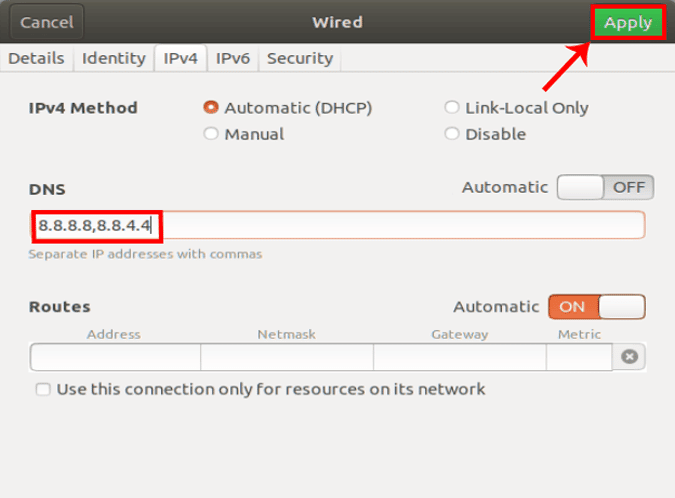
Une fois les modifications appliquées, nous devons redémarrer le réseau pour que les modifications prennent effet. Vous pouvez uniquement activer et désactiver votre réseau Wi-Fi, ou bien exécuter cette commande sur un terminal.
sudo service network-manager restart
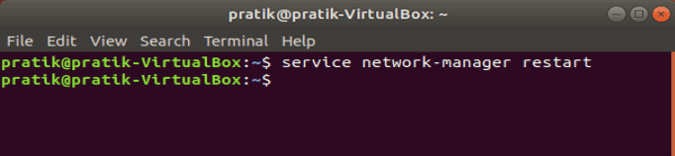
Maintenant, pour vérifier que la carte réseau est utilisée pour le même serveur DNS, exécutez la commande suivante.
nmcli dev show | grep DNS
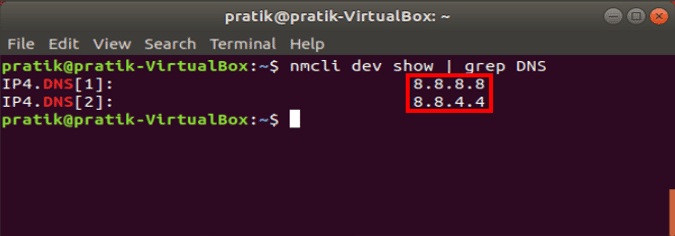
Vous devriez voir les adresses IP du serveur DNS que vous avez mentionné précédemment. Si vous constatez un conflit, cela devrait être dû au fait que DNS est laissé en tant que fonctionnalité automatique dans les paramètres de l'adaptateur. Répétez l'opération, désactivez-la et redémarrez l'administrateur du réseau. Cela devrait résoudre le problème.
3. Changer le serveur DNS sur le macOS
Si vous utilisez macOS, le changement de DNS est similaire à Windows et Ubuntu mais plus rapide. Nous devons modifier les paramètres du réseau. Pour ce faire, cliquez sur l'icône Apple dans le coin supérieur droit du bureau. Cliquez sur Préférences Système dans le menu déroulant.
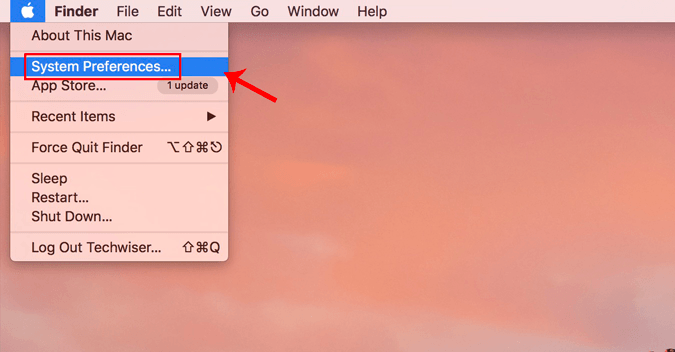
Une fois la boîte de dialogue Préférences système affichée, accédez au réseau et cliquez pour ouvrir les paramètres du réseau.
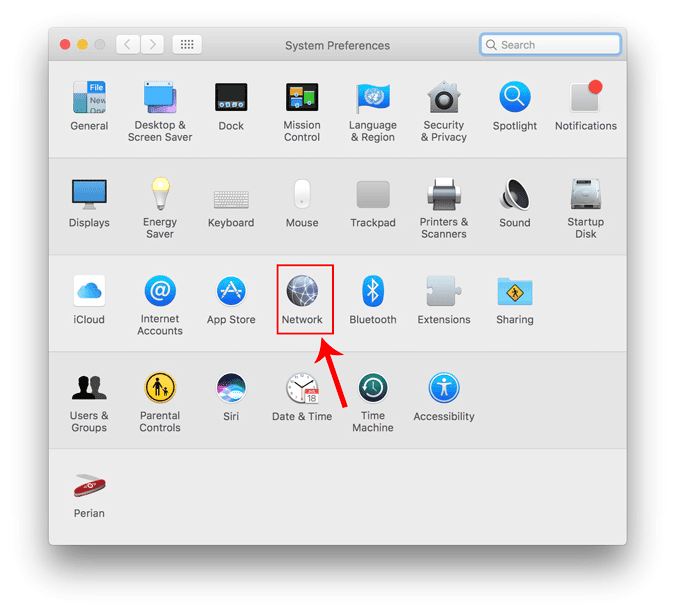
Vous pouvez également cliquer sur Cmd + espace Active Spotlight. Tapez "Réseau" dans la barre de recherche et cliquez sur l'icône une fois qu'il apparaît. Cela vous mènera directement aux paramètres de votre réseau.
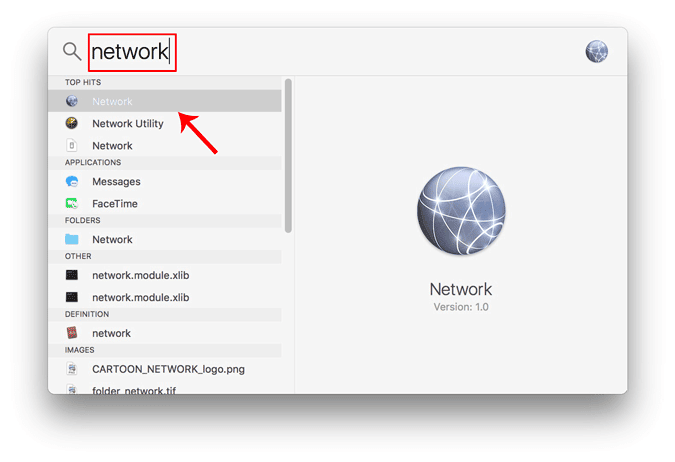
Dans la fenêtre contextuelle, sélectionnez l'interface réseau active. Par exemple, je suis connecté à un réseau WiFi de sorte que mon réseau actif est Wi-Fi. Assurez-vous que vous êtes sur l'onglet réseau actif, puis cliquez sur Avancé.
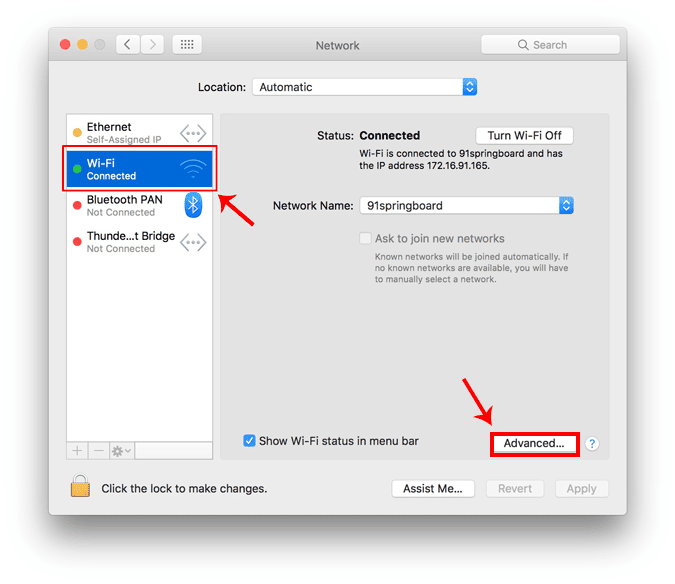
Une nouvelle fenêtre s'ouvrira pour les paramètres de configuration de cet adaptateur. Accédez aux paramètres DNS en cliquant sur l'onglet DNS.
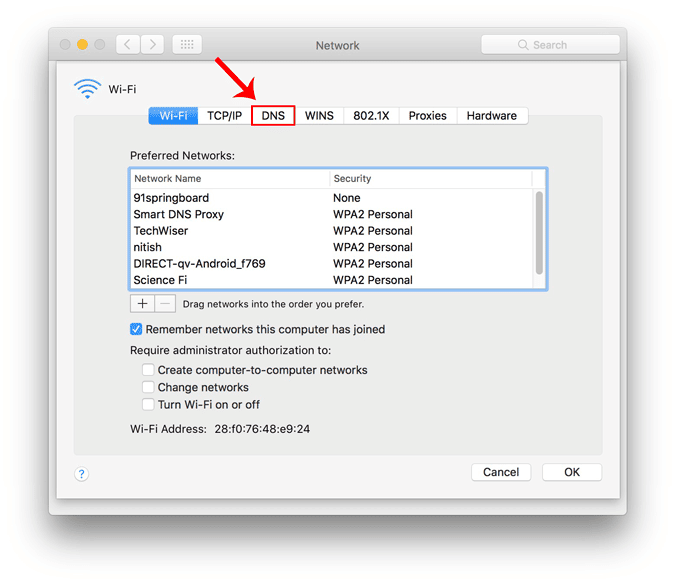
Une fois que vous avez accédé à l'onglet DNS, un bouton "+" apparaît en bas à gauche de la boîte de dialogue. Cliquez sur le bouton + pour ajouter des serveurs DNS et effacer tous les serveurs précédents. Vous pouvez ajouter le numéro de votre choix en cliquant sur le bouton "+". L'ordre dans lequel vous entrez les adresses DNS déterminera les serveurs DNS principal et secondaire. Cliquez sur "OK" lorsque vous avez terminé.
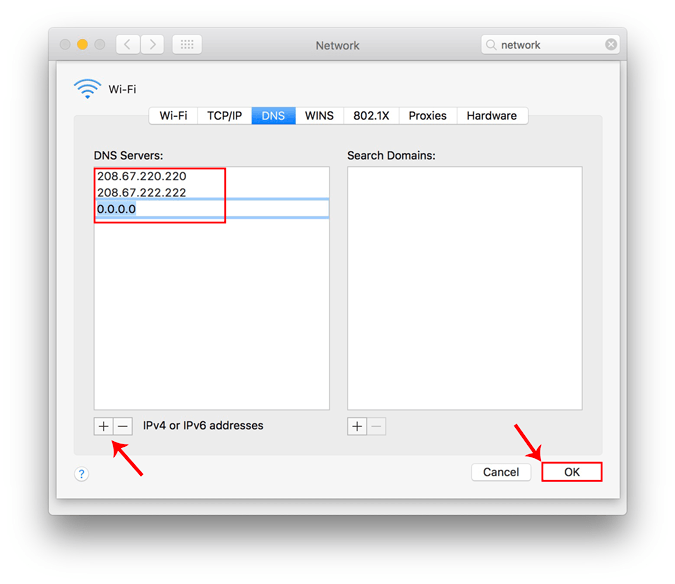
Sur la page Paramètres réseau, cliquez sur Appliquer pour obtenir les modifications apportées au registre. Redémarrez le Wi-Fi pour que les modifications prennent effet. Maintenant, le serveur DNS doit être celui que vous avez spécifié dans les paramètres réseau.
4. Changer le serveur DNS sur Android
Dans les nouvelles versions d'Android, vous avez la possibilité de changer le serveur DNS de manière native. J'utilise la note 9 pour cette démo. Mais les étapes pour changer de serveur DNS seront similaires à celles de la plupart des téléphones Android. Nous devons aller dans le menu des paramètres et ouvrir Réseau et connexions. Une fois que vous êtes sur cette page, cliquez sur "Wi-Fi".
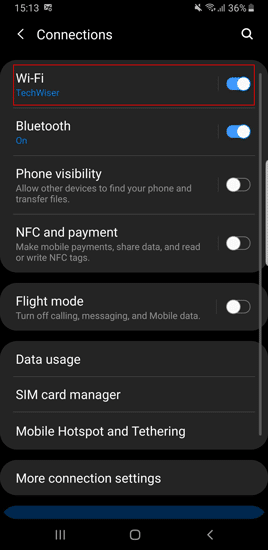
Lorsque vous êtes sur votre page de paramètres Wi-Fi, vous verrez la connexion Wi-Fi active en haut. Appuyez dessus pour accéder à la page de configuration Wi-Fi sélectionnée.
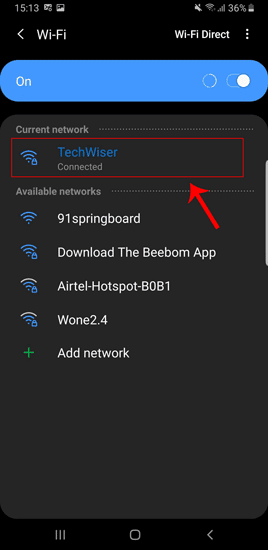
Sur la page Configuration Wi-Fi, accédez à Avancé. En général, ce sera au bas de toutes les options.
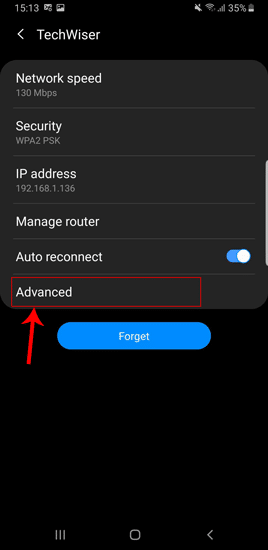
Lorsque vous cliquez sur Avancé, vous serez dirigé vers la page de la section Avancée. Dans la version Android de Stock, vous obtenez une fenêtre contextuelle. Cependant, les paramètres IP seront réglés sur "DHCP" par défaut. Par conséquent, vous ne verrez aucun paramètre DNS. Vous devez passer en mode statique pour changer votre serveur DNS.
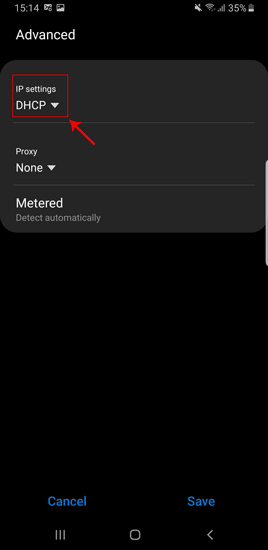
Une fois que vous avez basculé les paramètres IP sur Statique, de nombreux champs de texte apparaissent. Accédez à DNS1 et DNS2. Ici, vous pouvez entrer vos serveurs DNS primaire et secondaire. Maintenant, appuyez sur le bouton Enregistrer pour que les modifications prennent effet.
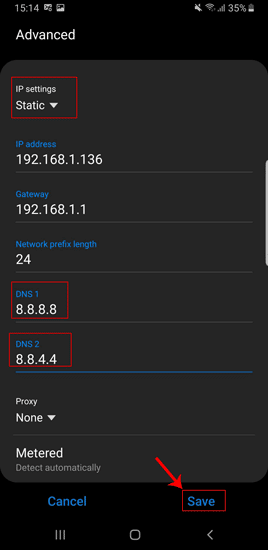
Le problème avec cette méthode est que vous ne pouvez définir que 2 serveurs DNS et qu'elle est très spécifique au SSID. Désormais, une application tierce peut être une solution, mais la plupart d'entre elles ne fonctionnent pas sur Android OS 7 et supérieur. Si vous utilisez une version inférieure d'Android telle que Lollipop, vous pouvez essayer une application Paramètres Wi-Fi.
5. Changer de serveur DNS sur iPad / iPhone
Si vous utilisez iOS, les étapes ressemblent à celles d'Android. Accédez au menu Paramètres en cliquant sur l'icône Paramètres. Il devrait être en bas à droite de l'écran dans le Dock.
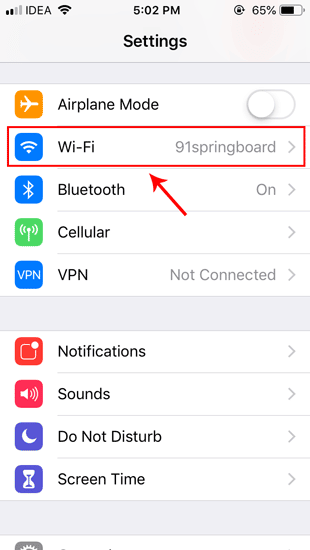
Cliquez sur Wi-Fi. Sous Options Wi-Fi, le réseau Wi-Fi auquel vous êtes connecté se trouve en haut de la liste. Lorsque vous êtes sur une page Wi-Fi, appuyez sur le bouton "i" à côté du réseau Wi-Fi auquel vous êtes connecté.
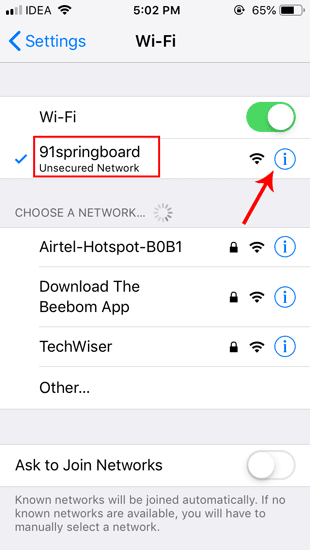
Vous verrez maintenant des détails tels que l'adresse IP de votre appareil, votre routeur, etc., puis cliquez sur l'option "Configurer DNS".
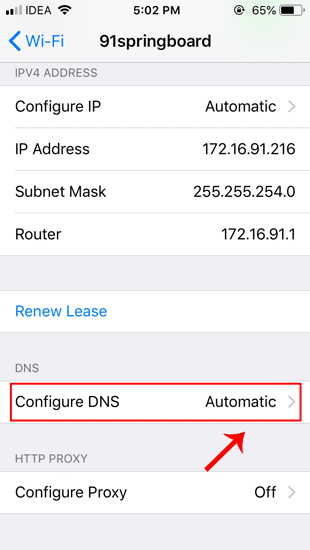
Choisissez Manuel et supprimez chaque adresse IP précédente. Une fois que vous avez ajouté les nouvelles adresses IP au serveur DNS, vous devez cliquer sur "Ajouter un domaine de recherche", puis revenir en arrière pour enregistrer vos modifications.
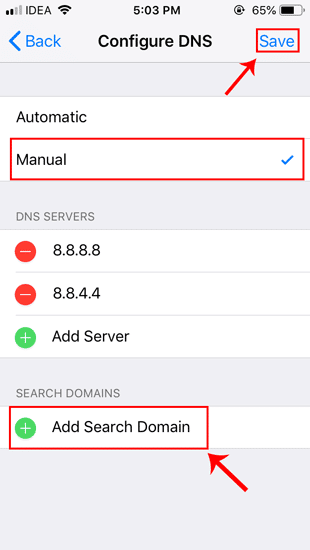
Votre téléphone doit maintenant commencer à utiliser le serveur DNS que vous avez configuré.
6. Changer le serveur DNS au niveau du routeur
Le problème avec toutes les méthodes ci-dessus est que vous modifiez le DNS sur une machine particulière. Si vous avez accès au routeur, envisagez de modifier le DNS sur celui-ci. De cette façon, les modifications peuvent être appliquées à tous les périphériques qui se connectent au réseau. Fournit le temps et la configuration.
Chaque routeur est différent et possède une interface utilisateur différente. Sur mon routeur Netgear avec ROM DD-wrt dédié. Par conséquent, les étapes ne seront pas identiques à vous mais plutôt similaires. Tout d'abord, connectez-vous au portail Web du routeur. L'adresse du portail, le nom d'utilisateur et le mot de passe sont souvent imprimés derrière le routeur. Si vous ne disposez pas d'un accès physique au routeur, l'URL de la passerelle par défaut est probablement l'adresse de la passerelle du PC. Pour le trouver, ouvrez une invite de commande et tapez la commande suivante.
ipconfig | findstr "Default Gateway"
Une fois que vous avez téléchargé le site Web, connectez-vous avec vos informations d'identification. Maintenant, chaque routeur a une interface utilisateur différente sur Internet, mais la structure générale est la même. Accédez à la page Configuration de base sous l'onglet Configuration.

Une fois que vous avez atteint la page Configuration de base, accédez à Paramètres du serveur d’adresses réseau (DHCP). Vous aurez des champs de texte pour entrer les adresses IP DNS. Entrez par ordre de préférence. Enregistrer pour les paramètres de l'application.
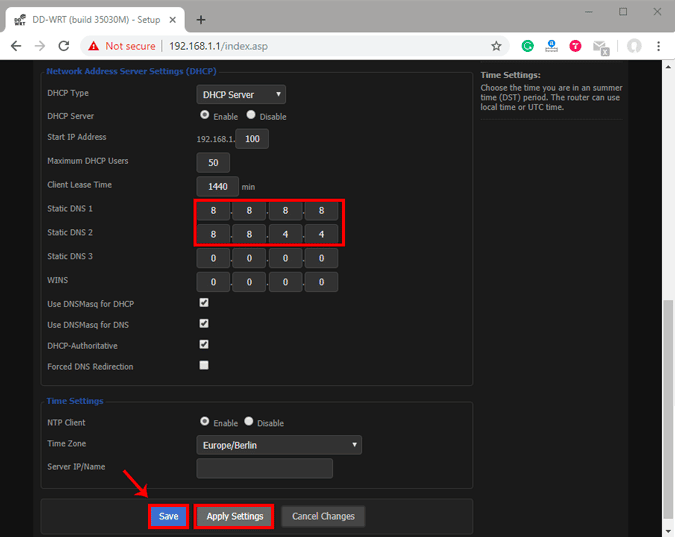
La couverture
Si vous avez accès au routeur, je vous recommande de configurer DNS sur le routeur. Si le routeur n'est pas accessible et que vous êtes sur un réseau de bureau, le deuxième meilleur moyen consiste à le configurer localement. Une fois que vous avez configuré le DNS sur la machine locale, il remplacera les paramètres de votre routeur. Il est également possible que votre ordinateur n'utilise toujours pas le même DNS.






