L'invite de commande Windows est un outil puissant et utile pour accéder à une variété de fonctions en exécutant des commandes spécifiques. Naviguer dans les répertoires et les dossiers à l'aide de l'invite de commande est essentiel pour de nombreux utilisateurs, qu'ils soient développeurs ou utilisateurs occasionnels.
Lorsque vous souhaitez modifier les attributs d'un fichier spécifique, examiner un dossier spécifique ou effectuer toute autre action à l'invite de commande, vous devez d'abord accéder à ce répertoire. Heureusement, naviguer dans les répertoires et les dossiers dans l'invite de commande Windows est simple une fois que vous avez quelques commandes dans votre manche. Dans cet article, nous explorerons les meilleures méthodes et outils pour améliorer la navigation dans l'invite de commande Windows. Vérifier Meilleures façons de corriger l'invite de commande Windows lorsqu'elle ne répond pas.
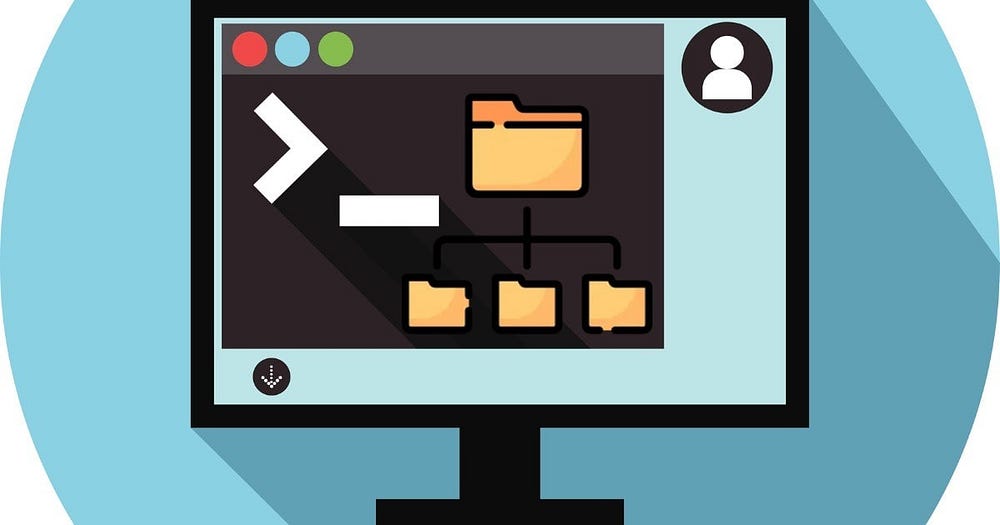
Ouvrez une invite de commande avec des privilèges d'administrateur
Tout d’abord, ouvrez une invite de commande avec des privilèges administratifs. Cette étape est cruciale. Sinon, Windows risque de ne pas vous autoriser à changer de répertoire dans certains cas. Pour ce faire, tapez « cmd » dans la recherche Windows et faites un clic droit sur Invite de commandes, Puis sélectionnez Exécuter comme administrateur. Si vous êtes invité à donner votre consentement via la fenêtre UAC, cliquez sur Oui.
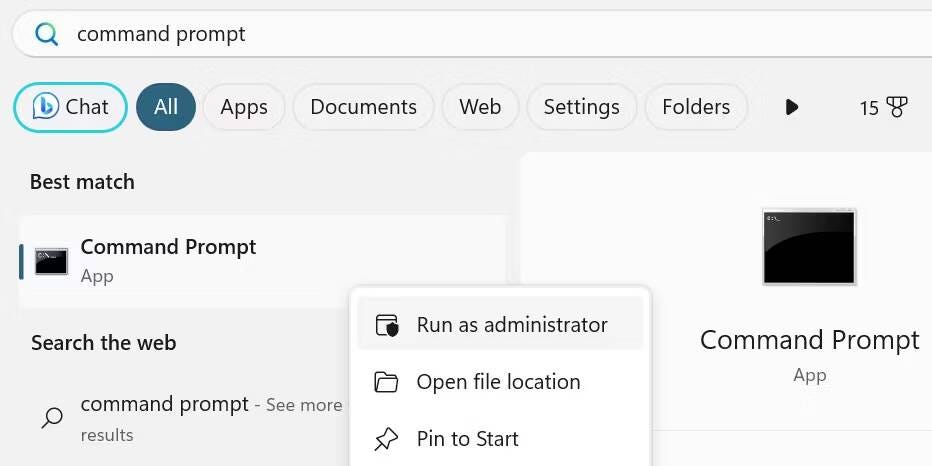
Cette action affichera une fenêtre d'invite de commande avec des privilèges élevés, vous permettant d'effectuer des tâches administratives sans restrictions. Soyez prudent avec les autorisations d'administrateur, car il est plus facile de causer des problèmes si vous faites une erreur en tapant des commandes.
Commandes personnalisées pour naviguer dans les répertoires dans l'invite de commande
Pour naviguer entre les dossiers dans l’invite de commande, vous devez être conscient de deux choses principales :
- Changer de répertoire : CD
- Liste du contenu du répertoire : Dir
Il vous donnera un ordre listeRépertoire Une liste des répertoires disponibles dans lesquels vous pouvez entrer, tandis qu'une commande vous amènera Changer de répertoire Vers le répertoire souhaité. Si vous connaissez le nom du répertoire vers lequel vous souhaitez vous déplacer, saisissez-le après « cd » pour vous y déplacer (par exemple «téléchargements de cd"). Si vous souhaitez revenir au répertoire précédent, ajoutez deux points à côté de la commande « cd ». comme ça: "CD.. »
Astuce: Insérez simplement dir Lorsque vous ne savez pas où naviguer. Si vous connaissez déjà le nom du répertoire, il n'est pas nécessaire d'utiliser la commande « dir ».
Comment utiliser les commandes « cd » et « dir » dans l'invite de commande
Examinons de plus près comment naviguer entre les répertoires dans l'invite de commande à l'aide des commandes « cd » et « dir » avec un exemple.
Supposons que vous souhaitiez naviguer du point de départ (C:\Windows\system32) vers le dossier Téléchargements (C:\Users\ \Téléchargements).
Tout d'abord, vous devez retourner au lecteur C:. Pour cela, utilisez la commande «CD.." deux fois pour sortir des dossiers System32 et Windows, vous ramenant à votre répertoire personnel.
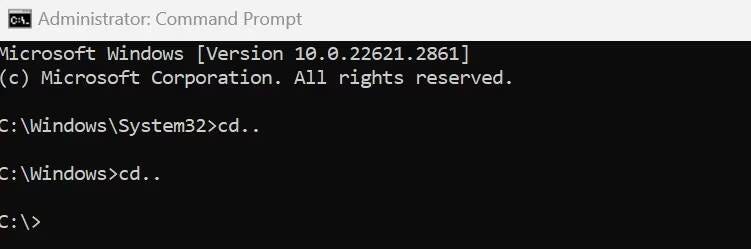
Maintenant, si vous n'êtes pas sûr du nom exact du premier dossier auquel vous souhaitez accéder, vous pouvez Insérer dir Pour afficher les répertoires disponibles et trouver le nom de dossier correct, tapez «dir» pour afficher la liste.
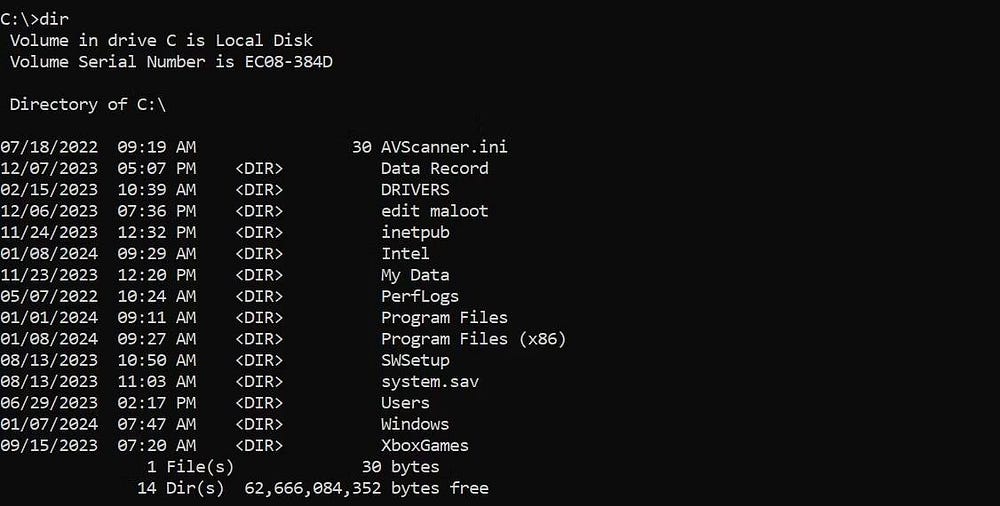
Sachant qu’il faut aller dans le dossier Utilisateurs, tapez «Utilisateurs de cd» et vous serez dirigé vers C:\Users. À partir de là, vous pouvez passer aux deux dossiers suivants à l’aide de la commande « cd » telle que :
cd <username>
cd Downloads 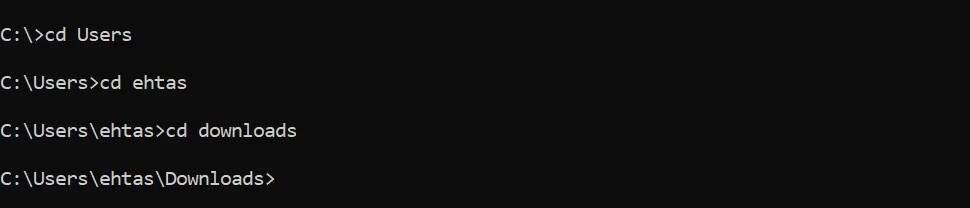
Notez que votre système n'aura pas le dossier ehtas indiqué ci-dessus ; Ce nom d'utilisateur est unique à mon système. Vous entrerez votre nom d'utilisateur au lieu du nom d'utilisateur.
Certaines commandes permettant une navigation facile dans les répertoires à l'aide de l'invite de commande
Outre les commandes que nous avons déjà examinées, il existe deux commandes supplémentaires qui faciliteront la navigation entre les répertoires dans l'invite de commande :
- Vous pouvez utiliser la commande "CD\» pour revenir au répertoire personnel du lecteur actuel. Par exemple, si vous êtes dans le dossier C:\Windows\System32\AppLocker Et tu veux revenir au lecteur principal C: Directement, tapez cette commande CD\ Et presse Entrer.
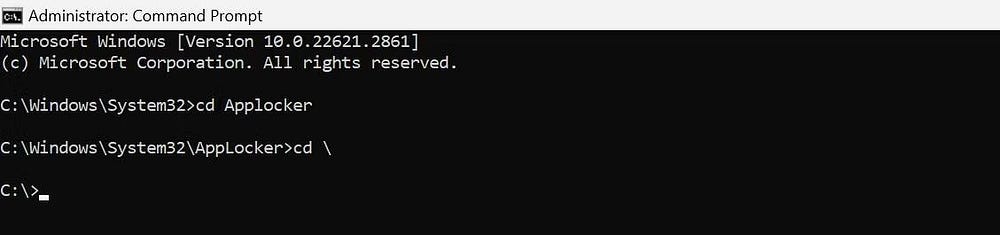
- De même, pour changer de lecteur depuis votre répertoire personnel (ou tout autre), entrez la lettre du lecteur suivie de deux points, tel que «S: ».

Comment ouvrir une invite de commande dans un répertoire spécifique à partir d'un explorateur de fichiers
L'ouverture d'une fenêtre d'invite de commande à partir de l'Explorateur de fichiers élimine le besoin de naviguer dans les dossiers à l'aide de différentes commandes dans l'invite de commande.
Ouvrez l'Explorateur de fichiers en cliquant sur l'icône du dossier dans la barre des tâches. Accédez au répertoire auquel vous souhaitez accéder dans l’invite de commande. Écrire "cmd" dans la barre d'adresse, puis appuyez sur Entrer. Cette action ouvrira une invite de commande dans le répertoire actuel.
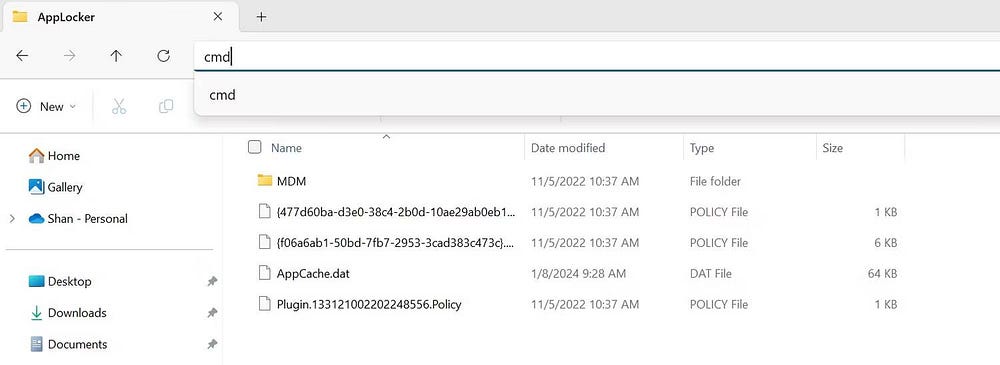
Naviguer dans l’invite de commande peut sembler fastidieux, et il faut certainement un certain temps pour s’y habituer. Mais une fois que vous aurez obtenu quelques commandes de navigation, vous pourrez vous déplacer rapidement et facilement entre les répertoires de votre ordinateur. Vous pouvez maintenant visualiser Exécutez l'invite de commande avec les privilèges d'administrateur à l'aide d'un raccourci sur le bureau.







