Microsoft a des applications intégrées à Windows 10 pour gérer tous les fichiers que vous souhaitez ouvrir ou une tâche que vous souhaitez terminer, mais la plupart des utilisateurs ont leurs préférences personnelles lorsqu'il s'agit de faire des choses spécifiques. Par exemple, vous ne souhaiterez peut-être pas utiliser Groove Music En tant que lecteur de musique, plutôt Winamp pour déverrouiller Tous les fichiers musicaux Le vôtre. Ou vous avez Photoshop mais vous ne voulez pas perdre de temps à ouvrir Application photo.
préparation Applications virtuelles Pas exclusivement nouveau pour Windows 10, mais, comme de nombreux autres éléments de base, il est لوحة التحكم Dans les versions précédentes, Microsoft a travaillé sur une restauration presque complète du système hérité en faveur de quelque chose de plus rationalisé et plus fonctionnel.
Une fois connecté à Windows 10, Microsoft vous proposera ses applications et paramètres recommandés. Si vous ne souhaitez pas utiliser un compte Microsoft pour vous connecter, vous n'aimez pas Recherche Bing Coeur de système d'exploitation intégré, et vous détestez Navigateur Edge , Vous serez heureux de savoir que vous pouvez changer tout cela.

Bien que vous ne puissiez pas tout changer, il est possible de modifier une grande partie du comportement de Windows 10 que vous avez trouvé. Voici comment modifier les paramètres et les applications par défaut dans Windows 10.
Que signifie «définir par défaut»?
Si vous n'avez jamais pensé aux applications virtuelles auparavant, le concept est très clair. Windows conserve une liste des applications qu'il utilise toujours pour ouvrir certains types de médias ou de liens. Ce qu'on appelle des applications virtuelles.
Par exemple, lorsque vous double-cliquez sur un fichier MP4, Windows l'ouvre dans le lecteur vidéo par défaut. L'application est Films et TV, mais vous pouvez la changer pour un lecteur différent avec plus de fonctionnalités.
Lorsque vous souhaitez utiliser une application non par défaut pour ouvrir un fichier, vous devez cliquer dessus avec le bouton droit et choisir Ouvrir avec Pour sélectionner une autre application.
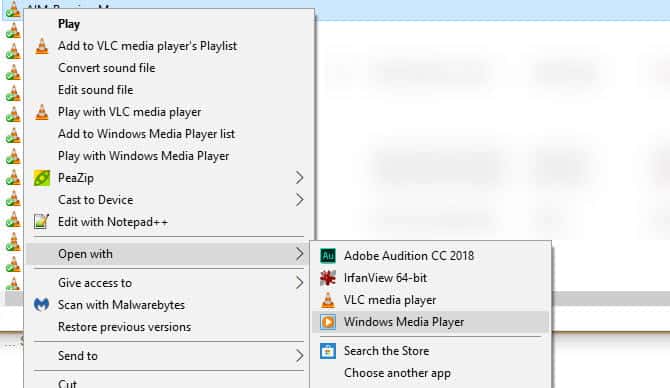
Comment changer les applications par défaut dans Windows 10
Windows ne définira pas automatiquement les nouvelles applications par défaut lors de leur installation. Pour modifier vos applications par défaut dans Windows 10, procédez comme suit pour accéder à la page des paramètres d'application par défaut:
- Aller à Paramètres -> Applications.
- Cliquez Applications virtuelles Dans le volet droit. Vous verrez ici vos applications par défaut pour des utilisations courantes, telles que la messagerie électronique, le lecteur de musique, le navigateur Web et plus encore.
- Cliquez sur une application pour voir les autres applications installées sur votre système que vous pouvez remplacer, puis sélectionnez l'application que vous souhaitez définir par défaut.
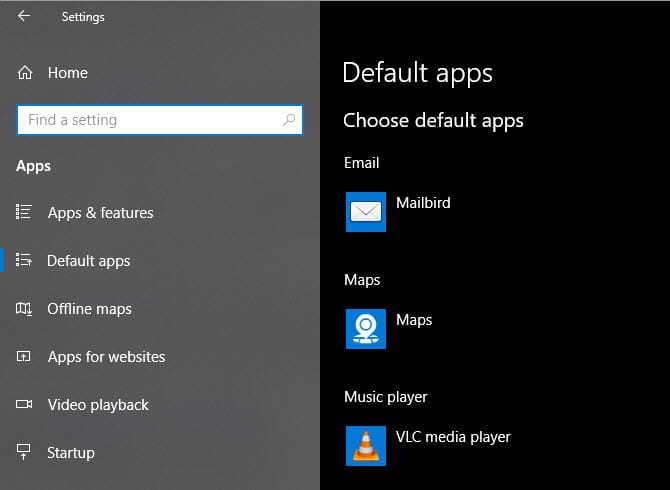
Si l'application que vous souhaitez utiliser n'est pas déjà installée, vous serez autorisé à rechercher sur Microsoft Store À propos de votre application préférée. Vous devrez probablement Une application bureautique traditionnelle , Pas une application du Microsoft Store, par défaut. Installez l'application Nouveau, puis revenez à cette liste pour la définir par défaut.
Pour modifier d'autres paramètres par défaut, faites défiler vers le bas de la page des paramètres par défaut de l'application et vous verrez trois autres menus:
- Choisissez les applications par défaut par type de fichier: Cela vous permet de choisir les applications qui doivent ouvrir un certain type de fichier, comme PDF, MP3 et autres. C'est un moyen utile de corriger Associations de types de fichiers.
- Choisissez les applications par défaut par protocole: Ici, vous pouvez décider quelle application ouvrir lorsque vous cliquez sur des URI contenant des protocoles comme mailto ou ftp. La plupart des utilisateurs n'ont pas besoin de modifier ces paramètres fréquemment.
- Définissez les paramètres par défaut par application: Dans ce menu, vous pouvez choisir n'importe quelle application et gérer les types de fichiers qui peuvent être ouverts avec elle.
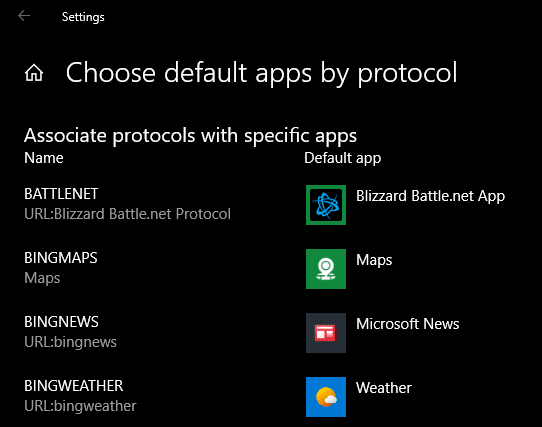
Les applications par défaut dans le panneau de configuration
L'ancienne interface du Panneau de configuration est toujours présente dans Windows 10, bien que Microsoft ait migré davantage de ses fonctionnalités vers l'application Paramètres à chaque mise à jour majeure. Il contient une section Logiciel de virtualisation Avec quatre menus disponibles, mais tous autres que l'exécution automatique (voir ci-dessous), vous redirigez quand même vers l'application Paramètres.
Cependant, si vous l'utilisez toujours Windows 7 , Vous pouvez utiliser cette section du tableau de bord pour modifier les applications par défaut.
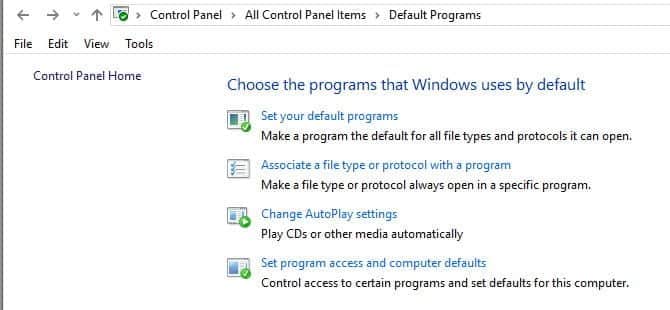
Si vous ne pouvez pas définir votre navigateur Windows 10 préféré comme option par défaut
Parfois, vous pouvez rencontrer un problème où Windows 10 ne se souviendra pas du navigateur par défaut après l'avoir modifié. Si cela se produit, essayez d'abord de désinstaller et de réinstaller le navigateur respectif.
Si cela ne résout pas le problème, ouvrez une section Définir les paramètres par défaut selon l'application Dans la page des applications par défaut, comme indiqué ci-dessus. Recherchez le navigateur que vous souhaitez définir par défaut et choisissez Gérer. Assurez-vous de choisir chaque type de fichier répertorié ici pour votre navigateur préféré.
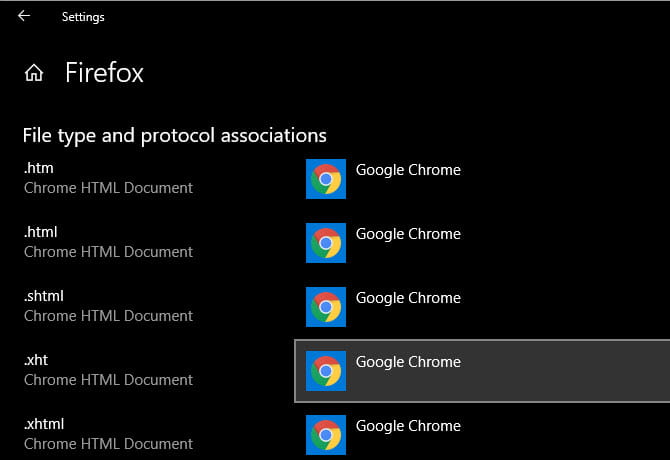
Comment modifier les paramètres de lecture automatique par défaut dans Windows 10
Votre ordinateur ouvre-t-il automatiquement la fenêtre de l'Explorateur de fichiers lorsqu'un lecteur USB est connecté ou lit automatiquement les DVD insérés? C'est ce qu'on appelle Autorun , Ce qui facilite la lecture de supports amovibles.
Si vous n'aimez pas le comportement actuel, vous pouvez le modifier. Voici comment:
- Aller à Paramètres -> Appareils.
- Cliquez “Le jeu est automatique«À droite.
- Ici, vous verrez des listes déroulantes pour le lecteur amovible, la carte mémoire et les autres appareils que vous avez récemment connectés (comme votre téléphone).
- Pour chaque option, cliquez sur le menu déroulant et choisissez votre action par défaut, comme importer des photos à l'aide de Dropbox, lire des vidéos avec le lecteur vidéo ou vous y inviter à chaque fois.
- Pour désactiver complètement la lecture automatique, vous devez désactiver le curseur pour empêcher l'utilisation de la lecture automatique sur tous les supports et appareils.
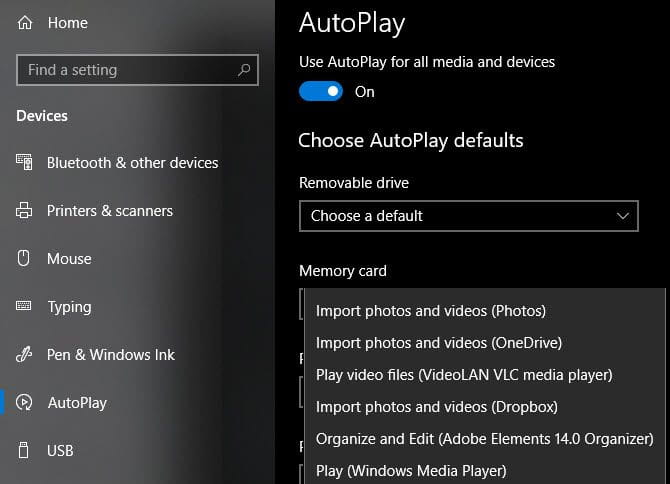
Si ce contrôle n'est pas suffisant pour vous, vous pouvez modifier les paramètres de lecture automatique pour des types de supports spécifiques via le panneau de configuration. je cherche Contrôle Panal Dans le menu Démarrer pour l'ouvrir. Changer le menu déroulant الفئة En haut à droite pour Petites icônes , Puis sélectionnez Programmes par défaut -> Modifier les paramètres de lecture automatique.
Ici, vous disposez de nombreuses options pour les actions par défaut. Vous pouvez choisir ce que font les différents types de médias et utiliser "Autorun”CD, DVD, etc.
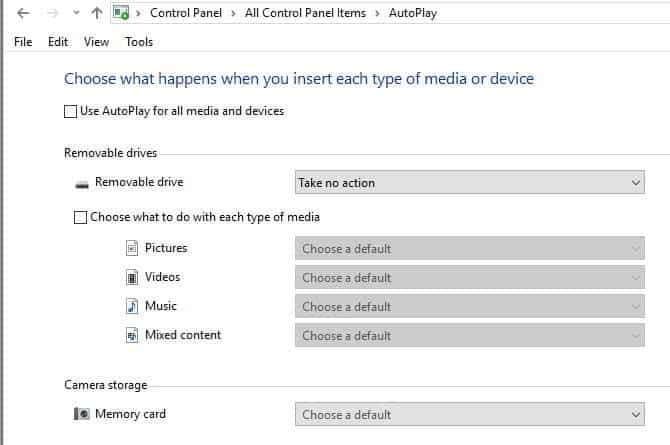
Faites attention à ce que vous laissez fonctionner automatiquement. Historiquement, certains ont bénéficié Malware من Paramètres de lecture automatique , Ce qui facilite l'infection de votre ordinateur si vous branchez un lecteur USB aléatoire.
Comment remplacer Bing par Google dans la barre des tâches
La fonction de recherche de la barre des tâches peut effectuer des recherches sur le Web ainsi que sur votre ordinateur. Cependant, Microsoft a toujours sécurisé la recherche avec Bing dans Edge.
Si vous préférez rechercher votre navigateur par défaut, voici comment remplacer Edge:
- Installez une application gratuite appelée EdgeDeflector Et lancez-le. L'application n'a pas été mise à jour depuis fin 2017, mais elle fonctionne toujours bien au moment de la rédaction de cet article.
- Vous verrez une invite vous demandant l'application que vous souhaitez utiliser. Choisissez EdgeDeflector , Et sélectionnez Utilisez toujours cette application Et appuyez sur OK.
- Si vous refusez cette boîte de dialogue ou n'apparaissez pas, vous devrez configurer manuellement EdgeDeflector. Pour ce faire, allez sur Paramètres -> Applications -> Applications par défaut Et cliquez Choisissez les applications par défaut par protocole en bas. je cherche Protocole Microsoft-Edge Et changez le en Déflecteur de bord.
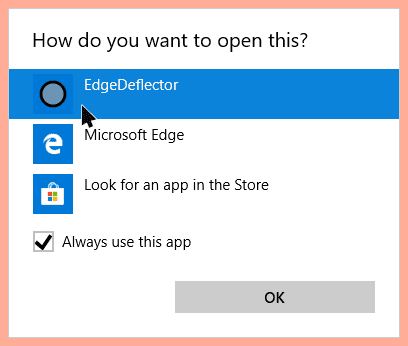
Maintenant, l'application se lancera en arrière-plan et changera les recherches Web que vous effectuez dans la barre des tâches d'Edge vers votre navigateur par défaut. Cependant, ces recherches apparaîtront toujours dans les résultats Bing. Si vous préférez utiliser Google ou Un autre moteur de recherche , Procédez comme suit:
- Si vous utilisez Chrome, installez une extension Chrometana Pro. Les utilisateurs de Firefox doivent installer FoxtanaPro , Qui est un ajout du même développeur.
- Lors de l'installation, vous verrez des instructions pour configurer votre navigateur par défaut et installer EdgeDeflector, dont nous avons précédemment pris soin.
- Cliquez sur l'icône Chrometana Pro en haut à droite du navigateur et choisissez les options. Ici vous pouvez choisir Transférer toutes les recherches Bing ou Cortana uniquement. Vous pouvez également passer de Google à DuckDuckGo Ou un autre moteur de recherche.
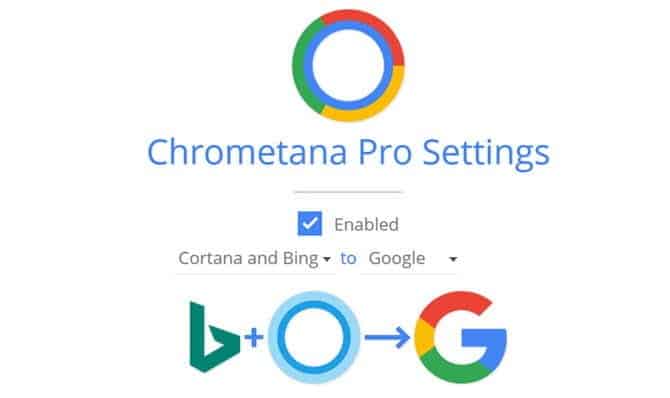
Comment modifier les paramètres du clavier dans Windows 10
Vous pouvez trouver des options pour changer Disposition du clavier , Langue et autres options connexes dans Paramètres -> Heure et langue Dans une section Région et langue. Assurez-vous que votre pays ou région est correctement défini sur la page Région pour afficher les options appropriées, y compris Langue d'affichage Windows Dans la langue.
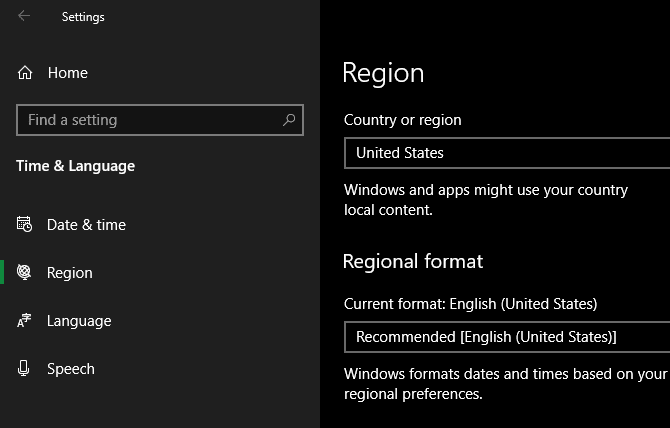
Au bas de la page des langues, vous verrez les langues actuellement sur votre système. Cliquez sur Ajouter une langue préférée Pour ajouter une nouvelle langue. Cependant, ce qui est le plus avantageux pour la plupart des utilisateurs, c'est de cliquer sur la langue actuelle suivie des options. Ici, vous pouvez cliquer Ajouter un clavier Pour ajouter une autre langue ou mise en page.
Même avec l'anglais comme langue, vous trouverez tout, des claviers internationaux comme le japonais et l'allemand aux formats alternatifs comme États-Unis DVORAK. Il est particulièrement important d'utiliser une mise en page États-Unis International , Ce qui vous permet de taper des caractères spéciaux avec des abréviations faciles.
Vous pouvez basculer entre les claviers à tout moment avec un raccourci Gagner + Espace.
Comment changer la vue du dossier par défaut dans Windows 10
Contient "Explorateur de fichiers" Dans Windows 10, plusieurs vues sont disponibles, telles que des détails, de grandes icônes et des vignettes. Le système applique la vue en fonction du contenu du dossier et vous pouvez vérifier le type de contenu que Windows considère comme un dossier.
Pour ce faire, cliquez avec le bouton droit sur n'importe quel dossier et choisissez Propriétés. Dans l'onglet تخصيص , Vous verrez une option nommée Améliorez ce dossier pour.
Les options sont Éléments généraux ووثائق وصور وموسيقى وفيديو. Ceux-ci sont tous explicites, à l'exception des éléments généraux, que Windows utilise pour les dossiers à contenu mixte.
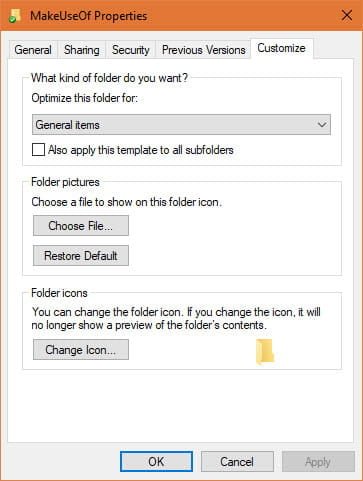
Si vous souhaitez définir une vue par défaut cohérente dans tous les dossiers de tout type, utilisez cette méthode:
- Recherchez et ouvrez un dossier du type que vous souhaitez personnaliser.
- Utilisez l'onglet Afficher En haut de la fenêtre pour appliquer les paramètres souhaités. Vous pouvez Choisissez de basculer le volet de navigation , et Changer la mise en page , et Définition du tri par , Et plus encore.
- Une fois que vous êtes satisfait de vos modifications, cliquez sur Les options Sur le côté droit de l'onglet Afficher.
- Passer à l'onglet Afficher Dans la fenêtre d'options, cliquez sur Appliquer aux dossiers Modifiez les paramètres de tous les dossiers de ce type dans la vue actuelle.

Connectez-vous à Windows 10 sans compte Microsoft
L'utilisation d'un compte Microsoft pour se connecter à Windows 10 présente des avantages et des inconvénients. Windows vous donne la possibilité de créer un compte local lors de l'installation, mais vous pouvez supprimer la connexion Microsoft et utiliser un compte local si vous changez d'avis plus tard.
Windows peut vous déranger pour créer un compte Microsoft pour synchroniser vos données dans les applications, mais Windows 10 fonctionne correctement sans vous connecter. Certaines fonctionnalités nécessitent un compte Microsoft et vous devrez vous connecter pour acheter un compte payant sur Microsoft Store , Mais la plupart des travaux ne nécessitent pas de connexion Microsoft.
À part cela, assurez-vous de N'oubliez pas votre mot de passe Parce que la réinitialisation du mot de passe sur un compte local est difficile.
Rétablir les paramètres par défaut pour Windows 10
Vous cherchez à réinitialiser tous les paramètres de Windows 10 par défaut? Malheureusement, il n'y a aucun moyen facile de le faire sans effectuer une réinitialisation complète. Vous pouvez redéfinir vos applications par défaut sur "Paramètres par défaut recommandés par Microsoft" à l'adresse Paramètres -> Applications -> Applications par défaut , Mais cela ne change rien d'autre.
Si la mise à jour qui l'accompagne ne vous dérange pas de revenir aux paramètres par défaut, utilisez l'option Réinitialisez Windows tout en conservant vos fichiers Ça ne prendra pas longtemps. Suivez notre guide Réinitialisez Windows 10 pour démarrer.
Options par défaut de Windows 10, vos préférences
Nous avons examiné comment modifier la plupart des applications et des comportements par défaut de Windows 10. Lorsque l'ordinateur fonctionne comme vous le souhaitez, il sera plus productif. N'oubliez pas de revoir ces paramètres après les mises à jour majeures de Windows 10, car ils peuvent parfois changer.
Windows 10 a beaucoup dans le menu Paramètres que nous n'avons pas exploré ici. Pour en savoir plus, consultez notre guide Pour appliquer les paramètres de Windows 10 Et ainsi de suite Vous devriez faire après avoir installé Windows 10.







