Google Chromecast transforme n'importe quel téléviseur ordinaire en un téléviseur intelligent avec accès à Internet. Et avec lui, le téléviseur peut également communiquer avec votre ordinateur. Certaines applications simples peuvent envoyer des films, de la musique et des photos de votre disque dur vers votre téléviseur, sans passer par Internet.
Dans cet article, nous allons vous montrer comment diffuser des médias locaux de Windows vers Chromecast. Vérifier Comment diffuser des médias locaux depuis votre Mac vers Chromecast.

De quoi avez-vous besoin pour partager des médias locaux sur Chromecast ?

- Google Chromecast : Le Chromecast d'origine, Chromecast 2.0, 3.0 ou Chromecast Ultra fonctionnera normalement avec ce guide.
- Computer: Le guide fonctionne avec les ordinateurs de bureau et portables, ou tout autre type de PC Windows.
- La connexion Wi-Fi est active: Assurez-vous que votre Chromecast et votre PC sont tous deux connectés au même réseau domestique et qu'aucun d'entre eux n'exécute de VPN.
- Google Chrome est installé sur un ordinateur Windows.
Comment diffuser des films de Windows vers Chromecast
Si vous souhaitez diffuser un film de Windows vers Chromecast, voici quelques applications qui peuvent faire le travail.
1. Débit d'air
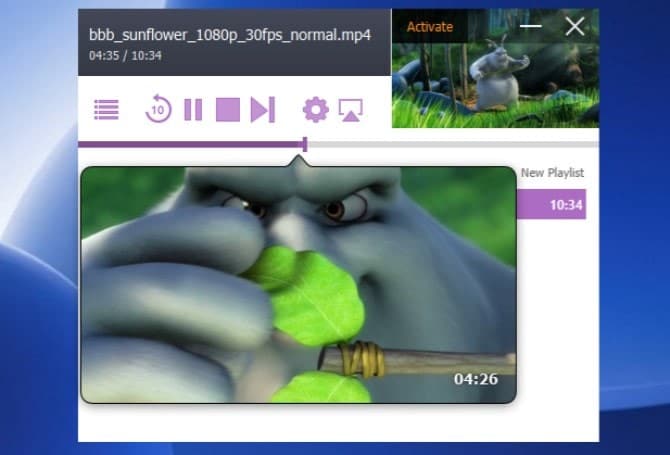
Préparer Débit d'air L'une des meilleures applications de streaming vidéo payantes pour Windows. Il vaut sans aucun doute chaque centime que vous payez pour cela. Heureusement, vous bénéficiez également d'un essai gratuit pour tester l'application avant de l'acheter. L'essai gratuit est un bon moyen de voir si vous souhaitez payer pour la version complète. Avec lui, vous pouvez regarder jusqu'à 20 minutes de vidéo à la fois. Une fois que vous réalisez que c'est la meilleure option, vous pouvez payer 19.99 $ et l'utiliser.
Mais qu'est-ce qui le rend meilleur que les applications gratuites ? La performance est l'aspect clé, car Airflow prend en charge la commutation accélérée par le matériel. De plus, il dispose également d'un support audio 5.1 canaux pour le son surround. Airflow inclut un contrôle complexe sur les sous-titres et se souvient également des listes de lecture et des positions récentes.
Étonnamment, c'est le seul de toute la liste auquel nous donnerons également un indicateur "ça marche juste". De plus, si vous avez un Chromecast Ultra pour diffuser des vidéos 4K, vous pouvez voir la différence de performances dans les formats de fichiers natifs Chromecast non pris en charge comme MKV.
Télécharger: Débit d'air ($ 19.99, essai gratuit disponible)
2. Joueur de soda

Si vous ne voulez pas payer pour une application, vous devriez certainement envisager d'obtenir Joueur de soda. Pour tous ceux qui souhaitent lire rapidement n'importe quelle vidéo sur Chromecast, cela fonctionne parfaitement. Ouvrez le fichier multimédia dans Soda Player et cliquez sur l'icône Chromecast 
Certaines fonctionnalités intéressantes sont populaires dans Soda Player et se trouvent dans Airflow. Cela inclut le transcodage accéléré par le matériel de n'importe quel format de fichier, les sous-titres automatiques, plusieurs pistes audio, etc.
Cependant, Soda Player manque de deux fonctionnalités principales. Il ne contient pas d'aperçus miniatures. Ainsi, lorsque vous avancez rapidement ou revenez en arrière à un point différent, vous n'avez aucune idée de l'endroit où vous allez vous retrouver.
De plus, pour une raison quelconque, Soda Player ne vous permet pas de créer des listes de lecture. Par conséquent, si vous téléchargez une excellente émission de télévision, vous ne pourrez pas la regarder sans interruption sans interruption. Vous devrez commencer une nouvelle vidéo à chaque fois que la vidéo précédente se termine. Vérifier Comment créer vous-même un Chromecast avec Raspberry Pi.
Télécharger: Joueur de soda (Gratuit)
3. VideoStream pour Chromecast
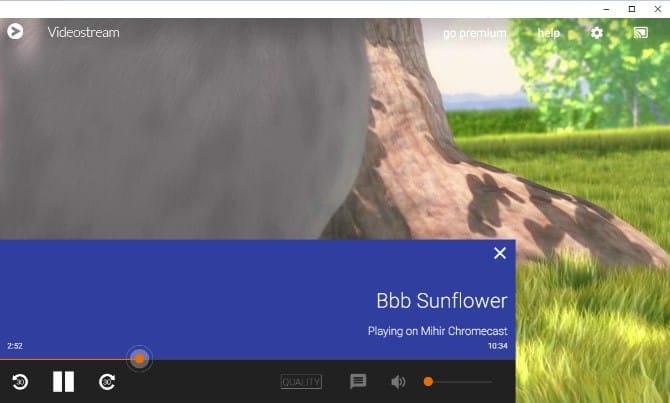
Préparer Flux vidéo C'est la plus ancienne application pour diffuser des vidéos avec succès et facilement. Toujours bon, et le seul avec une application de télécommande gratuite pour les téléphones mobiles. L'application peut également se synchroniser avec un dossier de vidéos sur votre ordinateur et tout contrôler depuis le téléphone.
Cela dit, vous pouvez également utiliser Google Assistant comme télécommande pour la lecture de base : lecture/pause, rembobinage et avance rapide.
Bien que cela fonctionne comme annoncé, cela convient pour une vidéo que vous souhaitez regarder. Il existe plusieurs fonctionnalités importantes dans la version payante, notamment les listes de lecture, les paramètres de sous-titres supplémentaires, le mode nuit et la lecture automatique de la vidéo suivante.
Payé VideoStream coûte 1.49 $ par mois, ou 14.99 $ par an, ou 34.99 $ pour une licence à vie. Vérifier 17 des meilleures applications de Chromecast pour Android.
Télécharger: Flux vidéo (La version gratuite et payante est facultative)
Comment diffuser de la musique de Windows vers Chromecast
Bien que Chromecast soit le meilleur pour les vidéos, vous pouvez également y diffuser de la musique ou des podcasts, en particulier lorsque vous avez configuré Chromecast Audio. Quel que soit l'appareil que vous utilisez, ce sont les applications que vous devriez essayer.
1.VLC 3.0
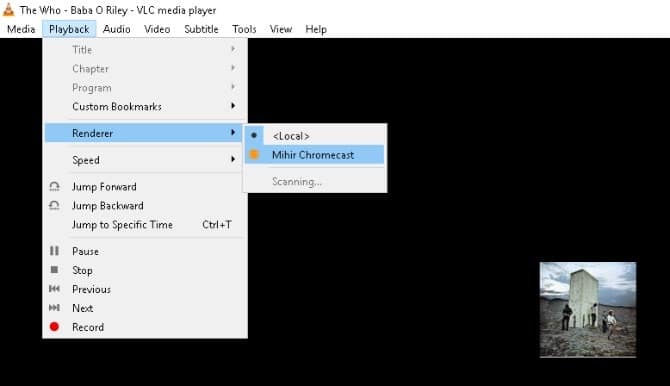
Travaux VLC 3.0 Parfaitement comme lecteur audio pour Chromecast. Vous voudrez télécharger et configurer l'extension Media Library. Une fois cela fait, vous pourrez diffuser des fichiers MP3 sur Chromecast en un seul clic.
L'application est également assez décente pour créer des listes de lecture. C'est tout ce que vous ferez avec VLC. Et si vous avez leurs balises ID3, vous obtiendrez également la pochette de l'album sur votre téléviseur.
En dehors de cela, VLC a quelques astuces cachées dans sa manche, y compris des pistes agitées sur Last.FM. Vous pouvez également normaliser le son. Vérifier Comment diffuser une vidéo de VLC vers Chromecast.
Télécharger: VLC (Gratuit)
2. Flux audio Chromecast
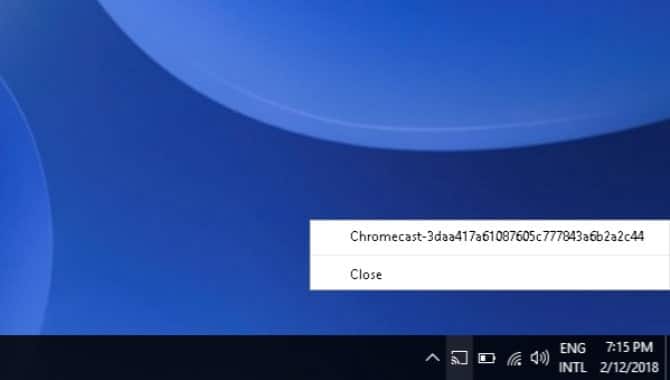
Bien qu'il fasse le travail, VLC n'est pas un lecteur de musique parfait. Si vous souhaitez utiliser l'un des meilleurs lecteurs de musique pour Windows, procurez-vous Flux audio Chromecast. Qui envoie le son de votre ordinateur à votre Chromecast. C'est similaire à l'utilisation de haut-parleurs Bluetooth, mais via Wi-Fi à la place.
Voici ce que vous devez faire:
- Téléchargement Flux audio Chromecast.
- Extrayez le fichier ZIP dans un nouveau dossier.
- Double-cliquez sur le fichier audio-cast.exe pour l'exécuter.
- Vous verrez maintenant l'icône Chromecast Audio Stream dans la barre d'état système.
- Cliquez sur l'icône dans la barre d'état système et choisissez Chromecast.
- Désormais, tout son provenant de votre ordinateur sera lu par les haut-parleurs du téléviseur.
Comment diffuser des photos de Windows vers Chromecast
Actuellement, aucune application officielle ne vous permet de diffuser des photos de votre disque dur sur un téléviseur à l'aide de Chromecast.
En effet, Chromecast réduit la taille des images HD à 1280 x 720 pixels, ce n'est donc pas le meilleur support pour les diaporamas. Mais si vous voulez toujours le faire, il existe une astuce simple pour cela.
Suivez ces étapes pour diffuser facilement des photos de votre ordinateur vers Chromecast :
- Ouvrez le dossier dans lequel toutes les photos que vous souhaitez diffuser sur Chromecast sont stockées. Dans notre cas, les images sont en C:\Utilisateurs\Admin\Images.
- Sélectionnez toutes les images dont vous avez besoin pour votre objectif.
- Maintenant, cliquez Outils d'image -> Diaporama.
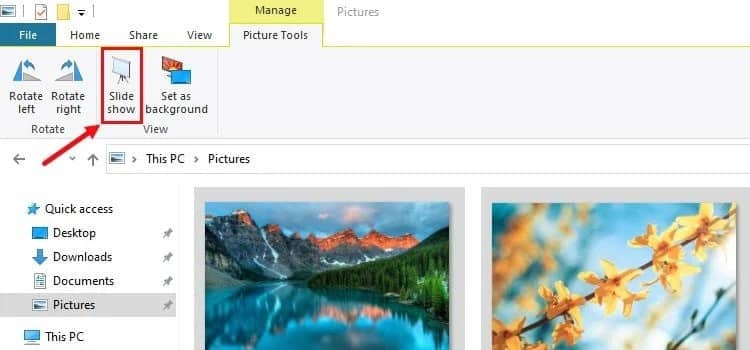
Le diaporama devrait maintenant démarrer tout seul. Vous pouvez désormais utiliser Chromecast pour diffuser l'intégralité de votre bureau sur votre téléviseur, y compris les diaporamas.
Pour éviter toute zone morte sur votre téléviseur grand écran, réglez la fenêtre du diaporama sur plein écran.
Vous pouvez également télécharger vos photos sur photos.google.com et diffusez des fichiers multimédias directement sur votre téléviseur. C'est très bien si vous voulez montrer à votre équipe un écran de bureau ou une présentation PowerPoint. Vérifier Comment regarder Amazon Prime Video sur votre téléviseur à l'aide de Chromecast.
Meilleure application tout-en-un : Plex
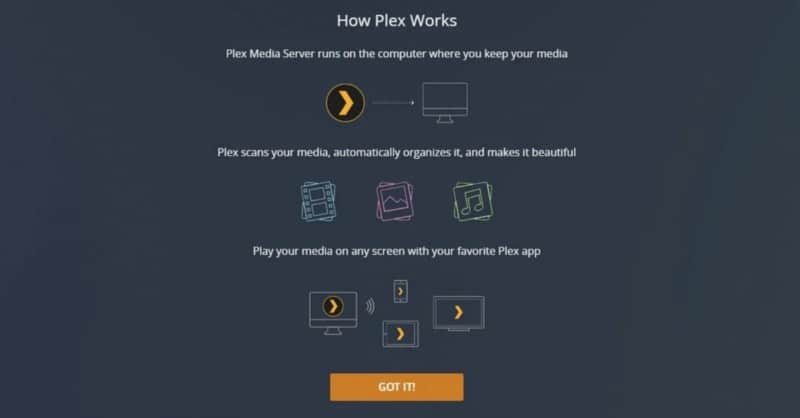
Si vous voulez un lecteur multimédia tout-en-un au lieu de différentes applications pour les fichiers vidéo, audio et photo, il y a un choix évident : Plex. Il prend en charge tous les formats vidéo et audio et peut être contrôlé à distance via une application sur votre téléphone.
L'installation prend du temps, mais ça vaut le coup. Une fois que vous avez configuré Plex, il vous suffit d'appuyer sur l'icône Chromecast 
Télécharger: Plex Media Server (Gratuit)
L'envoi de médias locaux est maintenant plus facile
Dans cet article, nous avons examiné diverses façons de diffuser différents types de médias sur votre appareil Windows vers Chromecast.
Des applications comme Plex ou Airflow sont pratiques lorsque vous souhaitez envoyer votre film préféré ou simplement un diaporama de vos photos depuis votre galerie. Vous pouvez désormais visualiser Paramètres Plex cachés que vous devriez utiliser pour améliorer votre expérience.







