Encore un message Bootmgr est manquant Cela apparaît jusqu'à présent dans certaines situations, mais heureusement, il existe des solutions simples qui peuvent vous aider à réparer votre gestionnaire de démarrage et à redémarrer votre ordinateur!
Le message Bootmgr is missing apparaîtra également chaque fois que vous démarrez l'ordinateur avec un lecteur USB qui a des capacités de démarrage branché mais que le gestionnaire de démarrage ne l'a pas (afin de faire Clé USB amorçable , Lisez les instructions ci-dessous).
Pour éviter ce problème, arrêtez votre ordinateur, déconnectez la clé USB et redémarrez. Si le problème persiste, vous saurez que ce n'est pas la clé USB qui est à l'origine du problème.
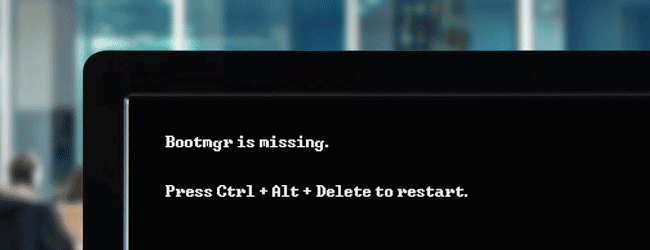
S'il se retrouve sur l'ordinateur portable alors qu'il commence à démarrer avec l'affichage du message effrayant - "Bootmgr est manquant«Ne vous inquiétez pas, car vous n'êtes pas seul. J'ai perdu mon mode de chargeur de démarrage Windows lors du passage du HHD au SSD. Mais j'ai finalement pu le réparer après un certain nombre d'étapes. Donc, si vous avez la plate-forme elle-même, voici quelques moyens de corriger l'erreur Bootmgr est manquante dans Windows 10.
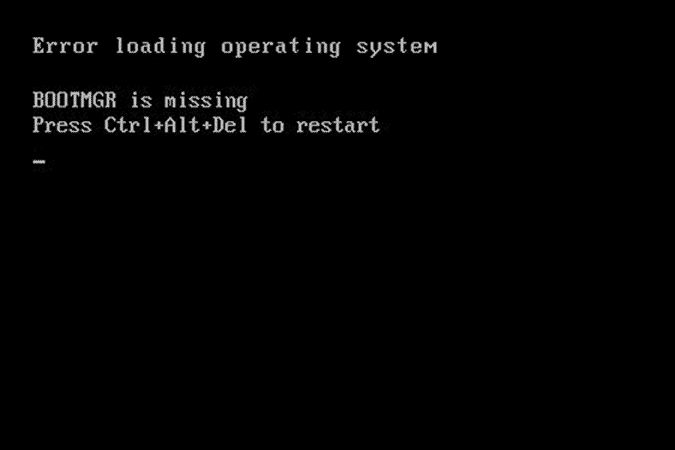
Comment réparer l'erreur du gestionnaire de démarrage manquant dans Windows 10
Avant de commencer, comprenons ce que c'est Gestionnaire de démarrage Windows. Dans Windows 10, il est défini Gestionnaire de démarrage Une application qui stocke les variables d'environnement et les emplacements des fichiers de démarrage. En termes simples, le gestionnaire de démarrage est le fichier qui contient l'emplacement du système d'exploitation à démarrer. Ainsi, lorsque le gestionnaire de démarrage est manquant, l'ordinateur ne sait pas quel système démarrer et où se trouvent les autres fichiers de démarrage. Le gestionnaire de démarrage manquant ne signifie pas nécessairement que le système d'exploitation a été effacé. Puisqu'il y a un fichier complètement manquant et nous allons essayer de le reconstruire avec les étapes suivantes.
1. Ordre de démarrage
Tout d'abord, vous devez vous assurer que vous démarrez à partir du périphérique de stockage approprié. Pour changer l'ordre de démarrage du lecteur de stockage, nous devons aller à BIOS (Paramètres du micrologiciel EFI!). Désormais, chaque ordinateur a son propre menu BIOS et les options de votre appareil seront certainement différentes des options affichées sur mon appareil. Cependant, la plupart du temps, pour accéder aux paramètres du BIOS, éteignez l'ordinateur en appuyant sur le bouton d'alimentation pendant une longue période. Après cela, redémarrez votre appareil et appuyez sur F2 Jusqu'à ce que vous atteigniez Paramètres du BIOS.
Maintenant, modifiez l'ordre de démarrage et montez votre lecteur de stockage. Dans mon cas, je démarre à partir du SSD WD et je le mets donc en première position dans l'ordre de démarrage. De plus, vous obtiendrez également l'erreur du gestionnaire de démarrage perdu si le mode de démarrage est défini sur Legacy. Assurez-vous que le mode de démarrage est défini sur UEFI Au lieu de Legacy et Enable Démarrage sûr. Cela garantit que les lecteurs GPT séparés et Windows 10 démarreront indépendamment de la disposition des périphériques de démarrage.
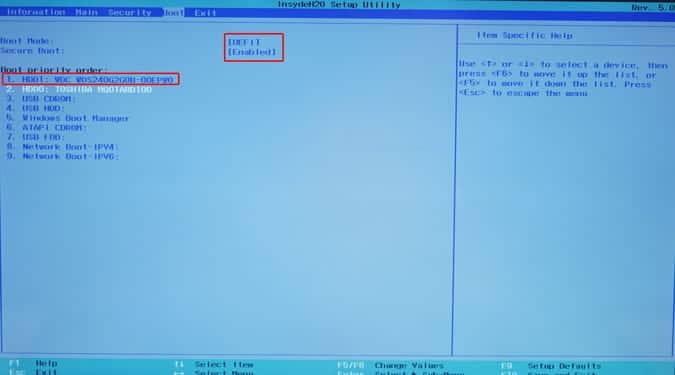
Si vous ne savez pas GPT , Il s'agit d'un nouveau plan de partition adopté par Windows 10. GPT qui est plus puissant que MBR, et il stocke également des copies des fichiers de démarrage à différents endroits. De plus, il prend en charge Partitions GPT et taille de disque beaucoup plus grande Par rapport au MBR.
2. Réparation de démarrage
Les chances d'une option de réparation de démarrage réussie sont rares, mais nous allons continuer avec cette étape car elle facilitera le passage à l'étape suivante. Surtout, nous aurons besoin d'une clé USB amorçable Pour les supports système Windows 10 Qui peut être créé avec Créateur Windows Media Ou des applications de création USB amorçables tierces.
Branchez la clé USB amorçable sur votre ordinateur et redémarrez le système. Vous pouvez le faire en appuyant sur Ctrl + Alt + Suppr Ou appuyez simplement longuement sur le bouton d'alimentation. Une fois que le système d'exploitation démarre sur le lecteur Windows 10, cliquez sur "Suivant."
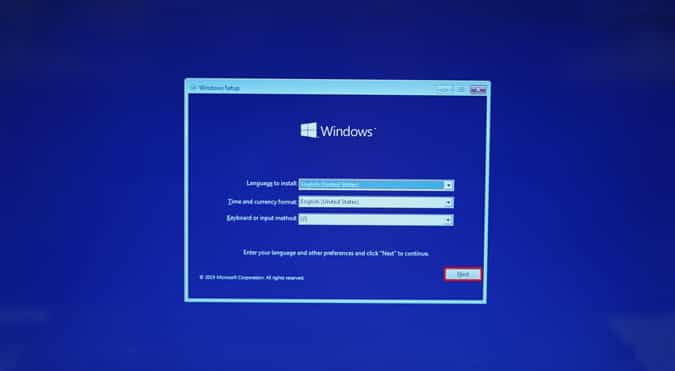
Dans la fenêtre d'installation, vous verrez un petit lien appelé "Réparer votre ordinateur". Cliquez dessus.
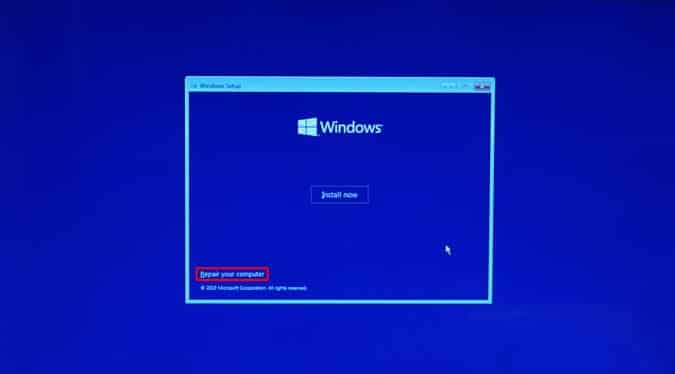
Cliquez ensuite sur Dépannage Pour voir des options plus avancées.
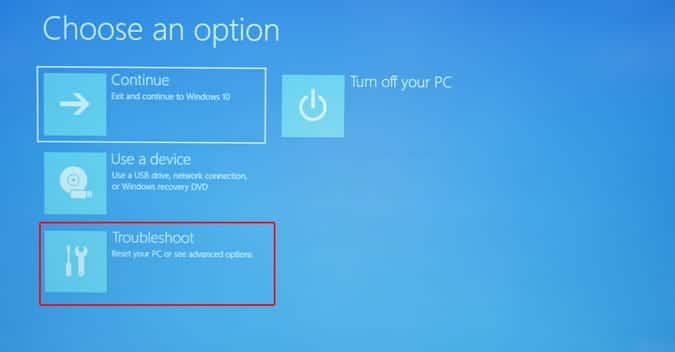
Sur l'écran de démarrage avancé, cliquez sur "Réparation de démarrage" .
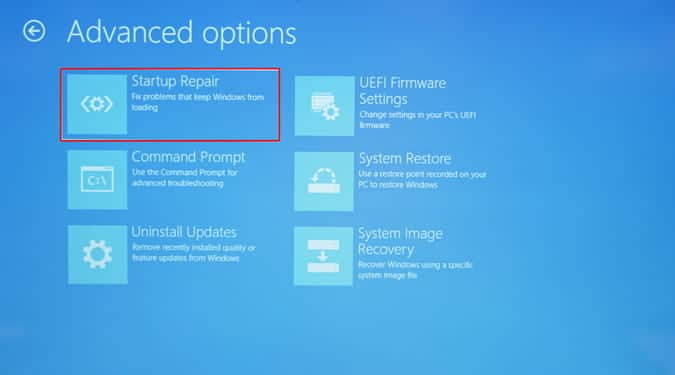
La fenêtre de réparation de démarrage vous demandera le système cible. Puisqu'il s'agit de Windows 10 amorçable, le système d'exploitation cible sera Windows 10. Cliquez sur Windows 10 et laissez l'outil de réparation de démarrage résoudre le problème.
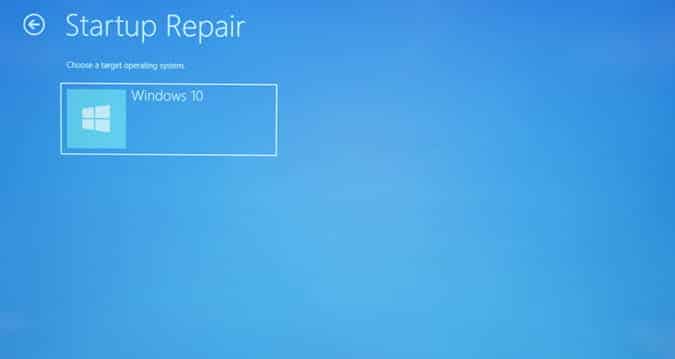
3. Utilitaire Bootrec
Si la "Résoudre les problèmes de démarrage"Pour résoudre les erreurs, et vous vous êtes retrouvé sur l'écran suivant, cliquez sur"Options avancées" Encore une fois.
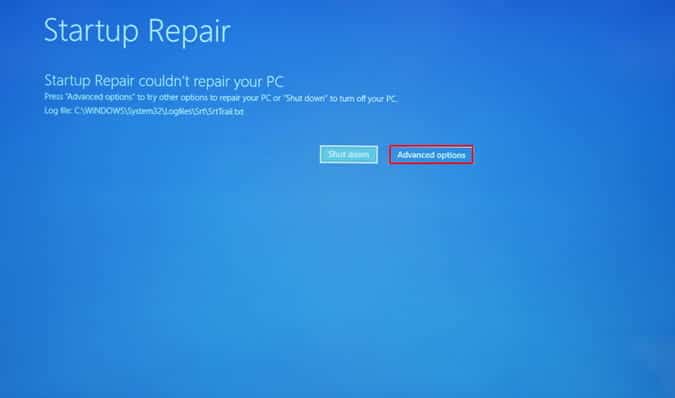
Maintenant, dans le menu "Options avancées", cliquez sur "Invite de commandes" .
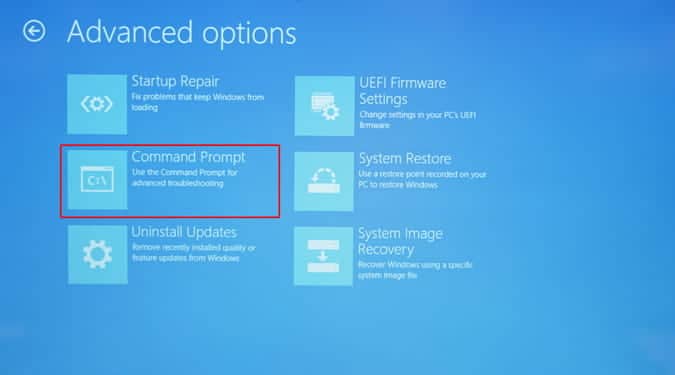
À une invite de commande, nous essaierons de réparer les fichiers de démarrage de Windows à l'aide de l'utilitaire bootrec. Il s'agit d'un outil de ligne de commande Windows intégré pour reconstruire et réparer les fichiers Boot Manager. Vous pouvez également recourir à d'autres outils basés sur l'interface graphique comme EaseUS et MiniPartition qui font le même travail en interne.
La commande fonctionne bootrec Seul un BIOS ou une réparation de disque avec une partition MBR. La plupart du temps, votre disque aura une partition GPT et UEFI, passez donc à l'étape 4.
À l'invite de commandes, tapez les commandes suivantes une par une.
bootrec /fixmbr

bootrec /fixboot

bootrec /scanos

La commande suivante reconstruira le BCD (fichier de configuration de démarrage).
bootrec /rebuildbcd
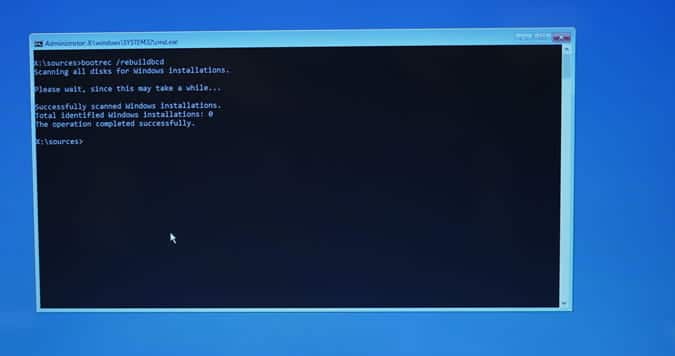
Dans mon cas, le total d'installation Windows spécifié est 0 car j'utilise le système de partitionnement GPT et cette méthode est pour un type de partition MBR plus ancien. Si cela fonctionne pour vous, vous recevrez un message indiquant "Installation de Windows: 1Et vous demande de l'ajouter à un fichier BCD.
4. Créez un fichier de configuration de démarrage
Si les options décrites ci-dessus ne fonctionnent pas, accédez à la "Options avancées«Comme ce qui a été montré ci-dessus.
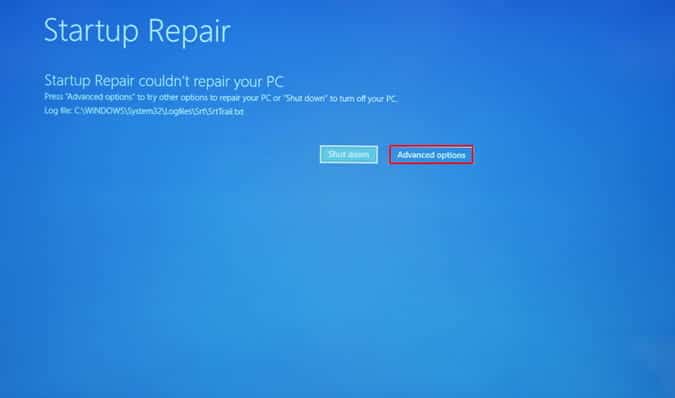
Maintenant, du "Options avancées, Cliquez “Invite de commandes" .
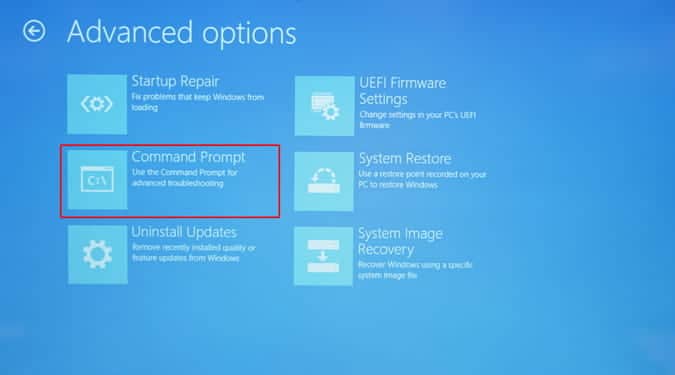
Windows BCD est le fichier qui informe l'outil du chargeur de démarrage de l'emplacement des fichiers de démarrage et d'autres configurations de démarrage. Avant de commencer à créer un nouveau fichier de configuration, nous devrons trouver et renommer l'ancien fichier. Encore une fois, vous devez vous diriger vers la ligne de commande dans les options de réparation de démarrage. Exécutez les commandes suivantes pour exporter et renommer l'ancien fichier de configuration BCD.
bcdedit /export c:\bcdbackup
attrib c:\Windows\boot\bcd -h -r -s
ren c:\Windows\boot\bcd bcd.old
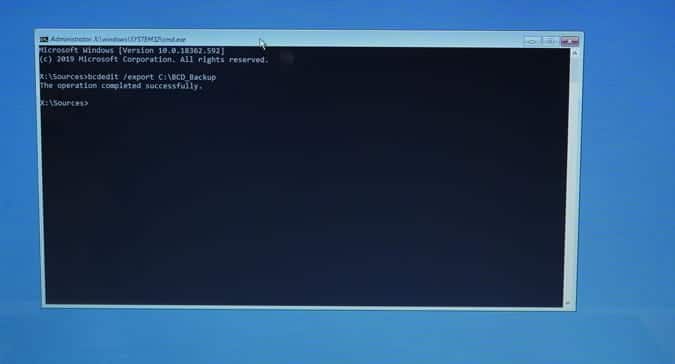
Maintenant que nous avons renommé l'ancien fichier BCD, nous devons recréer le nouveau. Utilisez la commande suivante pour créer un nouveau fichier.
bcdboot C:\Windows\
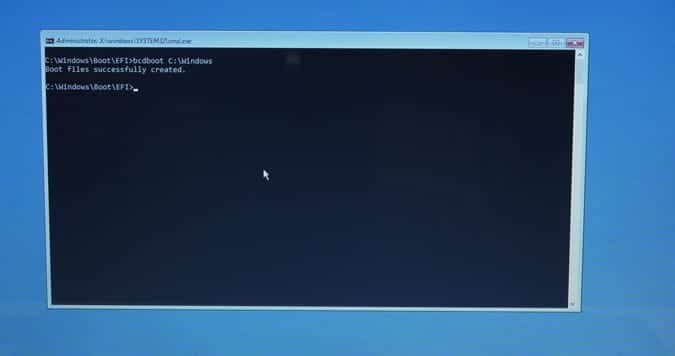
Répandez ceci, redémarrez et vous pourrez démarrer sous Windows. J'ai pu résoudre le problème «Gestionnaire de démarrage manquant» avec cette commande. Si cela ne fonctionne pas, passez à l'étape 5.
5. Restauration du système
Si vous avez sauvegardé votre système Windows, il est maintenant temps d'y accéder. Une fois de plus, vous devez démarrer à partir d'une clé USB amorçable et passer à Options de réparation d'ordinateurs. Dans le menu des correctifs, vous verrez une option appelée "Restauration du système«. Cliquez dessus et la sauvegarde Windows précédente stockée sur votre système sera affichée.
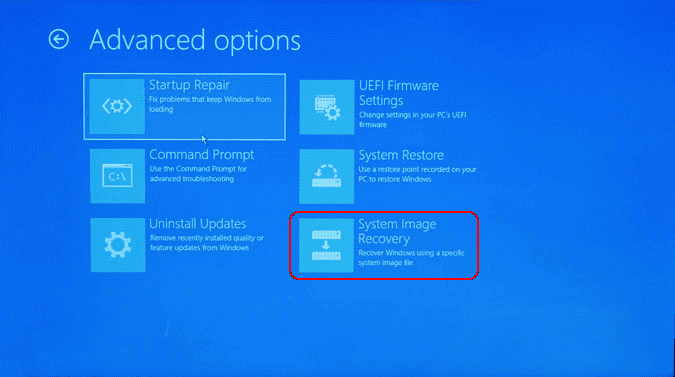
6. Réinstaller Windows
Si aucune de ces étapes ne fonctionne pour vous, le dernier recours est Réinstaller Windows. Cependant, pour enregistrer les fichiers de bureau, les téléchargements et les documents, vous pouvez créer Windows Live Boot, puis Sauvegardez tous ces dossiers. Pour créer Windows Live Boot USB, vous devez accéder à un autre ordinateur portable et obtenir un fichier ISO Windows et un outil externe comme WinToUSB. Une fois que vous avez téléchargé l'outil WinToUSB, installez-le et connectez la clé USB.
La version gratuite de WinToUSB permet le démarrage direct de la variante Windows 10 Home. La clé USB minimale recommandée est de 16 Go.
Sur l'outil WindowsToUSB, recherchez et cliquez sur Windows ISO "Suivant."
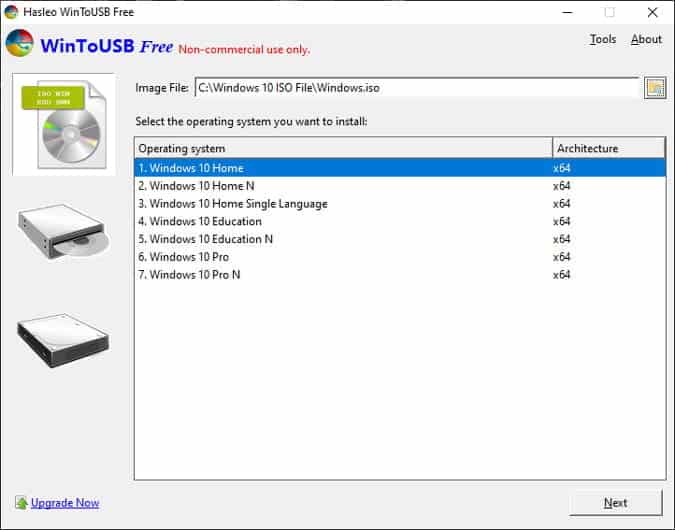
Sur l'écran suivant, sélectionnez une clé USB et laissez le système de partition par défaut. Cela n'a pas vraiment d'importance car nous voulons simplement accéder à Windows 10 amorçable directement pour sauvegarder les fichiers et les données.
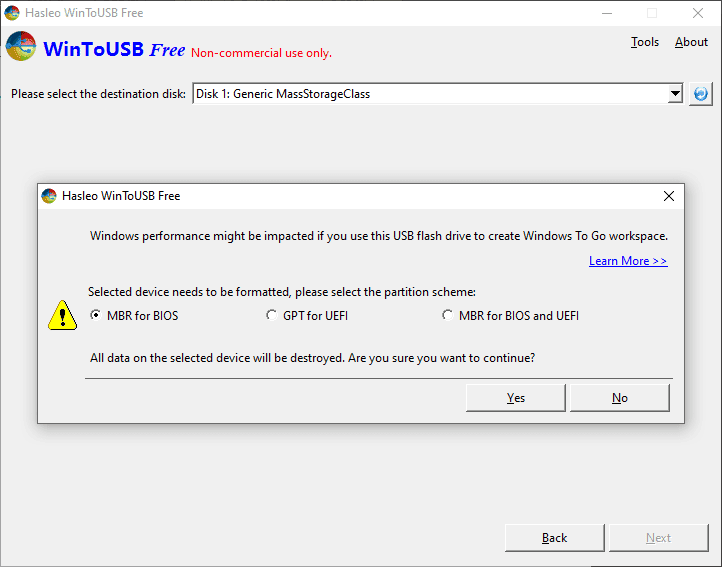
Une fois l'installation terminée, retirez la clé USB et connectez-la à l'ordinateur portable Windows que vous devez réparer.
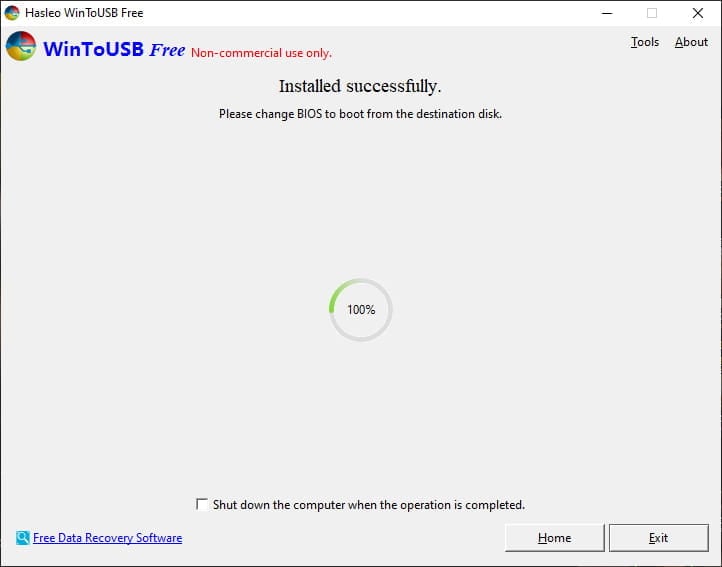
Une fois que l'USB démarre, vous aurez les étapes en grande partie générales impliquées dans l'installation régulière de Windows. Naviguez dans les fenêtres et laissez Windows Live OS démarrer. Après l'installation, vous ne verrez pas vos sections dans l'Explorateur de fichiers car elles ne sont pas connectées. Dirigez-vous vers un outil Gestion du disque Et rendez-le connecté.
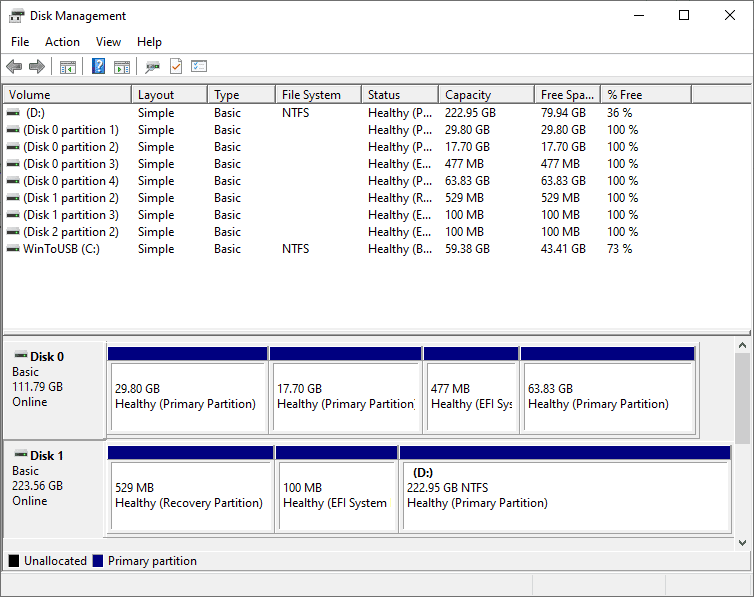
Après avoir connecté le disque dur, vous devriez pouvoir voir les partitions dans l'Explorateur de fichiers. Vous devez sauvegarder les fichiers et dossiers sur un stockage USB ou Google Drive. Après avoir obtenu votre sauvegarde, vous pouvez continuer à installer Windows.
Mots de clôture
Ces étapes consistaient à corriger l'erreur du gestionnaire de démarrage manquant sur un ordinateur portable Windows 10. Pour plus de problèmes ou de requêtes liés à Windows 10, faites-le moi savoir dans les commentaires ci-dessous. Vous pouvez apprendre à connaître Comment réparer l'erreur d'alimentation du noyau sur Windows 10 avec des étapes faciles.







