Si vous voulez changer de priorité Démarrage Ou bien, activez ou désactivez le démarrage sans échec ou modifiez tout autre paramètre de bas niveau. Vous devrez démarrer en mode UEFI. Selon le fabricant de la carte mère, vous devez appuyer sur une touche ou un jeu de touches spécifique du clavier pour accéder au mode UEFI. Bien que l'écran de démarrage affiche les touches à appuyer, elles peuvent être très déroutantes pour les débutants. Si vous vous trouvez dans cette situation, vous pouvez démarrer en mode UEFI directement à partir de Windows. Cela évite d'avoir à appuyer sur les touches appropriées le plus rapidement possible au démarrage.

Démarrer en UEFI à partir de Windows n'est pas difficile. Cependant, vous ne pouvez le faire que si la carte mère prend en charge ou contient une puce UEFI. Si la carte mère ne prend pas en charge UEFI, vous ne pouvez pas démarrer sous UEFI à partir de Windows. Cependant, la plupart des cartes mères modernes sont équipées d'une puce UEFI et prennent en charge à la fois l'UEFI et l'ancien BIOS.
Si vous ne savez pas ou si vous ne savez pas si la carte mère prend en charge l'UEFI ou non, vous pouvez facilement le vérifier directement à partir de Windows.
Vérifiez si votre système prend en charge l'ancien UEFI ou le BIOS.
Il existe plusieurs façons de vérifier si vous utilisez UEFI ou le BIOS.
Windows affiche toutes les informations système dans une seule application appelée Informations système. Pour accéder à l'application Informations système, vous pouvez déterminer si vous utilisez le BIOS ou l'UEFI.
1. Appuyez sur Win + R, tapez msinfo32 et appuyez sur Entrée. Cela ouvrira l'application Informations système.
2. Sélectionnez "Résumé du système" sur le panneau de gauche. Sur le panneau de gauche, vous pouvez voir si vous utilisez le BIOS ou l'UEFI à côté de «Mode BIOS». Si vous voyez UEFI, le système utilisera le bios UEFI. Si vous voyez «Legacy», le système utilisera l’ancien BIOS.
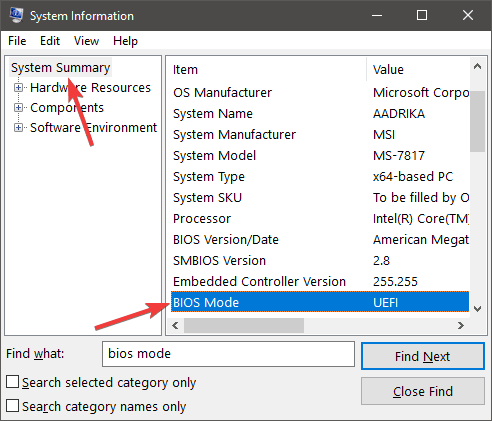
Sinon, vous pouvez également le trouver à l'aide de l'outil de gestion de disque.
1. Ouvrez le menu Démarrer et recherchez "Vérifier et formater les partitions du disque dur" et ouvrez-le. Ne vous inquiétez pas, nous ne partitionnerons ni ne formatterons votre disque dur.
2. Si vous voyez une partition nommée "Healthy (Partition système EFI)", votre système prend en charge UEFI. Si vous ne possédez pas cette partition, le système utilise le système BIOS hérité.
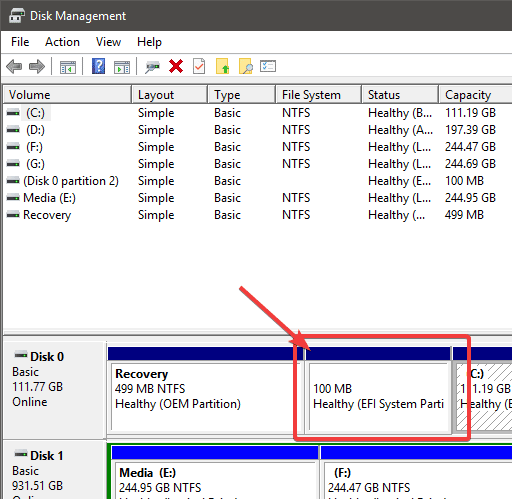
Après confirmation Support de la carte mère Pour UEFI, suivez les étapes suivantes pour exécuter UEFI directement à partir de Windows 10.
Démarrer sur UEFI à partir des paramètres de l'application
Pour exécuter dans UEFI à partir du panneau Paramètres, nous allons utiliser les options de démarrage avancées.
1. Recherchez «Paramètres» dans le menu «Démarrer» et ouvrez-le. Allez dans "Mise à jour et sécurité -> Récupération" et cliquez sur "Redémarrer maintenant" dans la section "Démarrage avancé".
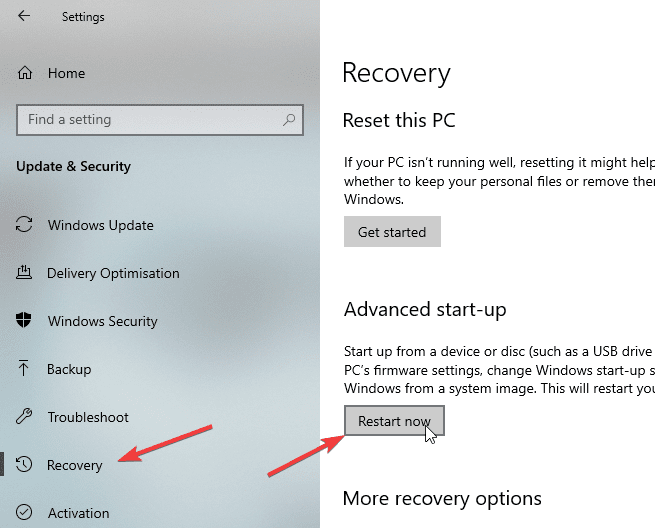
2. Sur l'écran de démarrage avancé, allez dans «Dépannage -> Options avancées» et cliquez sur l'option «Paramètres du micrologiciel UEFI».
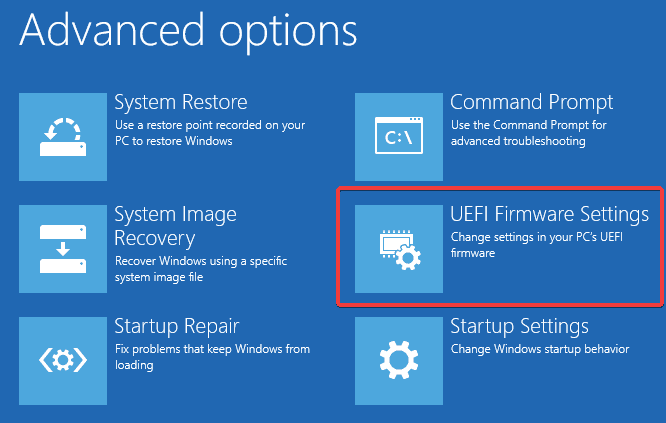
3. Sur l'écran suivant, cliquez sur le bouton Redémarrer pour afficher l'écran UEFI.
Démarrez sur UEFI à partir d'une invite de commande
Vous pouvez également démarrer UEFI à partir de Windows en exécutant une seule commande.
1. je cherche "Invite de commandes"Dans le menu Démarrer, cliquez dessus avec le bouton droit de la souris et sélectionnez l'option" Exécuter en tant qu'administrateur ".
2. A l'invite de commande, exécutez la commande suivante:
shutdown /r /fw
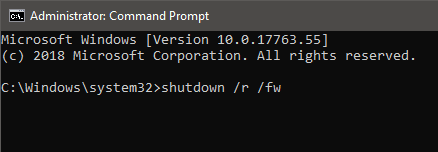
3. Windows verra un message d'avertissement indiquant que le système va redémarrer dans moins d'une minute.
Fermez le message d'avertissement et enregistrez tout votre travail. Le système redémarre automatiquement et démarre en mode UEFI.
Commentaire ci-dessous pour partager vos idées et expériences sur l’utilisation des méthodes ci-dessus pour démarrer en UEFI directement à partir de Windows 10.







