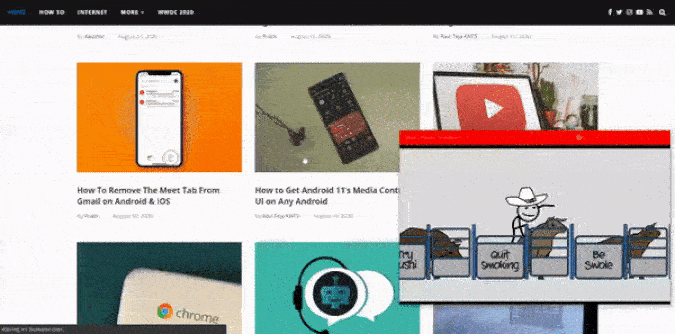La version Web de YouTube prend en charge le mode image dans l'image (PiP) par défaut. Pour activer PiP sur YouTube -Cliquez simplement sur l'icône Miniplayer Le petit est dans le coin inférieur droit du lecteur vidéo. Si vous ne voyez pas l'icône, double-cliquez successivement sur la vidéo YouTube et sélectionnez Option image dans l'image Dans la liste déroulante. Cela lira la vidéo dans une fenêtre flottante, que vous pouvez déplacer vers n'importe quelle position, ou la redimensionner en la faisant glisser depuis l'un des côtés ou des coins.
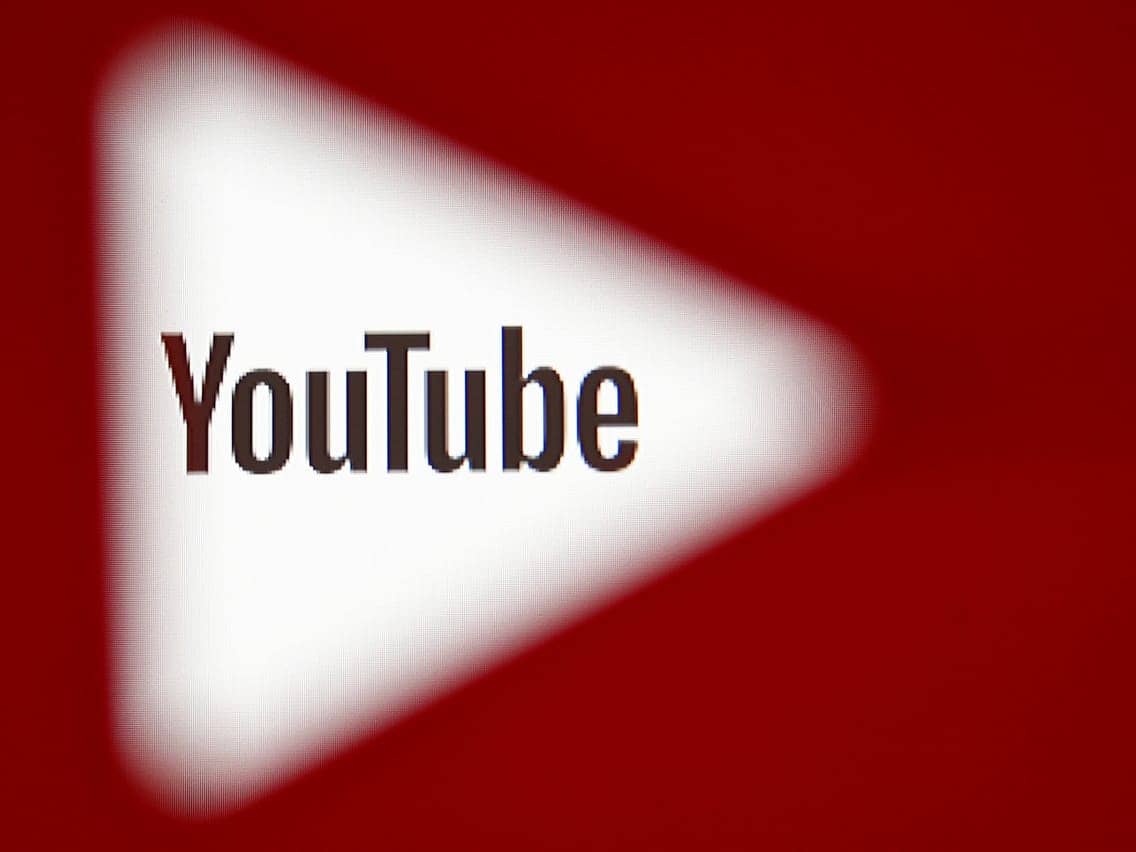
Bien que le mode PiP natif fonctionne bien, il est très limité en termes de fonctionnalités qu'il fournit. Vous ne pouvez pas l'utiliser sur d'autres onglets en dehors de YouTube, vous ne pouvez pas vérifier les commentaires et plus que tout, vous ne pouvez pas redimensionner la fenêtre PiP à la taille souhaitée. Heureusement, vous pouvez obtenir toutes ces fonctionnalités avec des applications tierces. Il s'agit d'un long processus de configuration unique, mais une fois que vous l'avez terminé, il suffit d'un clic pour l'activer. Regardons ça.
Mode PiP avancé de YouTube
Pour commencer, ouvrez YouTube sur le bureau et cliquez sur Plus bouton 
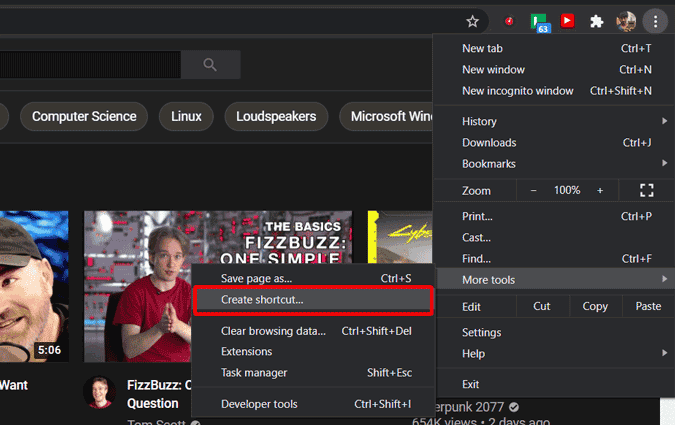
Vous pouvez maintenant voir une fenêtre contextuelle, cochez la case à côté de "Ouvrir comme une fenêtre"Et cliquez sur le"Créer«. Cela installera YouTube en tant qu'application sur votre système Windows.
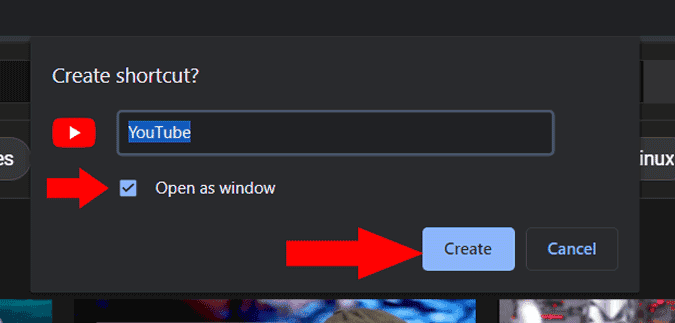
Téléchargez maintenant l'application intitulée "Restez au top», Afin que l'application complète reste la même que le mode PiP. Une fois téléchargé, ouvrez la barre d'état système de Windows et cliquez avec le bouton droit sur l'icône Stay On Top.
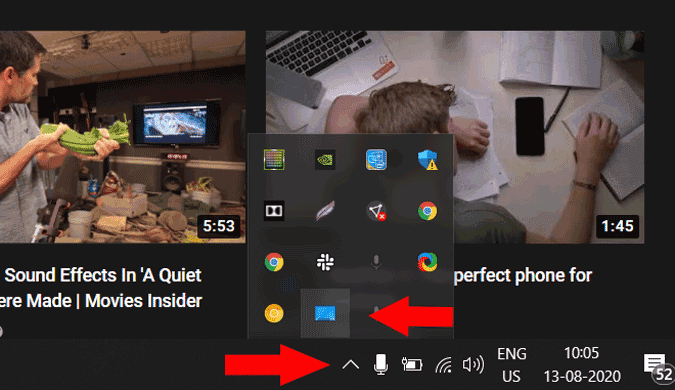
Ici, vous pouvez voir toutes les applications actuellement ouvertes, sélectionnez simplement l'application YouTube. C'est l'application qui sera affichée au-dessus de vos fenêtres ouvertes. Vous pouvez le fermer, le minimiser et le rouvrir, mais lorsque l'application YouTube est ouverte, elle sera au-dessus, tout comme le mode PiP.
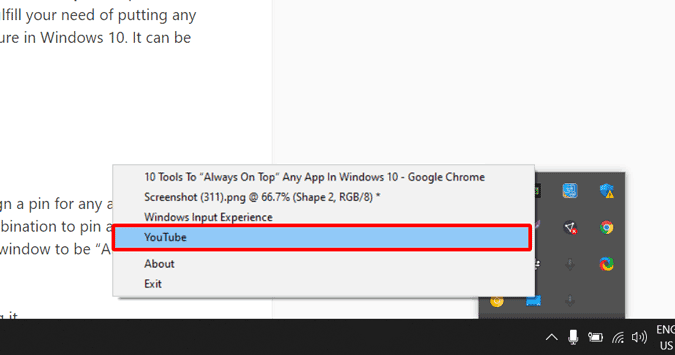
Mais c'est encore loin du mode PiP car lorsque vous cliquez sur plein écran, cela occupe tout l'écran. Mais lorsque vous n'êtes pas en mode plein écran, ce n'est que l'application YouTube que vous pouvez déplacer.
Pour l'utiliser comme le mode PiP complet, installez le plugin appelé YouTube plein écran fenêtré. Une fois terminé, vous serez redirigé vers la page des paramètres, où vous pourrez ajouter une touche de raccourci. Sélectionnez un raccourci que vous n'utiliseriez pas normalement et cliquez sur "Sauvegarder" .
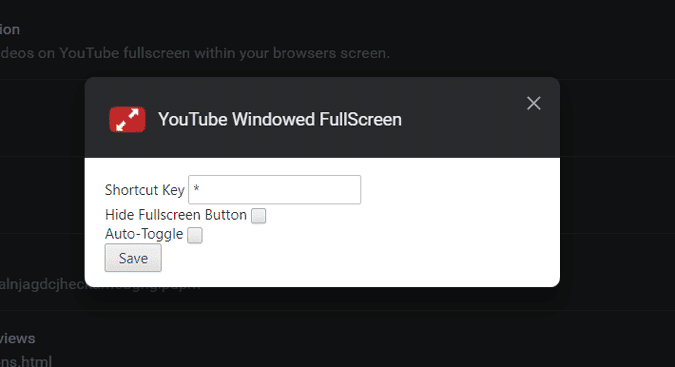
c'est ça. Maintenant, si vous souhaitez ouvrir le mode PiP, cliquez simplement sur l'icône de raccourci dans la barre d'adresse et cliquez sur votre touche de raccourci plein écran.
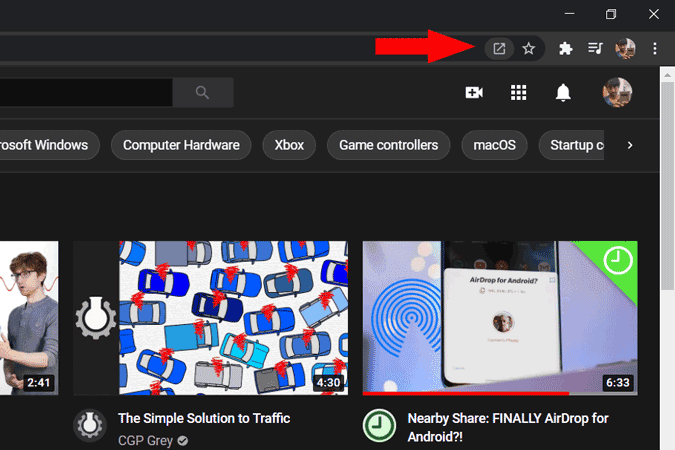
Avec ce paramètre, vous pouvez modifier la taille de l'écran PiP comme vous le souhaitez et accéder à tous les outils, y compris la chronologie, simplement en faisant défiler PiP, en faisant défiler vers le bas et en vérifiant les commentaires, sinon vous pouvez revenir en arrière et faire défiler YouTube entièrement à partir de l'écran PiP.
La couverture
La meilleure partie est que vous pouvez réduire instantanément la fenêtre en cliquant sur le bouton Réduire, écouter la vidéo et ouvrir à nouveau l'application, comme en mode PiP. Ceci est utile lorsque vous en avez besoin Suppression de la distraction Pendant un certain temps, c'était quelque chose que vous ne pouviez pas faire avec le mode PiP natif.