La plupart des utilisateurs ne pensent pas Clé USB En re Formatage des lecteurs leur propre. La plupart d'entre eux ne réalisent pas que le stockage de leurs fichiers peut être géré de cette façon. Cependant, c'est un moyen facile de tirer le meilleur parti de votre expérience de stockage de données. Aucun outil technique n'est requis Pour reformater la clé USB Vous avez seulement besoin de conduire et de votre ordinateur.
La plupart d'entre nous optons pour les paramètres par défaut sans aucune seconde supposition que ces options sont disponibles. Bien sûr, les paramètres optimaux dépendent du type Matériel à formater Et quoi? Planification à faire.
Cet article vous aidera à trouver la meilleure option. Il explique ce que fait chaque option et laquelle est le meilleur choix pour le lecteur et l'utilisation prévue.

Comment formater un lecteur USB sous Windows
Que vous utilisiez Windows XP ou Windows 7 Windows 8.1 ou Windows 10 , Les étapes sont fondamentalement les mêmes.
- Connectez la clé USB.
- Ouvrez l'Explorateur de fichiers Windows et accédez à Cet ordinateur (Aussi appelé Computer).
- Cliquez avec le bouton droit sur le lecteur et sélectionnez Initialisation ...
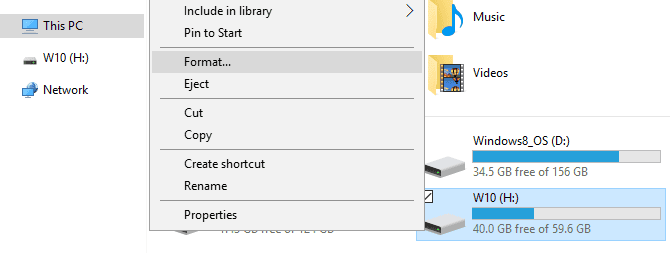
Les paramètres de configuration que vous pouvez personnaliser sont Système de fichiers وTaille de l'unité d'allocation وÉtiquette de volume وOptions de configuration. Vous pouvez également restaurer les paramètres par défaut de l'appareil si les paramètres personnalisés ne fonctionnent pas.
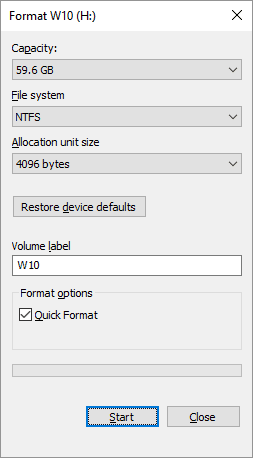
Pour formater le disque De votre choix, vous pouvez simplement faire votre choix, cliquez sur "Commencer" , Puis "OkPour vous assurer que vous voulez vraiment effacer toutes les données et le lecteur USB sera formaté.
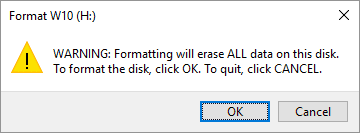
Cependant, avant de procéder à la configuration, vous voudrez vraiment comprendre ce que chacune de ces options signifie. Alors passons en revue un par un.
Quel système de fichiers choisir?
Dans Windows 10, vous verrez un maximum de quatre systèmes de fichiers différents: NTFS et GRAISSE et FAT32 et exFAT. Vous ne verrez pas réellement d'options GRAISSE et FAT32 Si le lecteur est supérieur à 32 Go. Quelle est donc la différence entre les systèmes de fichiers et que devez-vous choisir? Jetons un coup d'œil aux avantages de chacun.
NTFS contre FAT et FAT32:
- Lecture / écriture de fichiers supérieurs à 4 Go et jusqu'à la taille de partition maximale.
- Créez des partitions de plus de 32 Go.
- Compressez les fichiers et économisez de l'espace disque.
- Meilleure gestion de l'espace = moins de fragmentation.
- Plus de blocs sont autorisés sur les disques plus gros = moins d'espace perdu.
- Ajoutez des autorisations utilisateur à des fichiers et des dossiers individuels (Windows Professionnel).
- Cryptez vos fichiers où que vous soyez avec EFS (File Encryption System, Windows Professional).
Comparaison de FAT & FAT32 avec NTFS:
- Compatible avec presque tous les systèmes d'exploitation
- Il prend moins de place sur une clé USB
- Moins d'écritures sur disque = plus rapide et moins d'utilisation de la mémoire
ExFAT vs FAT et FAT32:
- Lecture / écriture de fichiers de plus de 4 Go
- Créez des partitions de plus de 32 Go
- Meilleure gestion de l'espace = moins de fragmentation
En raison de sa nature, FAT ou mieux encore FAT32 convient aux disques inférieurs à 32 Go et dans un environnement qui n'a jamais besoin de stocker des fichiers supérieurs à 2 ou 4 Go respectivement. En d'autres termes, tout disque dur ordinaire (60 Go +) doit être formaté avec NTFS.
Cependant, en raison de quelle manière NTFS fonctionne , Non recommandé pour une utilisation sur des lecteurs flash, même lorsqu'ils dépassent 32 Go. C'est là qu'exFAT entre en jeu. Il unifie les avantages de base de FAT (petit et rapide) et NTFS (grande taille de fichier prise en charge) de manière idéale pour les lecteurs flash USB.
Notez que FAT et FAT32 sont le seul système de fichiers compatible avec la plate-forme. NTFS est pris en charge par Linux, mais il nécessite une astuce ou une utilisation Une application tierce pour travailler sur un Mac. D'un autre côté, exFAT est pris en charge à partir d'OS X 10.6 (Snow Leopard), mais vous avez besoin de pilotes pour le lire sur Linux.
Si vous souhaitez la compatibilité ou la vitesse pour des raisons que vous souhaitez utiliser FAT ou FAT32, passez toujours en FAT32, sauf si vous avez affaire à un appareil de 2 Go ou moins.
Quelle taille d'unité d'allocation fonctionne le mieux?
Les disques durs sont organisés en blocs et la taille de l'unité d'allocation décrit une taille de bloc. Le système de fichiers enregistre l'état de chaque bloc, c'est-à-dire qu'il est disponible ou occupé. Une fois qu'un fichier ou une partie de celui-ci est écrit dans un bloc, le bloc entier est utilisé, qu'il y ait encore de l'espace ou non.
Ainsi, de gros blocs peuvent entraîner davantage d'espace gaspillé ou de stagnation. Cependant, avec des clusters plus petits, le lecteur devient plus lent car chaque fichier est divisé en parties plus petites et il faut beaucoup plus de temps pour se rapprocher lors de l'accès au fichier.
La taille optimale de l'unité d'allocation dépend donc de ce que vous voulez faire avec la clé USB. Si vous souhaitez stocker des fichiers volumineux sur ce lecteur, la taille du bloc doit être grande car le lecteur sera plus rapide. Cependant, si vous souhaitez stocker de petits fichiers ou lire Applications portables À partir d'une clé USB, une taille de bloc plus petite aidera à économiser de l'espace.
Pour un lecteur flash USB de 500 Mo, sélectionnez 512 octets (FAT32) ou 32 kilo-octets (FAT). Sur un disque dur externe de 1 To, sélectionnez 64 Ko (NTFS).
Qu'est-ce que l'option d'étiquette de volume?
L'étiquette de volume est simplement le nom du lecteur. C'est facultatif et vous pouvez nommer votre lecteur comme vous le souhaitez. Cependant, il existe certaines règles à suivre, selon le système de fichiers que vous formatez.
NTFS :
- Jusqu'à 32 caractères
- Aucun onglet
- L'étiquette sera affichée en majuscules et en minuscules, telles que saisies
GRAISSE:
- Jusqu'à 11 caractères
- Aucun des caractères suivants n'est autorisé: *? . Et le ; : / \ | + = <> []
- Les onglets n’existent pas
- Toutes les lettres seront affichées de manière significative
Vous pouvez utiliser l'espace, quel que soit le système de fichiers.
Quelles options de configuration recommandons-nous?
Lors d'un formatage normal, les fichiers et les données sont supprimés du lecteur etLe lecteur est analysé A la recherche de Secteurs endommagés. Lors d'un formatage rapide, seuls les fichiers sont supprimés L'examen n'est pas effectué. Alors, suivez cette option si vous n'avez pas le temps de vous occuper Conduite nouvelle ou saine.
Si vous trouvez cet article utile, vous voudrez peut-être aussi savoir comment Correction des erreurs de protection en écriture Ou comment Reformater un disque dur externe sans perdre de données ou Comment formater un lecteur USB protégé en écriture.







