Google Chrome peut parfois gâcher votre journée ou affecter négativement votre flux de travail lorsqu'il ne parvient pas à charger les pages et affiche le message "Désolé !" Avec le message "Une erreur s'est produite lors de l'affichage de cette page Web".
Si vous voyez une erreur "Désolé" ou un autre code d'erreur au lieu d'une page Web, Chrome rencontre des problèmes pour charger la page. Vous pouvez également remarquer que la page se charge lentement ou ne s'ouvre pas du tout.
Si vous rencontrez le même problème, ce guide contient des solutions de contournement utiles qui devraient permettre à Google Chrome de fonctionner à nouveau sur votre PC Windows. Vérifier Comment corriger l'erreur Err_cache_miss dans Google Chrome.
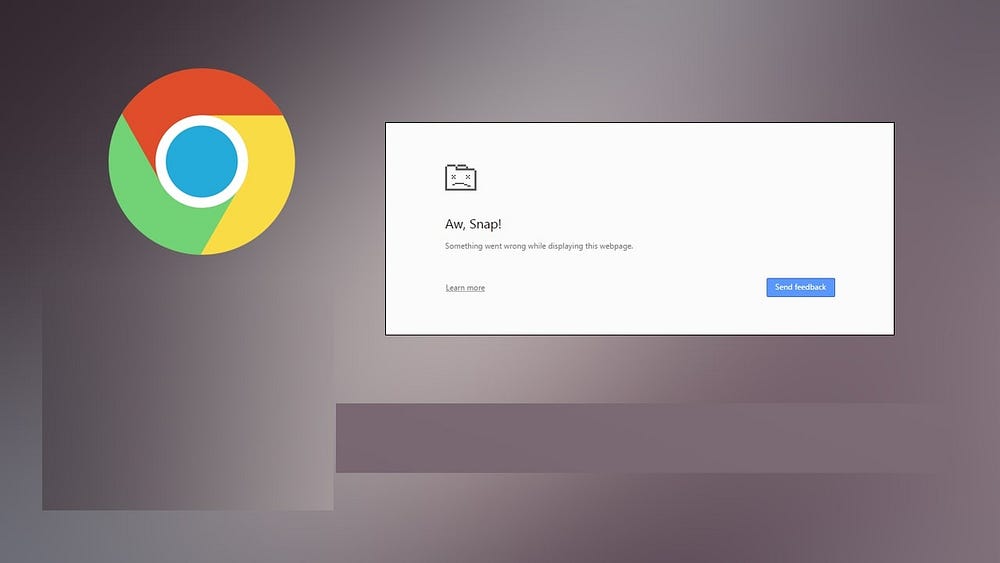
1. Initiation des réformes générales
C'est une bonne idée de commencer par quelques conseils de dépannage de base et de voir si cela corrige le message d'erreur "Nous sommes désolés !". dans Chrome sous Windows.
- Mise à jour de la page Web : L'actualisation de la page Web dans Chrome aide généralement à résoudre ces erreurs de chargement, vous devez donc essayer cela en premier. Il vous suffit de cliquer sur F5 ou Ctrl + R Sur votre clavier ou en haut à droite de la page, cliquez sur Recharger
- Redémarrez Chrome : Parfois, des problèmes temporaires dans Chrome peuvent empêcher le chargement des pages. Dans la plupart des cas, vous pouvez résoudre ces problèmes simplement en redémarrant Google Chrome sur votre PC Windows.
- Mise à jour de Google Chrome : L'utilisation de la dernière version de Chrome vous donne non seulement accès à de nouvelles fonctionnalités, mais garantit également que les corrections de bogues nécessaires sont mises en œuvre. Par conséquent, il est recommandé de mettre à jour Google Chrome sur votre ordinateur si vous souhaitez éviter de tels problèmes.
- Effacer le cache et les cookies : Il n'est pas rare que les données du navigateur Chrome soient corrompues au fil du temps. Lorsque cela se produit, les pages Web de Google Chrome peuvent se bloquer. Pour résoudre ce problème, vous pouvez essayer de vider le cache et les cookies dans Google Chrome.
- Vérifiez votre ordinateur pour les problèmes de mémoire : Des problèmes de mémoire sur votre ordinateur Windows peuvent également provoquer de telles anomalies. Pour vérifier cette possibilité, vous pouvez utiliser Outil de diagnostic de la mémoire Windows Pour vérifier si votre ordinateur présente des problèmes de mémoire.
2. Éliminez les problèmes de connexion Internet
Une connexion Internet faible ou instable peut empêcher Google Chrome de charger des pages, entraînant le message d'erreur "Désolé !". Ainsi, il est important de s'assurer que votre connexion internet fonctionne correctement. Un moyen rapide de tester votre connexion Internet sous Windows consiste à ouvrir une application qui utilise Internet, telle que Microsoft Store, et à voir si elle se charge correctement.
En cas de problème avec votre connexion Internet, essayez quelques-unes de nos suggestions utiles Pour résoudre les problèmes Internet sous Windows Ou passez à une autre connexion réseau.
3. Utilisez une fenêtre de navigation privée
Lors du dépannage de problèmes dans n'importe quel navigateur, tel que Chrome, une méthode efficace consiste à charger des sites Web dans une fenêtre de navigation privée. Cela peut vous aider à déterminer si le problème est spécifique au profil Chrome ou s'il est causé par une mauvaise extension tierce.
Pour ouvrir une fenêtre de navigation privée dans Chrome, cliquez sur l'icône Plus 
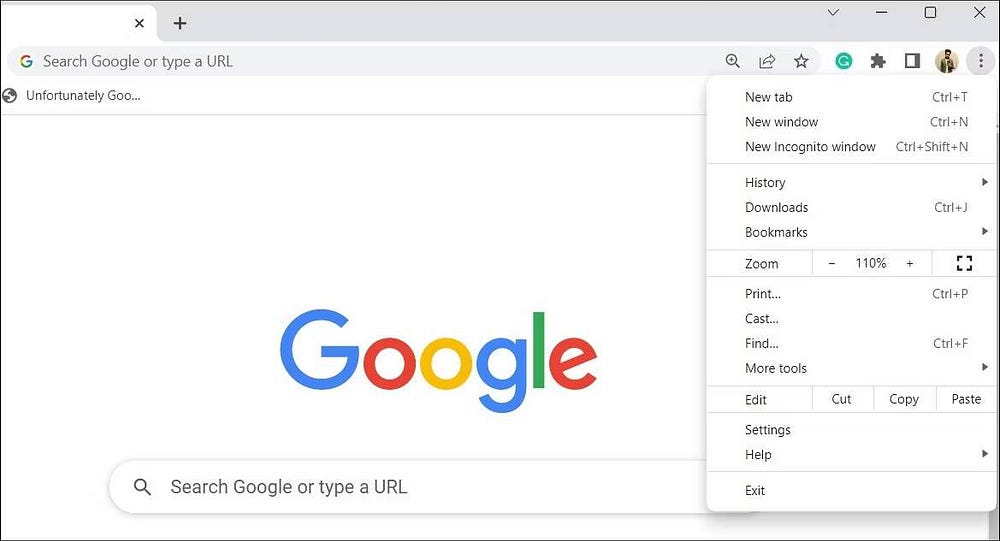
Si vous n'obtenez pas un "Désolé !" Cette fois, le problème est probablement causé par une extension ou un profil Chrome corrompu.
4. Désactivez vos modules complémentaires
La grande disponibilité des extensions est l'une des principales raisons pour lesquelles de nombreux utilisateurs de Windows préfèrent Chrome. Bien que ces modules complémentaires contribuent à améliorer votre expérience de navigation de plusieurs manières, ils ne peuvent pas tous être considérés comme fiables.
Il est possible que l'une de vos extensions soit corrompue et que les pages Web se bloquent dans Chrome. Cela peut arriver si vous utilisez un plugin ancien ou qui n'est plus pris en charge.
Vous pouvez désactiver temporairement toutes vos extensions et les réactiver une par une pour trouver celle qui pose problème. Pour désactiver les extensions dans Google Chrome :
- Ouvrez Google Chrome et cliquez sur l'icône Plus
- Passez le curseur sur Plus d'outils Puis sélectionnez ajouts du sous-menu.
- Utilisez les interrupteurs à bascule pour désactiver tous les modules complémentaires installés.
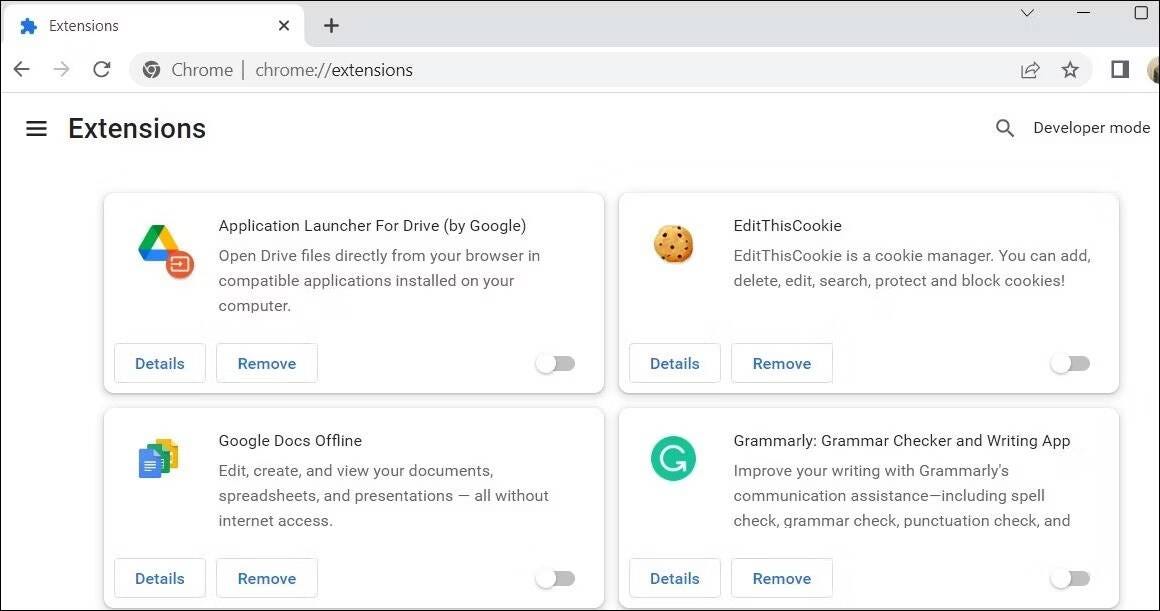
Redémarrez Chrome après cela et réactivez les extensions une par une. Vous devrez charger une page Web après avoir activé chaque extension pour déterminer la cause du problème. Une fois que vous avez trouvé l'extension incriminée, envisagez de la supprimer pour éviter de tels problèmes à l'avenir. Vérifier Comment modifier les autorisations de n'importe quelle extension sur Chrome.
5. Désactiver l'accélération matérielle
L'accélération matérielle est une fonctionnalité utile de Chrome qui permet au navigateur d'utiliser le GPU pour effectuer des tâches gourmandes en ressources graphiques. Bien que cette fonctionnalité améliore la réactivité de Chrome lors du chargement d'animations, de vidéos et d'autres contenus graphiques, elle peut parfois interférer avec les opérations du navigateur et causer des problèmes. Ainsi, les pages Web Chrome peuvent se bloquer et entraîner le message d'erreur "Désolé!".
Pour vérifier cette possibilité, vous pouvez temporairement désactiver l'accélération matérielle dans Google Chrome en suivant les étapes ci-dessous.
- Ouvrez Google Chrome sur votre ordinateur.
- Cliquez sur l'icône Plus
- Sélectionner Système Depuis la barre latérale.
- Désactivez la bascule à côté de Utiliser l'accélération matérielle si disponible.
- Cliquez sur un bouton Redémarrer Pour appliquer les modifications et redémarrer Chrome.
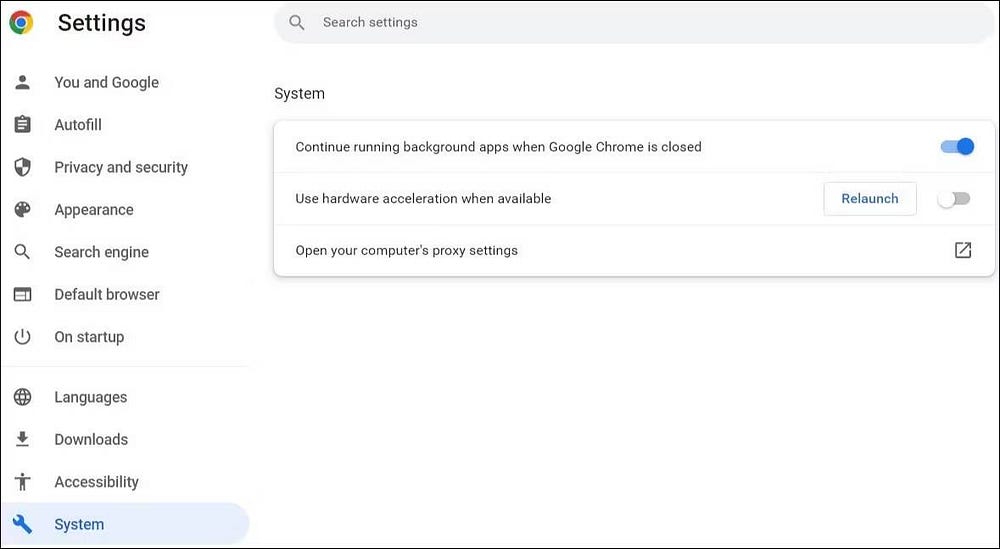
6. Créez un nouveau profil Chrome
Les problèmes de profil Chrome peuvent également parfois entraîner un mauvais comportement du navigateur. Cela se produit généralement lorsque votre profil est corrompu. Vous pouvez essayer de créer et d'utiliser un nouveau profil Chrome pour voir si cela vous aide.
- Lancez Google Chrome sur votre ordinateur.
- Cliquez sur l'icône de votre profil dans le coin supérieur.
- Sélectionner "Ajouter" de la liste résultante.
- Choisissez si vous souhaitez vous connecter avec ou sans compte.
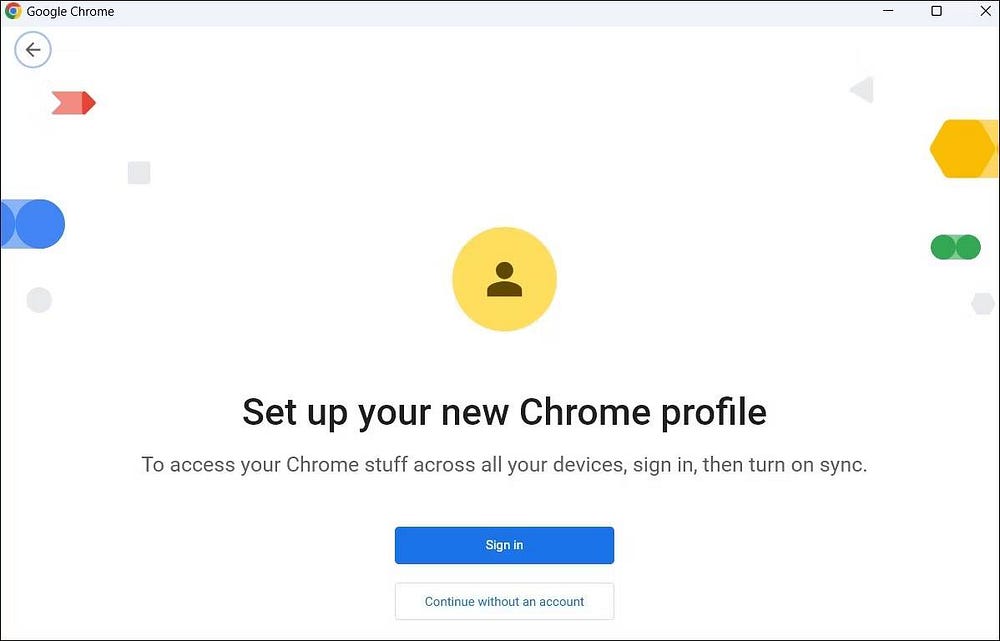
Après avoir créé un nouveau profil, essayez de charger certains sites Web et voyez si vous obtenez des erreurs. Vérifier Les meilleurs profils Chrome que vous devriez commencer à utiliser.
7. Réinitialisez Google Chrome
Si tous les correctifs ci-dessus s'avèrent inefficaces, vous pouvez envisager de réinitialiser Google Chrome en dernier recours. Cela rétablira tous les paramètres du navigateur à leurs valeurs par défaut, résolvant efficacement tous les problèmes causés par des paramètres erronés.
Pour réinitialiser Chrome, procédez comme suit :
- Cliquez sur l'icône Plus
- Sélectionner Paramètres De la liste.
- Sélectionnez l'onglet Réinitialisation et nettoyage de la partie latérale.
- Cliquez sur une option Restaurer les paramètres à leurs valeurs par défaut d'origine.
- Sélectionnez une option Réinitialiser les paramètres Pour continuer.
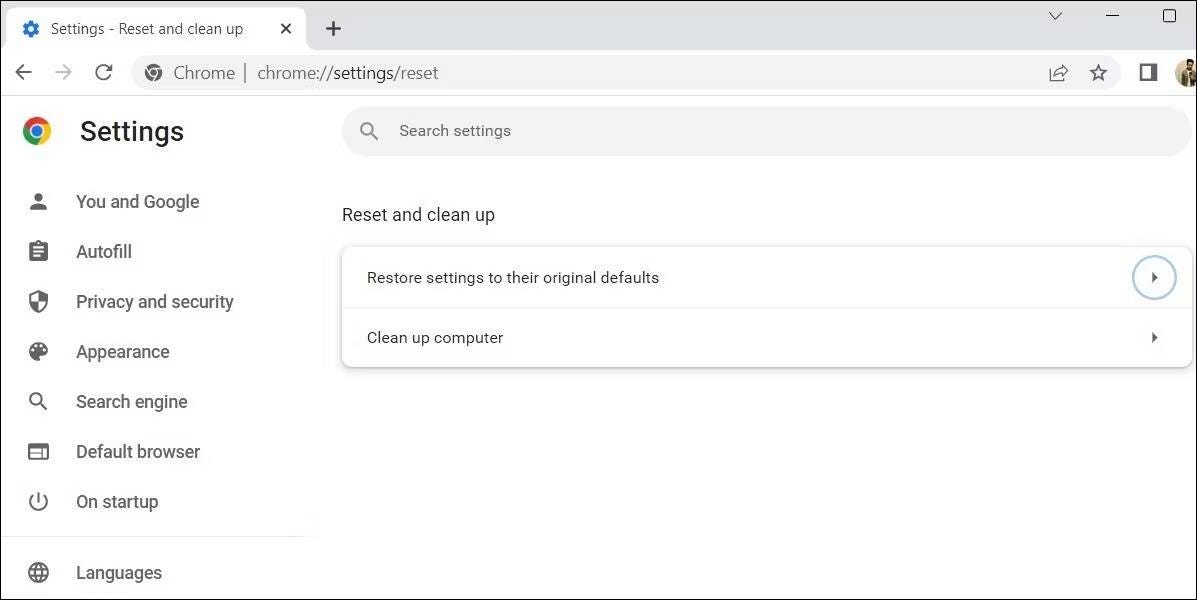
Vérifier Comment résoudre les problèmes dans Chrome et Firefox En réinitialisant votre navigateur pour obtenir plus d'informations.
Problèmes de chargement de page et leurs codes d'erreur
Les codes d'erreur suivants indiquent qu'il y a un problème lors de l'ouverture de la page.
- "Excuse-moi!": Chrome a des problèmes pour charger la page.
- ERR_NAME_NOT_RESOLVED : Le nom d'hôte (adresse Web) n'existe pas.
- ERR_INTERNET_DISCONNECTED : L'appareil n'est pas connecté à Internet.
- ERR_CONNECTION_TIMED_OUT ou ERR_TIMED_OUT : La page a mis très longtemps à se connecter. Votre connexion Internet est peut-être trop lente ou la page trop occupée.
- ERR_CONNECTION_RESET : Un problème est survenu et vous a déconnecté de la page.
- ERR_NETWORK_CHANGED : La machine a perdu sa connexion réseau ou un nouveau réseau a été connecté pendant le chargement de la page.
- ERR_CONNECTION_REFUSED : La page a empêché Chrome de se connecter.
- ERR_CACHE_MISS : Les informations que vous venez de saisir sur la page doivent être soumises à nouveau.
- ERR_EMPTY_RESPONSE : Le site Web n'a envoyé aucune donnée et peut être en panne.
- ERR_SSL_PROTOCOL_ERROR : La page a envoyé des données que Chrome ne comprend pas.
- ERR_BAD_SSL_CLIENT_AUTH_CERT : Impossible de se connecter au site Web (tel qu'un site Web de banque ou d'entreprise) en raison d'une erreur dans le certificat client.
Pour une liste complète des codes d'erreur, accédez à chrome://network-errors/.
Vous pouvez également rencontrer un ou plusieurs de ces problèmes :
- Le site Web n'est pas accessible.
- Impossible d'ouvrir le site Web.
- Impossible d'ouvrir un site Web HTTPS.
- Impossible de télécharger une image.
- Impossible d'ouvrir un nouvel onglet.
Naviguez à nouveau avec Google Chrome sous Windows
Dans la plupart des cas, des solutions de base comme le rechargement de la page Web ou la suppression des données de navigation suffisent à corriger l'erreur "Désolé !". Lorsque la page se bloque dans Chrome sous Windows. Sinon, vous devrez peut-être suivre les autres conseils ci-dessus pour résoudre le problème sous-jacent. Vous pouvez voir maintenant Comment accéder aux sites Web qui ne se téléchargent pas: les meilleures façons de l'essayer.








