Google Chrome C'est le navigateur le plus populaire au monde, mais cela ne signifie pas qu'il est 100% sans erreur.
En fait, Chrome est un navigateur stable, rapide et fiable. Cependant, parfois, il ne répond pas ou ne se bloque pas complètement, ce qui empêche les utilisateurs de se connecter à Internet.
C'est frustrant quand Chrome continue de s'arrêter. Que vous ne puissiez pas l'ouvrir du tout ou que Chrome se bloque lorsque vous visitez certains sites Web, vous pourriez être tenté de passer à Un autre navigateur Comme Firefox.
Mais vous n'avez pas encore à le faire. Nous vous montrerons des solutions aux pannes les plus courantes de Chrome et comment ramener le navigateur premium à son état stable.
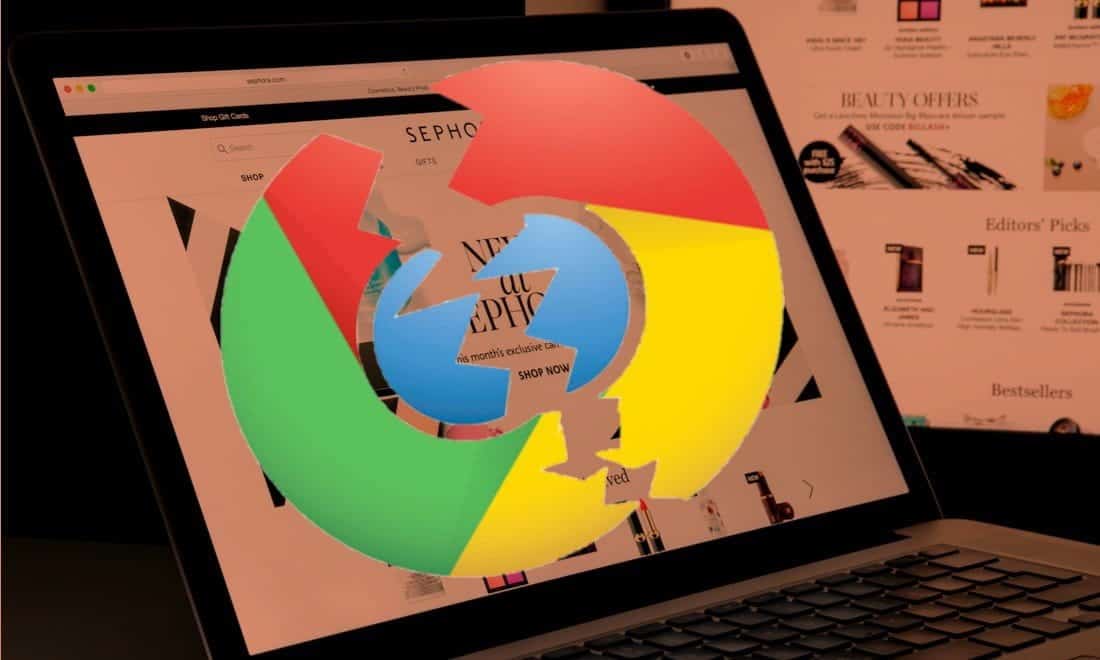
Google Chrome ne répond pas: dépannage de base
Lorsque Chrome se bloque ou cesse de répondre, essayez d'abord de le redémarrer complètement. Pour ce faire, cliquez sur le bouton "Menu en trois pointsEn haut à gauche de Chrome et choisissez "Terminer". Rouvrez ensuite Chrome et voyez si vous vous êtes débarrassé du problème.
Vous ne devez pas simplement cliquer sur un tag X Dans le coin supérieur droit, car Chrome continuera de fonctionner en arrière-plan (si vous activez cette option). Pour désactiver ce paramètre, accédez à Menu -> Paramètres. Faites défiler vers le bas et sélectionnez "Options avancéesPour afficher plus de paramètres, faites défiler la liste jusqu'au "Système". Ici, désactivez une option Continuer à exécuter des applications en arrière-plan lorsque Google Chrome est fermé.
Ensuite, vous devez vérifier les ressources qui ont été consommées lors de l'ouverture de Chrome. Si la taille de la RAM de votre ordinateur est faible (ce qui est souvent le problème en raison de l'utilisation excessive de la mémoire par Chrome), les sites Web peuvent se bloquer. Essayez de fermer tous les onglets que vous n'utilisez pas, de suspendre les téléchargements sur Chrome et de quitter les autres applications en cours d'exécution sur votre ordinateur.
Pour vous aider, appuyez sur Maj + Echap Ouvre Chrome Task Manager. Cela vous donnera une ventilation de tout ce qui s'exécute dans Chrome afin que vous puissiez fermer les tâches les plus gourmandes en ressources.
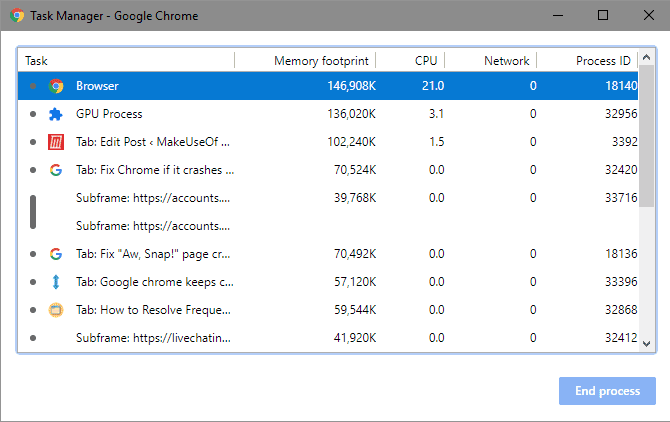
Si aucun des correctifs ci-dessus ne fonctionne, vous devez redémarrer votre ordinateur. Comme vous le savez, le redémarrage résout de nombreux problèmes et peut éliminer toute erreur temporaire sur Chrome.
Enfin, c'est une bonne idée de vérifier les mises à jour de Chrome avec Menu à trois points -> Aide -> À propos de Google Chrome. Les nouvelles versions peuvent corriger les erreurs.
Google Chrome s'arrête fréquemment: correctifs avancés
Si les premières étapes ci-dessus ne résolvent pas votre problème, passez à certaines des méthodes de dépannage les plus avancées.
Désactiver les extensions
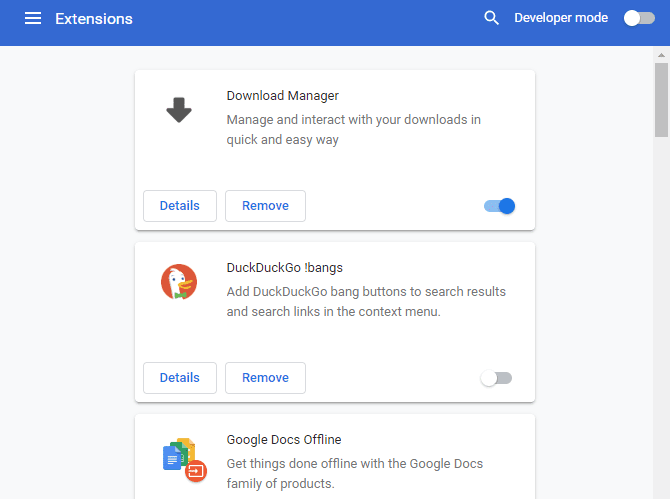
Vous devriez revoir les ajouts installés en allant sur Bouton Menu -> Plus d'outils -> Page Plugins. Vous devez désactiver ou supprimer tout ce que vous n'utilisez pas activement. De nombreux plugins peuvent affecter le fonctionnement de votre navigateur, tandis que des plugins malveillants peuvent interférer avec le fonctionnement normal de Chrome.
Si vous avez beaucoup d'extensions et que vous ne voulez pas toutes les désactiver manuellement, essayez d'ouvrir une fenêtre de navigation privée (Ctrl + Maj + N). Par défaut, les extensions ne s'exécutent pas dans une fenêtre Incognito. Par conséquent, la visite du site Web en question en mode navigation privée permet de déterminer facilement si les modules complémentaires sont à l'origine des erreurs que vous rencontrez.
Supprimer les logiciels malveillants
Bien que la plupart des plantages de Chrome ne soient causés par aucun Malware Toutefois, cette possibilité doit être exclue avant de continuer. Le malware peut perturber la sécurité de votre navigateur ou les paramètres réseau et provoquer des problèmes de connexion.
Chrome a une option de base pour l'analyse des logiciels malveillants, mais il est préférable d'effectuer une analyse avec Malwarebytes Pour un examen plus précis.
Essayez un autre navigateur
Si Chrome se bloque lors de la tentative de chargement d'un site Web spécifique, vous devez confirmer si le problème est dans Chrome uniquement ou dans tous les navigateurs. Ouvrez un autre navigateur, tel que Firefox ou Microsoft Edge , Et vous devriez visiter le site Web en question pour voir si une erreur similaire apparaît.
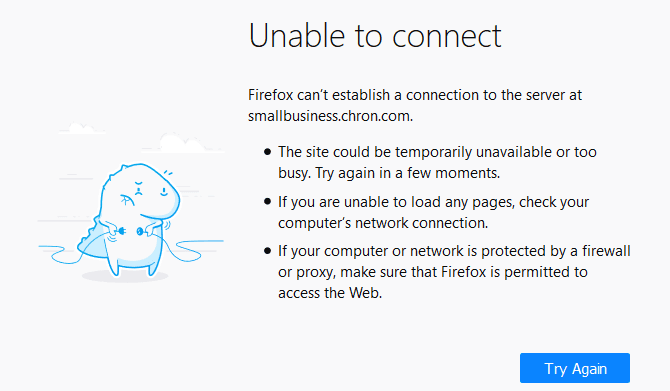
Si c'est le cas, ce site spécifique peut rencontrer des problèmes. Vous devrez l'attendre pour résoudre ses problèmes; Vous pouvez essayer de contacter le propriétaire du site via les réseaux sociaux pour l'informer.
Mais si le site Web se charge bien dans d'autres navigateurs, le problème est Chrome. Suivez les étapes ci-dessous pour un dépannage supplémentaire.
Désactiver l'accélération matérielle
L'accélération matérielle est une fonctionnalité qui charge de lourdes tâches graphiques via le GPU plutôt que le CPU sur lequel elle travaille. Leur activation peut aider Chrome à fonctionner plus facilement, mais cela peut également provoquer des problèmes dans certains cas.
Si vous rencontrez toujours un blocage de Google Chrome après avoir essayé les correctifs ci-dessus, vous devez Désactiver l'accélération matérielle Et voyez s'il y a une différence. Pour ce faire, allez sur Bouton Menu -> Paramètres -> Options avancées Et désactivez l'utilisation de la fonction d'accélération matérielle qui s'affiche en bas de la liste.
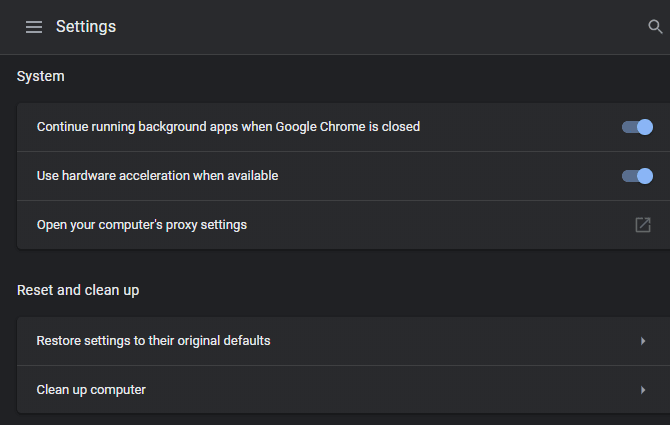
Essayez un autre profil et réinstallez Chrome
Si vos problèmes persistent à ce stade, votre copie de Chrome peut rencontrer de graves problèmes qui peuvent entraîner son blocage. Essayez de créer Nouveau profile Sur le navigateur pour vérifier toute corruption dans votre fichier actuel. Pour ce faire, cliquez sur votre photo de profil dans le coin supérieur droit de Chrome et appuyez sur "une addition" Pour créer un nouvel utilisateur.
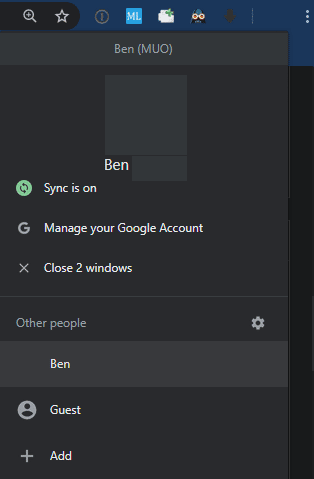
Si cela ne résout rien, vous devez réinitialiser ou réinstaller Chrome. Dans un premier temps, vous pouvez utiliser la fonctionnalité de réinitialisation intégrée dans Chrome pour atteindre un nouvel état sans réinstaller.
Aller à Bouton Menu -> Paramètres -> Options avancées -> Restaurer les paramètres à leurs valeurs par défaut d'origine Pour utiliser cet outil. Comme le note Chrome, cela réinitialisera tout sauf les signets, l'historique de navigation et les mots de passe enregistrés.
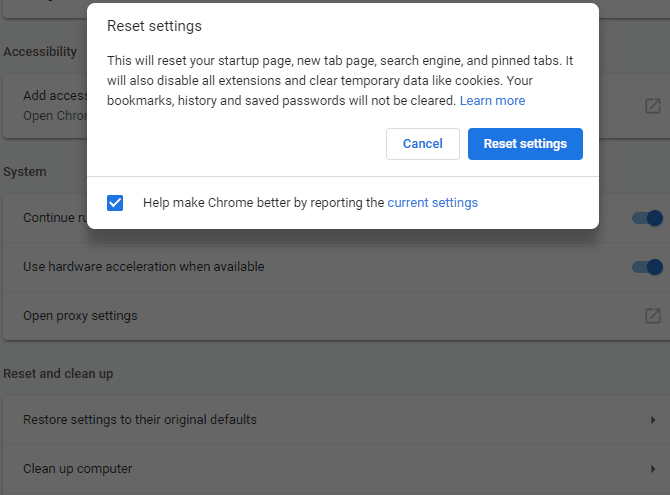
Essayez d'abord ce processus. Si Chrome continue de geler, vous devez supprimer complètement le navigateur de votre système et le réinstaller. Aller à Paramètres -> Applications -> Applications et fonctionnalités Recherchez Google Chrome dans la liste.
Cliquez dessus et choisissez Désinstaller. Alors téléchargez Nouvelle version de Chrome.
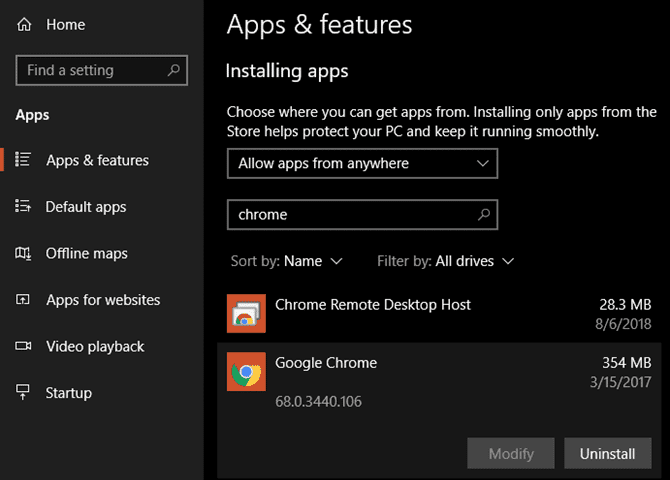
Google Chrome s'arrête fréquemment lors de la visite d'un site Web
Si Chrome se bloque et cesse de répondre lorsque vous ouvrez un site Web que vous essayez d'atteindre, il est possible que vous rencontriez des difficultés pour vous connecter à Internet. Par conséquent, nous vous recommandons de suivre nos étapes simples Pour diagnostiquer les problèmes de réseau.
Google Chrome n'a jamais été lancé
Vous ne parvenez pas à ouvrir Chrome en premier lieu? Tout d'abord, assurez-vous qu'il n'est pas déjà exécuté en arrière-plan en vérifiant avec Gestionnaire de tâches (utilisation Ctrl + Maj + Echap). Si vous voyez Google Chrome ou chrome.exe répertorié dans l'onglet "Processus" , Faites un clic droit sur cette entrée et choisissez "Fin de la mission". Essayez à nouveau d'ouvrir Chrome.
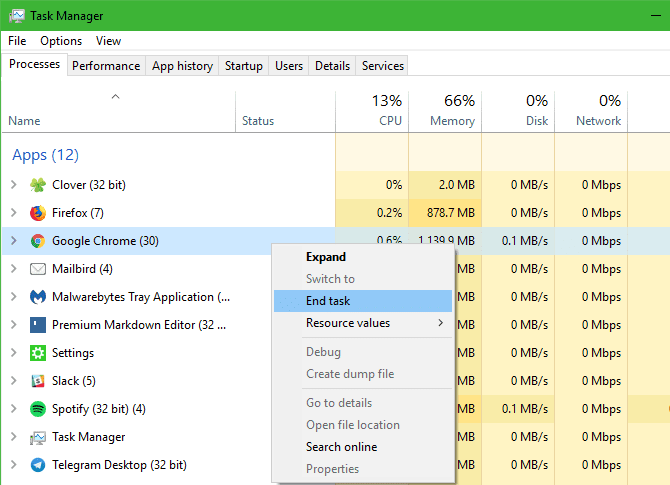
Si ce n'est pas le problème, il peut être évité Application antivirus Ou certains logiciels malveillants Chrome pour fonctionner. Essayez de désactiver temporairement l'application antivirus pour voir si cela permettra à Chrome de fonctionner. Se référer au "Rechercher les logiciels malveillants"Ci-dessus pour des suggestions à ce sujet, et suivez Guide complet de suppression des logiciels malveillants Si vous avez besoin de plus d'aide.
Si Chrome ne s'ouvre toujours pas, essayez de redémarrer l'ordinateur. Ensuite, votre meilleur pari est de désinstaller et de réinstaller Chrome selon les instructions ci-dessus.
Google Chrome a cessé de fonctionner: correction d'erreurs spécifiques
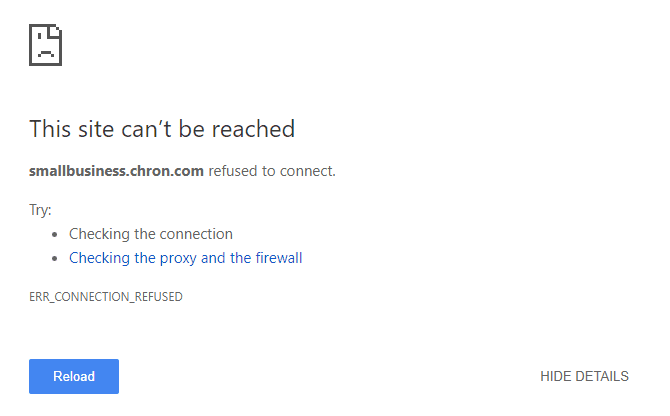
Les conseils de dépannage ci-dessus devraient fonctionner pour la plupart Chrome se bloque Ou lors d'une panne similaire. Pour les autres cas, discutons de certains messages d'erreur courants de Chrome et de ce que vous pouvez faire pour les corriger.
Certaines erreurs courantes dans Chrome incluent:
- ERR_NAME_NOT_RESOLVEDAdresse Web introuvable. Vérifiez les erreurs de saisie d'URL.
- ERR_CONNECTION_REFUSED: Le site Web n'a pas autorisé votre navigateur à se connecter. Cela pourrait être dû à l'utilisation du VPN.
- ERR_CONNECTION_RESET: Vous avez été déconnecté lors du téléchargement. Essayez d'actualiser la page.
- ERR_CONNECTION_TIMED_OUTCette page a pris trop de temps à charger, soit parce que le site Web est exceptionnellement occupé, soit que votre connexion est trop lente.
- Ah zut!: Cela apparaît généralement lorsqu'une page Web provoque le plantage de Chrome pour une raison quelconque. Cela peut être dû à un problème avec l'extension.
Essayez toujours de rafraîchir la page avec Ctrl + R Ou l'icône de mise à jour à droite de la barre d'adresse lorsque vous voyez ces messages. Vous pouvez aussi utiliser Ctrl + Maj + R Pour ignorer le cache et recharger une nouvelle copie à partir du site Web.
Comme mentionné ci-dessus, vous devriez essayer d'utiliser une fenêtre de navigation privée pour ouvrir des sites Web affichant des erreurs. Étant donné que ce mode ne conserve pas les cookies ou autres informations de navigation, il s'agit d'un outil de dépannage utile. Si le site Web fonctionne en mode navigation privée mais pas en mode normal, supprimez vos données de navigation.
Lorsque Chrome se bloque, vous pouvez entrer chrome: // se bloque / Dans la barre d'adresse pour afficher des informations sur les erreurs. Malheureusement, cela ne vous fournit aucune information utile, mais vous pouvez envoyer les plantages à Google pour enquête.
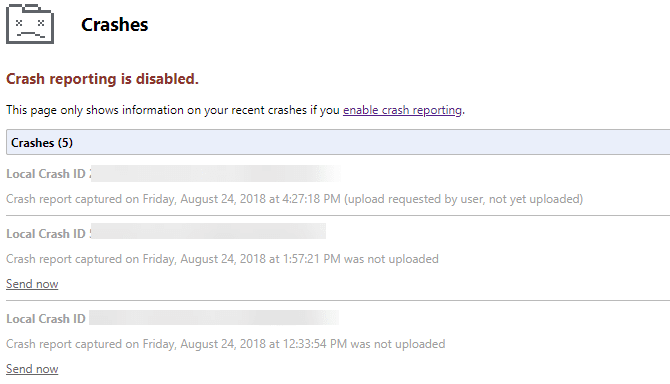
Crashes courants de Chrome et comment les résoudre
Puisque vous faites beaucoup de choses dans votre navigateur, c'est très frustrant quand il ne répond pas. Quelle que soit la cause de votre problème, nous espérons que ces instructions de dépannage vous aideront à résoudre tous les problèmes que vous pourriez rencontrer.
Pour une meilleure expérience, jetez un œil à Extensions pour l'accélération Chrome.







