Les applications Windows et tierces utilisent des fichiers temporaires pour stocker des données pendant une période temporaire. Les applications créent ces fichiers de courte durée pour une réutilisation rapide à toutes sortes de fins. Et même si cela est censé être temporaire, de nombreuses applications ne suppriment pas les fichiers temporaires qu'elles ont créés lorsqu'ils ne sont plus nécessaires. Par conséquent, ces fichiers appelés "Temp" peuvent s'accumuler sur le disque dur de votre ordinateur.
Ainsi, les fichiers temporaires restants peuvent gaspiller une grande quantité d'espace de stockage important. Voici quelques façons de supprimer des données temporaires dans Windows 11. Découvrez Meilleures applications de nettoyage de PC pour Windows.

1. Comment supprimer automatiquement les fichiers temporaires avec Storage Sense
Windows 11 inclut une fonction Storage Sense qui supprime automatiquement les fichiers d'application et système temporaires. Ainsi, l'activer peut vous éviter d'avoir à supprimer manuellement ces fichiers. Vous pouvez activer cette fonctionnalité en suivant les étapes suivantes.
- Cliquez sur l'icône de recherche dans la barre des tâches.
- Entrer Stockage Sense Dans le champ de recherche.
- Sélectionner Exécutez l'analyse du stockage Dans les résultats de la recherche.
- Cliquez sur la bascule à côté de Storage Sense pour l'activer.
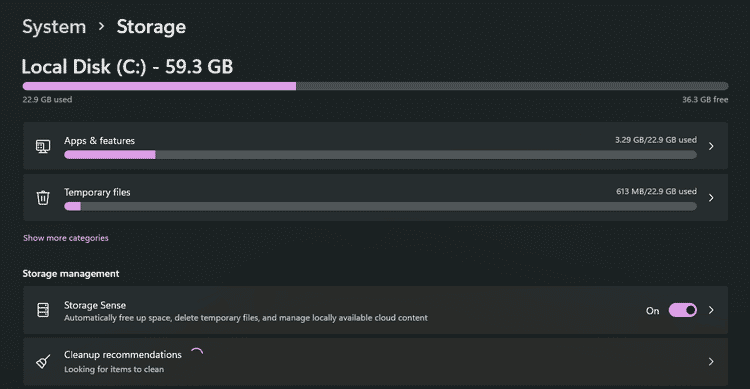
- Cliquez ensuite sur la flèche > à côté de Storage Sense pour accéder aux paramètres affichés directement ci-dessous.
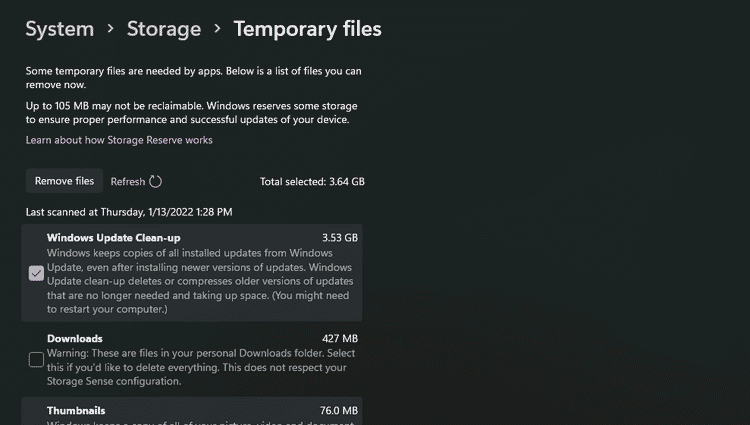
- Cochez la case qui dit Maintenir le bon fonctionnement de Windows en effaçant automatiquement les fichiers système et d'application temporaires.
- Activez l'option Nettoyage automatique du contenu utilisateur.
- Cliquez sur le menu déroulant Exécuter Storage Sense pour sélectionner une planification de nettoyage automatique afin de supprimer les fichiers temporaires. Sélectionnez l'option Tous les jours pour une planification plus régulière.
- Pour supprimer manuellement les fichiers temporaires avec Storage Sense, appuyez sur le bouton Exécutez Storage Sense maintenant.
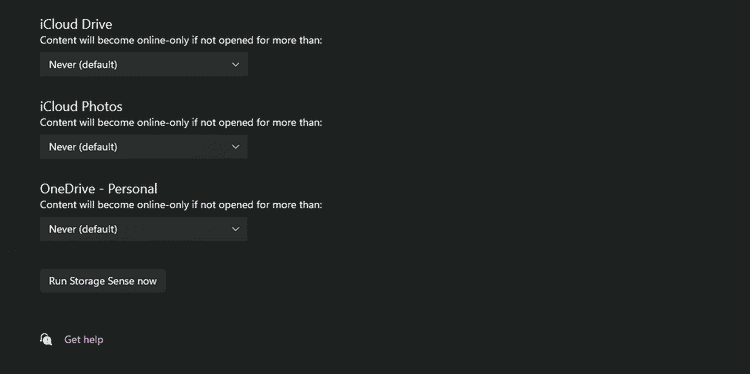
Vérifier Meilleures façons de nettoyer Windows : un guide étape par étape.
2. Comment supprimer des fichiers temporaires à l'aide de l'application "Paramètres"
L'application Paramètres comprend également un nettoyeur de fichiers temporaire pratique. Avec lui, vous pouvez choisir de supprimer certaines catégories de fichiers temporaires. Ainsi, cela vous donnera plus de contrôle sur le processus de nettoyage des fichiers temporaires par rapport à Storage Sense. C'est ainsi que vous pouvez supprimer des données temporaires avec le nettoyeur de fichiers.
- Cliquez sur le menu Démarrer dans la barre des tâches et cliquez sur Paramètres.
- Sélectionner Stockage dans l'onglet Système.
- Cliquez Fichiers temporaires pour afficher l'outil de nettoyage illustré ci-dessous.
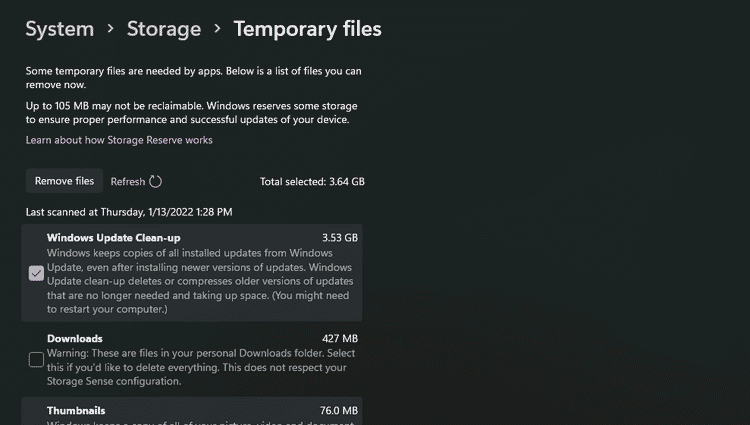
- Pour libérer le maximum d'espace disque, cochez toutes les cases des fichiers temporaires. Cependant, la sélection d'une option Nettoyer la mise à jour de Windows Seul libérera beaucoup d'espace.
- Appuyez sur le bouton Supprimer des fichiers.
3. Comment effacer les fichiers temporaires à l'aide de l'invite de commande
L'invite de commande contient de nombreux outils utiles. Vous pouvez supprimer des données temporaires en saisissant une commande rapide dans la fenêtre d'invite. Ce sont les étapes nécessaires pour supprimer les fichiers temporaires via l'invite de commande.
- Clique sur Win + S Et puis tapez cmd dans la zone de texte de recherche qui s'ouvre.
- Cliquez avec le bouton droit sur Invite de commandes dans les résultats de la recherche pour sélectionner une option Exécuter comme administrateur dans son menu contextuel.
- Tapez la commande ci-dessous et appuyez sur Entrer:
del /q/f/s %TEMP%\*
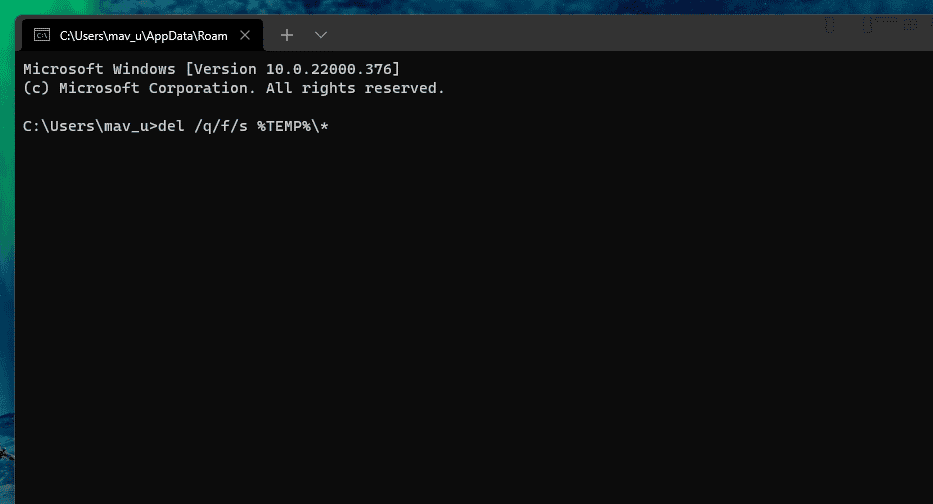
4. Comment supprimer des fichiers temporaires à l'aide du nettoyage de disque
Le nettoyage de disque est un outil intégré aux systèmes d'exploitation Windows. Vous pouvez effacer les fichiers temporaires et les données inutiles avec cet outil. Par exemple, le nettoyage de disque comprend également des options de case à cocher pour effacer la corbeille, optimisation de la livraison, ressource linguistique, registre et fichiers Microsoft Defender. Voici comment vous pouvez supprimer des fichiers temporaires à l'aide du nettoyage de disque dans Windows 11.
- Ouvrez le champ de recherche de Windows 11 dans la barre des tâches.
- Entrer Nettoyage de disque à l'intérieur du champ de recherche.
- Cliquez sur Nettoyage de disque dans les résultats de la recherche pour l'ouvrir.
- Appuyez sur le bouton Nettoyer les fichiers système.
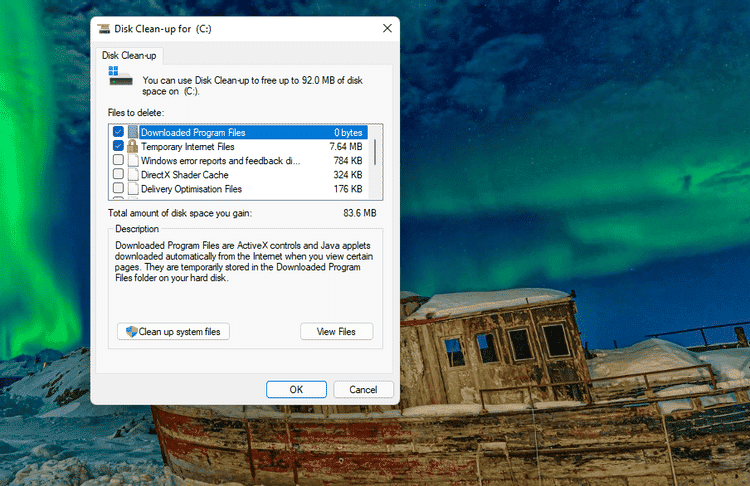
- Sélectionnez Fichiers temporaires, Fichiers Internet temporaires et Nettoyer les fichiers de mise à jour Windows. Au lieu de cela, vous pouvez simplement sélectionner toutes les options de case à cocher.
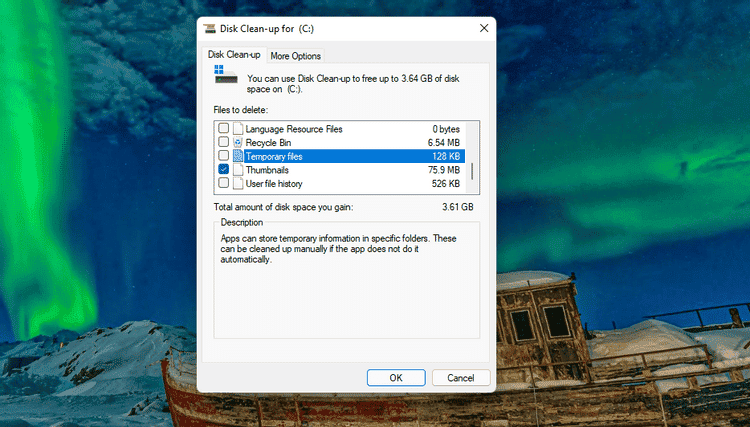
- Cliquez sur le bouton OK.
- Sélectionnez une option Supprimer des fichiers.
5. Comment supprimer des fichiers temporaires à l'aide d'un fichier de commandes
Les fichiers batch incluent un ensemble de commandes à exécuter. Vous pouvez configurer des fichiers batch pour faire beaucoup de choses, y compris effacer des fichiers temporaires. Pour configurer un fichier de commandes pour supprimer des données temporaires, procédez comme suit.
- Ouvrez le menu Démarrer et sélectionnez Toutes les applications.
- Ensuite, sélectionnez Bloc-notes dans la liste des applications du menu Démarrer.
- Copiez ensuite le code du fichier batch ci-dessous à l'aide du raccourci clavier Ctrl + C.
rd %temp% /s /q md %temp%
- Collez ce code dans le Bloc-notes en appuyant sur le raccourci clavier Ctrl + V.
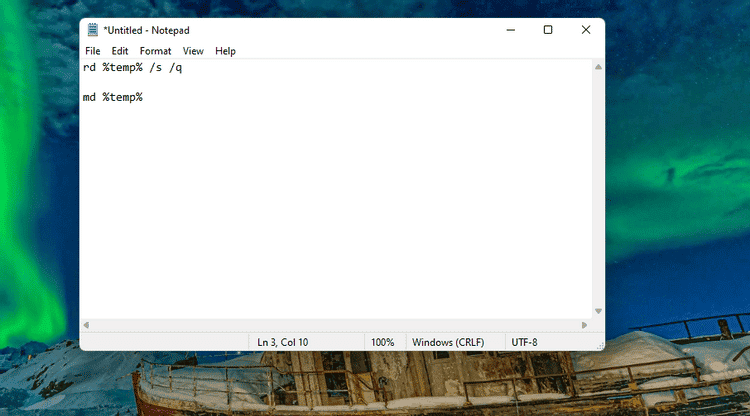
- Sélectionnez l'option de menu Fichier.
- Cliquez Enregistrer sous Dans la liste.
- Sélectionnez l'option Tous les fichiers dans le menu déroulant Enregistrer en tant que type.
- Entrer Supprimer les données temporaires.bat dans la zone Nom de fichier.
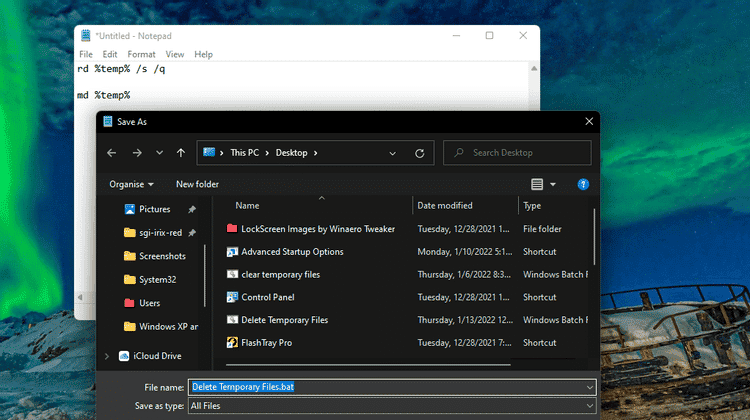
- Sélectionnez la destination sur le bureau.
- Cliquez sur une option Sauvegarder.
- Ensuite, double-cliquez sur le fichier Supprimer les données temporaires sur le bureau.
Vous pouvez maintenant cliquer sur ce fichier batch sur le bureau pour effacer les fichiers temporaires si nécessaire. Vous pouvez également ajouter ce fichier de commandes au démarrage afin qu'il s'exécute automatiquement. Pour ce faire, copiez ce fichier dans le dossier de démarrage comme suit.
- Faites un clic droit sur Supprimer les données temporaires sur le bureau et sélectionnez une option Transcription.
- Lancez la boîte de dialogue Exécuter (Windows + R).
- Tapez la commande suivante dans la zone Ouvrir, puis cliquez sur l'option Ok.
%appdata%\microsoft\windows\start menu\programs\startup\
- Appuyez ensuite sur la touche de raccourci Ctrl + V Collez le fichier batch dans le dossier de démarrage.
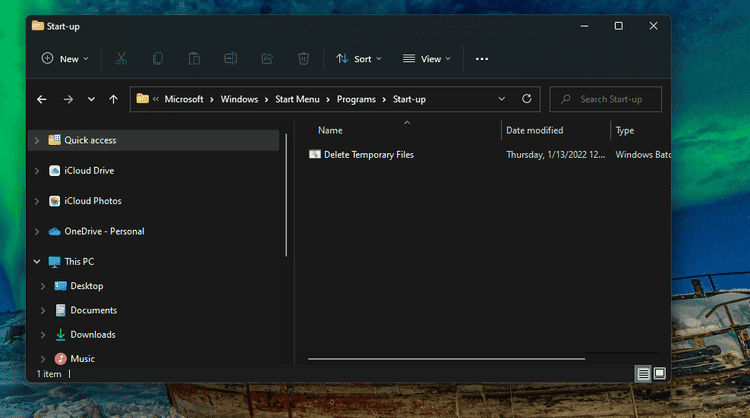
6. Comment supprimer manuellement le dossier Temp
Le dossier Temp est le dossier qui contient de nombreux fichiers temporaires sur votre ordinateur. Vous pouvez effacer manuellement les données de ce dossier via l'explorateur de fichiers. C'est une méthode assez rapide, et c'est ainsi que vous pouvez supprimer manuellement le contenu du dossier temporaire.
- Accédez à la boîte de dialogue Exécuter en appuyant sur Win + R.
- Type % Temp% dans la zone, puis cliquez sur le bouton OK.
- Appuyez sur la touche de raccourci Ctrl + A Pour sélectionner tout le contenu du dossier Temp.
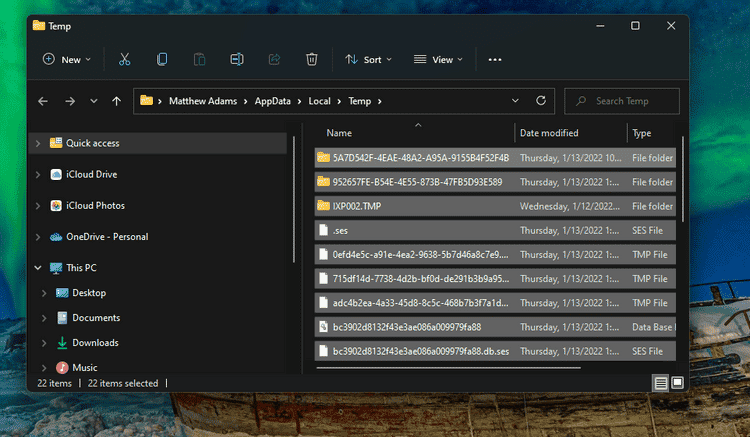
- Cliquez ensuite sur le bouton Supprimer de la barre de commandes.
- Une boîte de dialogue peut apparaître vous indiquant que l'action n'a pas pu être effectuée car le fichier temporaire est en cours d'utilisation. Cochez la case Faire ceci pour tous les éléments actuels dans la boîte de dialogue, puis cliquez sur le bouton Passer.
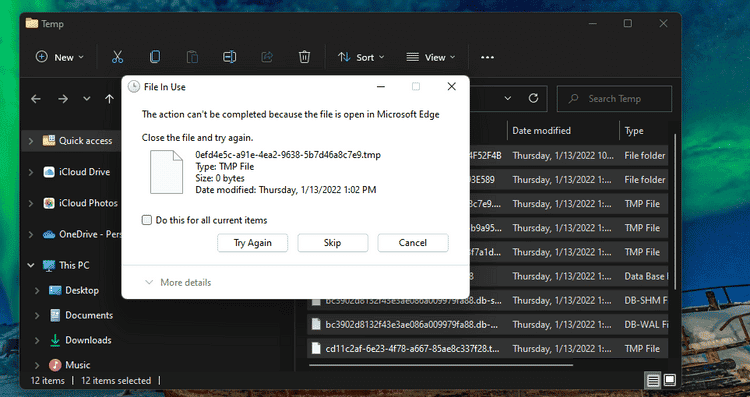
Les fichiers temporaires que vous effacez de cette manière peuvent se retrouver dans la Corbeille. Pour effacer ce conteneur, double-cliquez sur son icône sur le bureau. Sélectionnez ensuite une option Vider la corbeille.
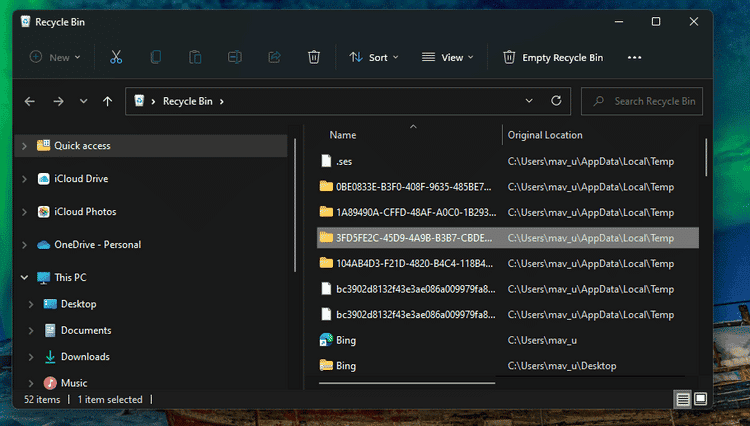
Vérifier Meilleures façons de corriger l'impossibilité de vider la corbeille sous Windows.
Débarrassez-vous des fichiers temporaires pour libérer de l'espace sur le disque dur
Vous pouvez maintenant récupérer de l'espace sur le disque dur en vous débarrassant des fichiers temporaires gênants. Vous pourrez peut-être libérer quelques gigaoctets d'espace de stockage pour plus d'applications en utilisant les méthodes alternatives de Windows 11 mentionnées ci-dessus. Et vous n'avez besoin d'aucun utilitaire de nettoyage de disque tiers pour supprimer ces données. Alors, ne laissez plus les fichiers temporaires gaspiller de l'espace disque sur votre ordinateur. Vous pouvez désormais visualiser Quelques tâches à faire avant la mise à jour vers Windows 11.







