Application Sticky Notes Il est dans Windows depuis longtemps. Dans Windows 10, Microsoft a décidé d'abandonner l'ancienne version de bureau de Sticky Notes et de la recréer en tant qu'application universelle nouvelle et moderne. La nouvelle application Sticky Notes ressemble et fonctionne exactement comme l'ancienne. Cependant, il prend également en charge l'intégration avec Cortana, ce que les anciens Sticky Notes ne pouvaient pas faire. En outre, la nouvelle fonctionnalité la plus intéressante est la possibilité de synchroniser les notes entre les appareils. à toi Comment utiliser l'application Sticky Notes dans Windows 10.
Microsoft a beaucoup changé avec le lancement de Windows 10 et l'un des changements bienvenus était Sticky Notes. L'humble application Sticky Notes n'est plus limitée à Windows. Il est intégré à OneNote pour une compatibilité multiplateforme et Microsoft Launcher Pour les utilisateurs d'Android. En tant qu'utilisateur avancé, je cherche toujours des moyens d'en tirer le meilleur parti et au fil des ans, j'ai découvert de bons raccourcis Sticky Notes pour accélérer le flux de travail.
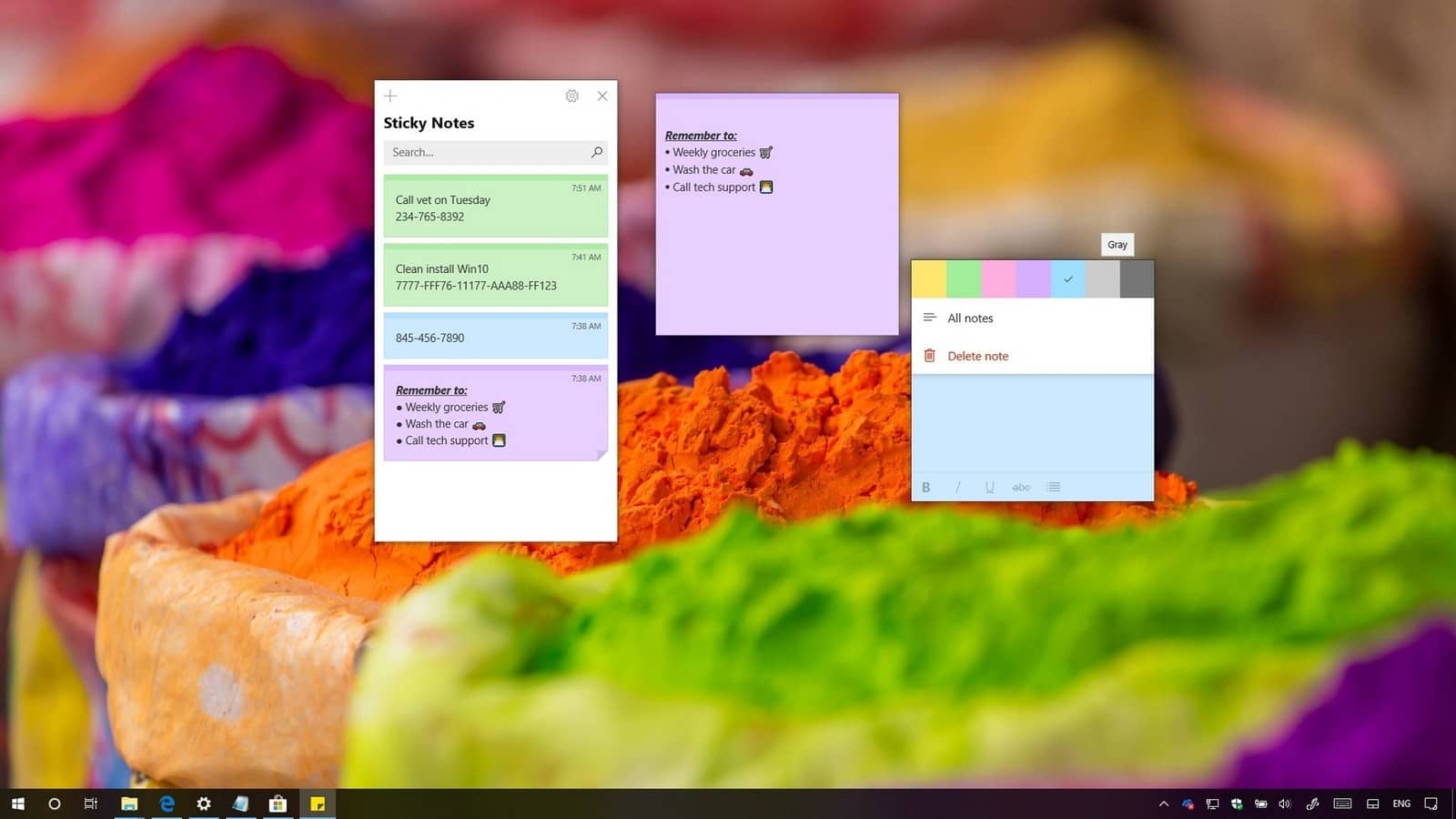
Raccourcis Sticky Notes pour Windows 10
Ces raccourcis clavier pour Sticky Notes vous aideront à être plus productif et à gagner du temps à vous promener dans l'interface. Microsoft a récemment ajouté une barre de mise en forme à Sticky Notes, mais ses options sont limitées et plus lentes à utiliser. Les raccourcis clavier sont beaucoup plus rapides et meilleurs. Vous avez juste besoin de connaître les bonnes clés. Nous sommes là pour vous aider.
Commençons.
1. Travailler avec des pense-bêtes
Voici quelques raccourcis de base de Sticky Notes sur la façon d'ouvrir, de fermer et de déplacer des notes pendant que l'application est ouverte et de travailler avec vos pensées quotidiennes. Des commandes simples pour tout le monde.
- Clique sur Ctrl + N Pour créer rapidement une nouvelle note dans Sticky Notes. L'application doit être ouverte et frontale pour que ce raccourci fonctionne.
- Clique sur Ctrl + H Remettez le focus sur la liste des notes. La section principale où toutes les notes sont classées par date. Cela ne fermera pas la note déjà ouverte. Déplacez simplement le curseur vers le menu principal.
- Appuyez sur la touche Entrer Une fois pour démarrer la note sélectionnée dans une nouvelle fenêtre.
- Clique sur Ctrl + D Pour supprimer la note sélectionnée. Ce raccourci ne fonctionnera que lorsque la note est ouverte et non dans la vue de la liste des notes.
- Clique sur Ctrl + W Ferme la note ouverte que vous éditez actuellement ou le curseur à l'intérieur.
- Clique sur Ctrl + F Pour rechercher du texte dans les notes.
- Les raccourcis omniprésents pour copier, coller et couper du texte fonctionnent également ici.
- Clique sur Ctrl + Z Pour annuler la dernière action et Ctrl + Y Refaire la dernière action.
- Clique sur Ctrl + Suppr Pour supprimer le mot suivant et Ctrl + Retour arrière Pour supprimer le mot précédent.
Malheureusement, vous ne pouvez pas utiliser les flèches du clavier (haut et bas) pour vous déplacer entre les différentes notes de la liste. C'est une fonctionnalité que j'aimerais avoir.
Notez qu'une fois la note supprimée, il n'y a aucun moyen d'annuler cette décision. Cependant, il y a Autres moyens de récupérer des notes supprimées.
Vous pouvez choisir de supprimer les notes immédiatement ou de demander une confirmation via une boîte de dialogue contextuelle dans la zone Paramètres. Je vous recommande d'activer l'option "Confirmation avant suppression«Pour éviter les ennuis et le stress inutiles.
Vous pouvez choisir une couleur par défaut pour les nouvelles notes créées avec un raccourci clavier dans Paramètres. Il n'y a aucun moyen de changer la couleur des notes lors de vos déplacements. Vous devrez le faire à partir de la liste des notes individuelles.
2. Formater les notes
Vous trouverez la barre d'outils de mise en forme sous la note nouvellement créée. Il est facilement visible et bien situé. Voyons comment nous pouvons répéter les mêmes fonctions avec le clavier et ce que la barre d'outils Formatage ne peut pas faire.
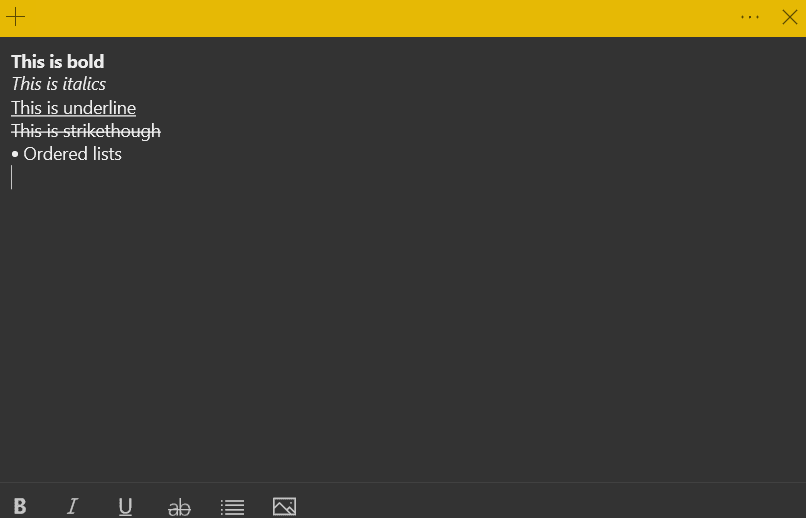
- Utilisation Maj + touches fléchées Pour sélectionner un alphabet à la fois et Ctrl + Maj + touches fléchées Pour définir un mot à la fois et Ctrl + Maj + Début / Fin Pour définir une phrase entière à la fois. Clique sur Ctrl + touches fléchées Passez à un mot ou une ligne à la fois.
- Clique sur Ctrl + B Assombrit le texte sélectionné.
- Clique sur Ctrl + I Met le texte sélectionné en italique.
- Clique sur Ctrl + U Soulignez le texte sélectionné.
- Appuyez sur C.trl + T Pour rendre le texte sélectionné barré.
- Clique sur Ctrl + Maj + L Crée une liste à puces. Appuyez sur les mêmes touches si vous souhaitez les supprimer. Clique sur Entrer Deux fois à la fin de la dernière puce pour terminer la liste à puces et commencer une nouvelle phrase régulière.
Sticky Notes prend en charge les listes à puces mais pas les listes de contrôle, malheureusement. Cela ne convient pas à la création de listes de tâches. Une façon de contourner ce problème consiste à utiliser des listes à puces avec du texte barré. Utilisez des listes à puces pour créer des tâches et du texte barré pour chaque point / tâche terminé. Vous pouvez utiliser différentes notes pour différentes catégories ou listes de tâches.
Vous pouvez également appuyer sur le raccourci Format avant de taper le texte. Inutile de taper, de sélectionner puis d'utiliser le raccourci clavier. Vous pouvez également mélanger, assortir et utiliser plus de deux options de formatage en même temps. Par exemple, souligné et gras.
3. Raccourcis cachés et inconnus
La plupart des utilisateurs ne le savent pas, mais vous pouvez en fait aligner le texte dans Sticky Notes à l'aide de raccourcis. Vous pouvez utiliser cette fonctionnalité de plusieurs manières intéressantes.
Clique sur Ctrl + Tab Pour basculer rapidement entre les notes ouvertes sans utiliser de souris. Clique sur Ctrl + Maj + Tab Reculer entre les notes.
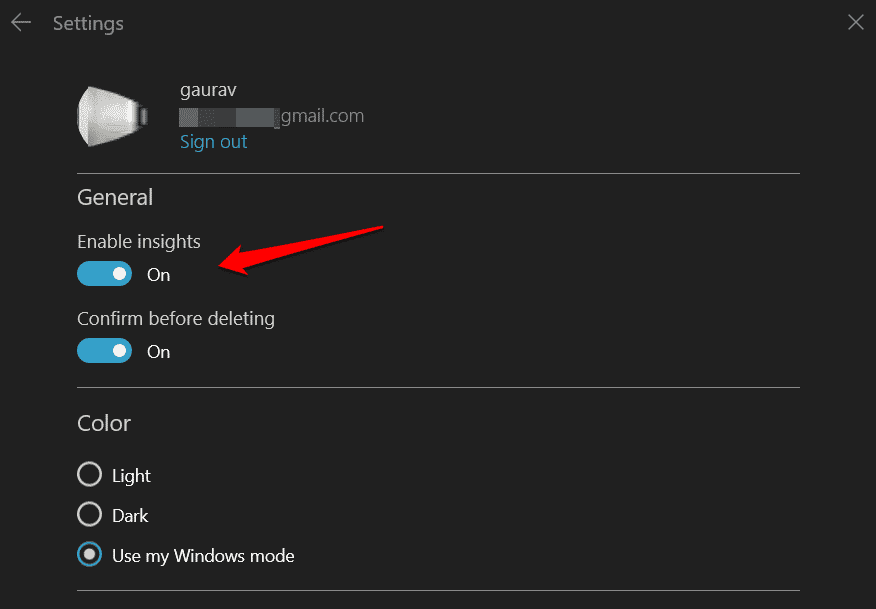
Vous pouvez activer Cortana Insights à partir de paramètres qui augmenteront votre expérience de prise de notes. Un exemple de ceci est la fonction d'heure et de date. Au moment où vous ajoutez une heure et une date, Cortana la reconnaîtra et vous proposera d'ajouter un rappel pour eux. Insights est un moyen intelligent de prendre des notes et de nouvelles fonctionnalités sont développées. Cliquer sur une adresse de lieu ouvrira l'application Maps, les URL de l'application du navigateur s'ouvriront, l'ID de messagerie ouvrira l'application de messagerie par défaut, le numéro de vol révélera les détails du vol obtenus auprès de Bing, le numéro de téléphone lancera Skype, et ainsi de suite.
Conclusion: raccourcis pour les pense-bêtes
Vous pouvez dessiner sur la note avec un stylet si votre écran Windows 10 prend en charge la saisie tactile. Cela ouvre un monde de possibilités, notamment le dessin, l'esquisse et l'annotation de notes ou de photos. Vous pouvez également ajouter des images, mais il n'y a pas encore de raccourci pour activer les options.
En fait, Microsoft semble avoir abandonné certains raccourcis utiles tels que l'alignement, les listes numérotées, la taille de la police, les types de police, etc. Peut-être, il sera réintroduit dans une mise à jour ultérieure.
Avons-nous manqué des raccourcis? Partagez avec nous dans la section commentaires ci-dessous. Cela peut également aider d'autres utilisateurs. Sachez aussi Google Tasks vs Google Keep: quelle est la différence?.







